Tipp: Weitere Informationen über Microsoft Forms oder starten Sie sofort durch und erstellen Sie eine Umfrage, ein Quiz oder eine Abstimmung. Benötigen Sie erweitertes Branding, Fragetypen und Datenanalyse? Schauen Sie unter Dynamics 365 Customer Voice nach.
Sie können innerhalb einer E-Mail-Nachricht eine sofortige Echtzeitabfrage in Sekunden erstellen. Fügen Sie im Text ihrer Outlook-E-Mail Fragen und Optionen für einzelne oder mehrere Antworten hinzu. Sobald Sie die Nachricht gesendet haben, stimmen die Empfänger direkt per E-Mail ab oder klicken auf einen praktischen enthaltenen Link und stimmen in einem Browserfenster ab. Anschließend können Sie die Umfrageergebnisse im Abstimmungs-Karte schnell überprüfen.
Hinweis: Um eine Umfrage in Outlook zu erstellen, muss Ihr Administrator zum Microsoft 365 Admin Center wechseln und die Option Link zum Formular senden und Antworten sammeln unter Externe Freigabe aktivieren. Administratoren können hier mehr erfahren.
Mit welchen Versionen von Outlook kann ich eine Umfrage erstellen?
Sie können Poll mit den folgenden Versionen von Outlook verwenden.
Eine Umfrage erstellen
-
Wechseln Sie in einer neuen E-Mail-Nachricht zur Registerkarte Einfügen , und klicken Sie dann auf Umfrage.
Hinweis: Sie finden die Umfrage auch auf der Registerkarte Optionen > Abstimmungsschaltflächen > Umfrage verwenden.
-
Der Bereich Umfrage wird geöffnet, und Sie können Ihre erste Frage und zwei Optionen eingeben.
Hinweis: Wenn Sie bereits mit Ihrem Geschäfts-, Schul- oder Unikonto angemeldet und aufgefordert wurden, sich erneut anzumelden, gibt es möglicherweise eine Einstellung, die Ihr Administrator berücksichtigen muss, um diesen zusätzlichen Anmeldeschritt für Sie zu beseitigen. Wenden Sie sich für weitere Informationen an Ihren Administrator.
-
Klicken Sie auf + Option hinzufügen, um weitere Optionen hinzuzufügen.
-
Wenn Sie mit dem Hinzufügen von Optionen fertig sind, können Sie entscheiden, ob die Antwortenden nur eine oder mehrere Antworten auswählen sollen. Wenn Sie mehrere Antworten zulassen möchten, schalten Sie die Schaltfläche Mehrere Antworten nach rechts um, sodass sie grün wird.
-
Klicken Sie auf Umfrage in E-Mail einfügen.
Im Textkörper der E-Mail wird ein Link zu Ihrer Umfrage angezeigt, und Ihr Name wird in der Cc-Zeile bereits ausgefüllt. Jetzt können Sie Ihre Umfrage per E-Mail senden.
Hinweis: Wenn Sie eine Outlook-Nachricht verschlüsseln, die Abstimmungsschaltflächen enthält, können Nachrichtenempfänger diese nicht sehen. Dieses Feature wird derzeit nicht unterstützt.
Eine Umfrage erstellen
-
Wechseln Sie in einer neuen E-Mail-Nachricht zur Registerkarte Nachricht , und klicken Sie dann auf Umfrage.
Hinweis: Sie können poll auch suchen und an die Symbolleiste anheften.
-
Wenn der Abfragebereich geöffnet wird, geben Sie Ihre erste Frage und zwei Optionen ein.
-
Klicken Sie auf + Option hinzufügen, um weitere Optionen hinzuzufügen.
-
Wenn Sie mit dem Hinzufügen von Optionen fertig sind, können Sie entscheiden, ob die Antwortenden nur eine oder mehrere Antworten auswählen sollen. Wenn Sie mehrere Antworten zulassen möchten, schalten Sie die Schaltfläche Mehrere Antworten nach rechts um, sodass sie grün wird.
-
Klicken Sie auf Umfrage in E-Mail einfügen.
Im Textkörper der E-Mail wird ein Link zu Ihrer Umfrage angezeigt, und Ihr Name wird in der Cc-Zeile bereits ausgefüllt. Jetzt können Sie Ihre Umfrage per E-Mail senden.
Eine Umfrage erstellen
-
Wählen Sie in einer neuen E-Mail-Nachricht auf den Registerkarten Nachricht oder Einfügendie Option Weitere Apps > Umfrage aus.
-
Der Bereich Umfrage wird geöffnet, und Sie können Ihre erste Frage und zwei Optionen eingeben.
-
Klicken Sie auf + Option hinzufügen, um weitere Optionen hinzuzufügen.
-
Wenn Sie mit dem Hinzufügen von Optionen fertig sind, können Sie entscheiden, ob die Antwortenden nur eine oder mehrere Antworten auswählen sollen. Wenn Sie mehrere Antworten zulassen möchten, schalten Sie die Schaltfläche Mehrere Antworten nach rechts um, sodass sie grün wird.
-
Klicken Sie auf Umfrage in E-Mail einfügen.
Im Textkörper der E-Mail wird ein Link zu Ihrer Umfrage angezeigt, und Ihr Name wird in der Cc-Zeile bereits ausgefüllt. Jetzt können Sie Ihre Umfrage per E-Mail senden.
Funktionsweise der Abstimmung
Empfänger sehen die Umfrage im Text ihrer E-Mail (auch als "Aktion erfordernde Nachricht" bezeichnet) oder erhalten einen Link in einer E-Mail, der sie zur Abstimmung in einem Browser anweisen wird.
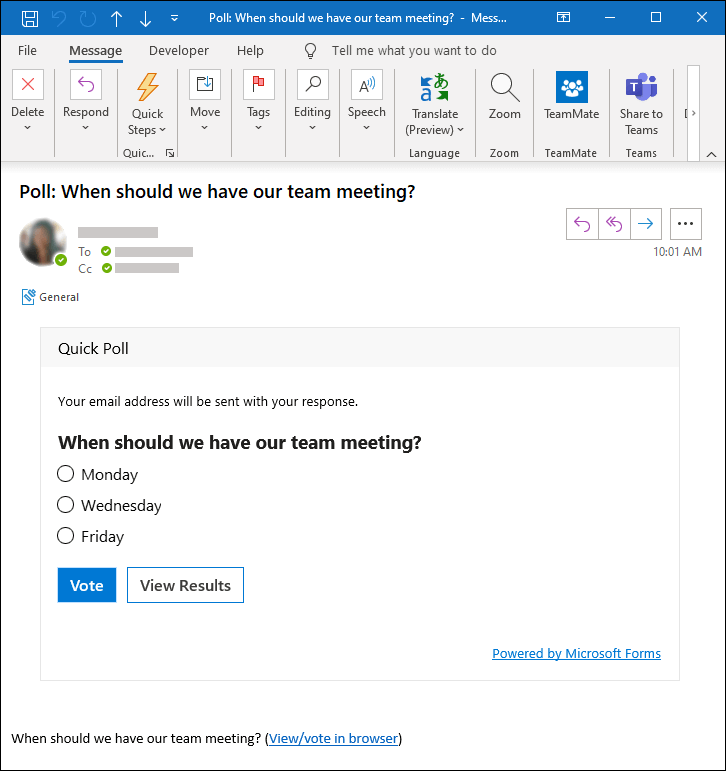
Erfahren Sie mehr darüber , welche Versionen von Outlook Aktionen erfordernde Nachrichten unterstützen.
Warum können meine Empfänger die Umfrage nicht in ihrer E-Mail-Nachricht sehen?
Es gibt einige Gründe, warum Empfänger die Umfrage möglicherweise nicht in ihrer E-Mail-Nachricht sehen und stattdessen einen Link zur Umfrage erhalten, der sie zur Abstimmung in einem Browser anweisen wird.
-
Ihre Umfrage ist möglicherweise zu lang (z. B. der Titel ist zu lang oder es gibt zu viele Optionen).
-
Sie sind mit Ihrem Microsoft-Geschäfts-, Schul- oder Unikonto angemeldet und haben Ihre Umfrage an Personen außerhalb Ihrer organization gesendet.
Überprüfen Der Umfrageergebnisse
Sie können aggregierte Ergebnisse in der Abstimmung Karte sehen, die sich im Text der E-Mail befindet. Klicken Sie auf Aktualisieren, um die am häufigsten aktualisierten Ergebnisse anzuzeigen, oder klicken Sie auf In Forms anzeigen, um detaillierte Antworten auf forms.office.com anzuzeigen. Ebenso können Sie auf den Umfragelink im Textkörper der E-Mail klicken, um detailliertere Ergebnisse zu forms.office.com nachzuverfolgen.
Feedback für Microsoft Forms
Wir würden uns freuen, von Ihnen zu hören! Um Feedback über Microsoft Forms zu senden, wählen Sie in der oberen rechten Ecke Ihres Formulars Weitere Formulareinstellungen 










