Sie können schnell ein einfaches Framework für eine professionell aussehende Präsentation erstellen, indem Sie ein Design für ein einheitliches Aussehen anwenden, neue Folien mit verschiedenen Folienlayouts hinzufügen und dann visuelles Interesse hinzufügen, indem Sie einen Folienübergang auf alle Folien anwenden.
-
Wählen Sie auf der Registerkarte Entwurf das gewünschte Design aus.
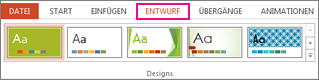
Um weitere Designs anzuzeigen, erweitern Sie den Designkatalog

-
Klicken Sie auf der Registerkarte Start auf Neue Folie.
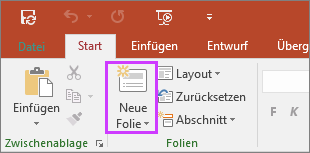
Um ein anderes Folienlayout auszuwählen, klicken Sie auf den Pfeil neben Neue Folie und dann auf das gewünschte Folienlayout.
-
Klicken Sie auf der Registerkarte Übergänge auf den gewünschten Übergang.
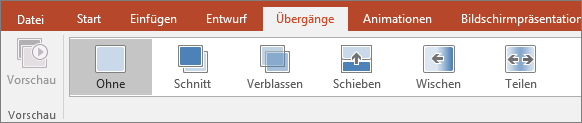
Um weitere Übergänge anzuzeigen, erweitern Sie den Übergangskatalog

-
Klicken Sie auf der Registerkarte Übergänge auf Für alle übernehmen.
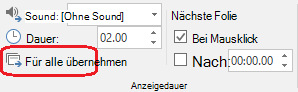
Jetzt haben Sie eine Präsentation mit einem konsistenten Design und einem einheitlichen Übergangsstil eingerichtet. Fügen Sie als Nächstes weitere Folien hinzu, und füllen Sie sie mit dem Text und den Visuals aus, die Sie für Ihre Nachricht benötigen.
-
Wählen Sie auf der Registerkarte Entwurf das gewünschte Design aus.
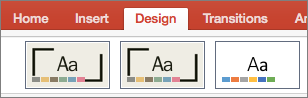
Um weitere Designs anzuzeigen, zeigen Sie auf ein Design, und wählen Sie dann

-
Klicken Sie auf der Registerkarte Start auf Neue Folie.
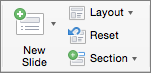
Um ein anderes Folienlayout auszuwählen, klicken Sie auf den Pfeil neben Neue Folie und dann auf das gewünschte Folienlayout.
-
Klicken Sie auf der Registerkarte Übergänge auf den gewünschten Übergang.
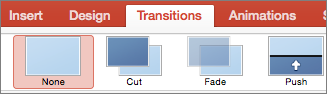
Wenn Sie weitere Übergänge anzeigen möchten, zeigen Sie auf einen Übergang, und klicken Sie auf

-
Klicken Sie auf der Registerkarte Übergänge auf Für alle übernehmen.

Jetzt haben Sie eine Präsentation mit einem konsistenten Design und einem einheitlichen Übergangsstil eingerichtet. Fügen Sie als Nächstes weitere Folien hinzu, und füllen Sie sie mit dem Text und den Visuals aus, die Sie für Ihre Nachricht benötigen.
-
Wählen Sie auf der Registerkarte Entwurf das gewünschte Design aus.
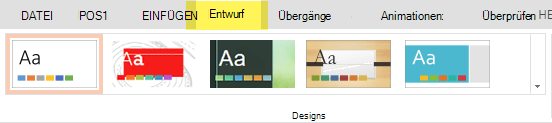
Um weitere Designs anzuzeigen, erweitern Sie den Designkatalog

-
Klicken Sie auf der Registerkarte Start auf Neue Folie.
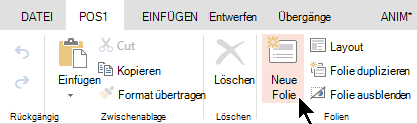
Um ein anderes Folienlayout auszuwählen, klicken Sie auf Layout , um einen Katalog mit Optionen anzuzeigen, und wählen Sie dann das gewünschte Folienlayout aus.
-
Wählen Sie auf der Registerkarte Übergänge den gewünschten Übergang aus.
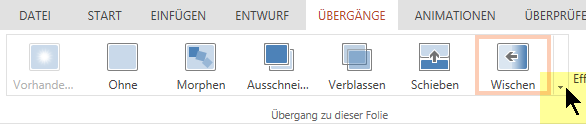
Um weitere Übergänge anzuzeigen, erweitern Sie den Übergängekatalog

-
Klicken Sie auf der Registerkarte Übergänge in der Gruppe Zeitsteuerung auf Auf alle anwenden.
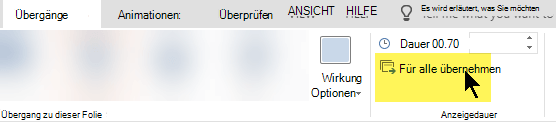
Jetzt haben Sie eine Präsentation mit einem konsistenten Design und einem einheitlichen Übergangsstil eingerichtet. Fügen Sie als Nächstes weitere Folien hinzu, und füllen Sie sie mit dem Text und den Visuals aus, die Sie für Ihre Nachricht benötigen.










