Wenn Sie über zeitbasierte Vergangenheitsdaten verfügen, können Sie sie verwenden, um eine Prognose zu erstellen. Wenn Sie eine Prognose erstellen, erstellt Excel ein neues Arbeitsblatt mit einer Tabelle der Vergangenheitswerte und der vorhergesagten Werte sowie ein Diagramm, in dem diese Werte dargestellt werden. Anhand einer Prognose können Sie Dinge wie zukünftige Umsätze, erforderliche Lagerbestände oder Verbrauchertrends vorhersagen.
Informationen zur Berechnung der Prognose und zu den Optionen, die Sie ändern können, finden Sie am Ende dieses Artikels.
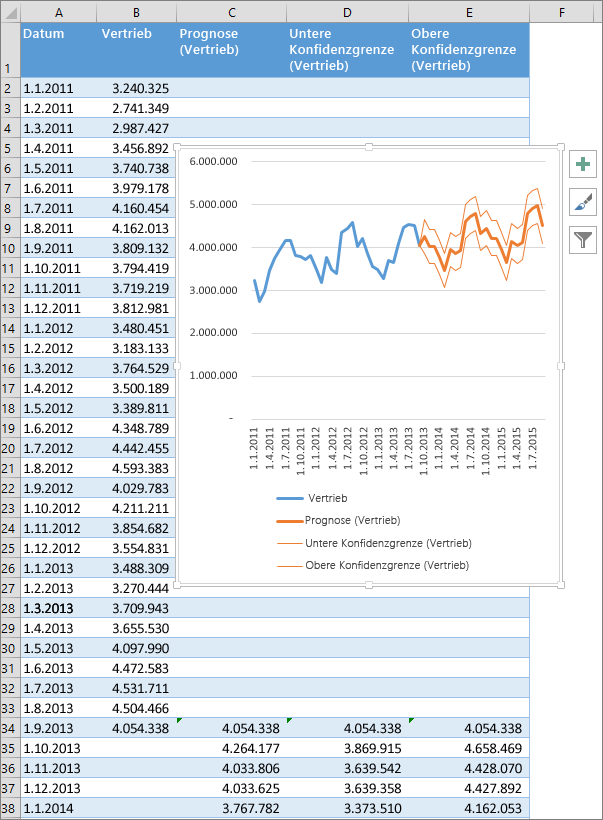
Erstellen einer Prognose
-
Geben Sie in einem Arbeitsblatt zwei Datenreihen ein, die einander entsprechen:
-
Eine Datenreihe mit Datums- oder Zeiteinträgen für die Zeitachse
-
Eine Datenreihe mit den entsprechenden Werten
Diese Werte werden für zukünftige Datumsangaben vorhergesagt.
Hinweis: Die Zeitachse erfordert konsistente Intervalle zwischen ihren Datenpunkten. Beispielsweise monatliche Intervalle mit Werten am ersten jedes Monats, Jahresintervalle oder numerische Intervalle. Es ist in Ordnung, wenn in der Zeitachsenreihe bis zu 30 % der Datenpunkte fehlen oder mehrere Zahlen mit demselben Zeitstempel vorhanden sind. Die Prognose bleibt weiterhin zutreffend. Wenn Sie jedoch Daten zusammenfassen, bevor Sie die Prognose erstellen, erzielen Sie genauere Prognoseergebnisse.
-
-
Wählen Sie beide Datenreihen aus.
Tipp: Wenn Sie eine Zelle in einer Ihrer Datenreihen auswählen, Excel automatisch die restlichen Daten aus.
-
Klicken Sie auf der Registerkarte Daten in der Gruppe Prognose auf Prognoseblatt.
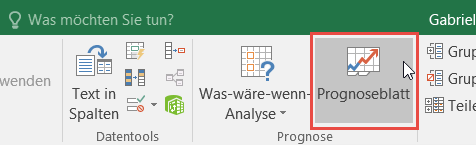
-
Wählen Sie im Feld Prognosearbeitsblatt erstellen entweder ein Liniendiagramm oder ein Säulendiagramm für die visuelle Darstellung der Prognose aus.
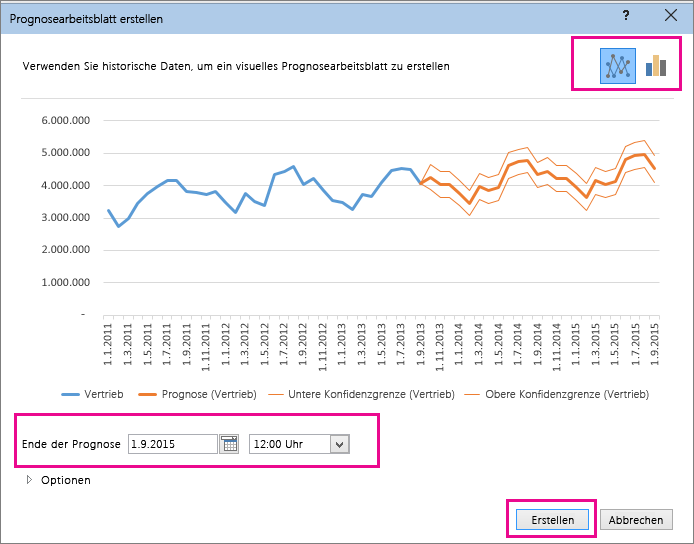
-
Wählen Sie im Feld Prognoseende ein Enddatum aus, und klicken Sie dann auf Erstellen.
Excel ein neues Arbeitsblatt erstellt, das sowohl eine Tabelle des Verlaufs als auch der vorhergesagten Werte und ein Diagramm enthält, in dem diese Daten dargestellt werden.
Sie finden das neue Arbeitsblatt direkt links neben dem Arbeitsblatt ("vor"), auf dem Sie die Datenreihe eingegeben haben.
Anpassen der Prognose
Wenn Sie erweiterte Einstellungen für Ihre Prognose ändern möchten, klicken Sie auf Optionen.
Informationen zu den einzelnen Optionen finden Sie in der folgenden Tabelle.
|
Prognoseoptionen |
Beschreibung |
|
Prognoseanfang |
Wählen Sie das Datum aus, an dem die Prognose beginnen soll. Wenn Sie ein Datum auswählen, das vor dem Ende der historischen Daten liegt, werden nur Daten vor dem Startdatum in der Vorhersage verwendet (dies wird manchmal als "Hindcasting" bezeichnet). Tipps:
|
|
Konfidenzintervall |
Aktivieren oder deaktivieren Sie das Konfidenzintervall, um es ein- oder auszublenden. Das Konfidenzintervall ist der Bereich um die einzelnen geschätzten Werte, in dem basierend auf der Prognose (bei Normalverteilung) 95 % der zukünftigen Punkte fallen sollen. Mithilfe des Konfidenzintervalls können Sie die Genauigkeit der Vorhersage herausfinden. Ein kleineres Intervall impliziert mehr Vertrauen in die Vorhersage für einen bestimmten Punkt. Die Standardstufe von 95 % Vertrauen kann mithilfe der Auf- oder Abwärtspfeile geändert werden. |
|
Saisonalität |
Saisonalität ist eine Zahl für die Länge (Anzahl der Punkte) des saisonalen Musters und wird automatisch erkannt. In einem Jahresumsatzzyklus, bei dem jeder Punkt einen Monat darstellt, ist die Saisonalität 12. Sie können die automatische Erkennung außer Kraft setzen, indem Sie Manuell festlegen und dann eine Zahl auswählen. Hinweis: Vermeiden Sie beim manuellen Festlegen von Saisonalität einen Wert für weniger als zwei Zyklen von historischen Daten. Bei weniger als zwei Zyklen kann Excel Saisonkomponenten nicht identifizieren. Und wenn die Saisonalität für den Algorithmus nicht signifikant genug ist, um sie zu erkennen, wird die Vorhersage auf einen linearen Trend zurückgesetzt. |
|
Zeitachsenbereich |
Ändern Sie hier den Bereich, der für die Zeitachse verwendet wird. Dieser Bereich muss mit dem Wertebereich übereinstimmen. |
|
Wertebereich |
Ändern Sie hier den Bereich, der für Ihre Wertreihe verwendet wird. Dieser Bereich muss mit dem Zeitachsenbereich identisch sein. |
|
Ausfüllen fehlender Punkte mit |
Zum Behandeln fehlender Punkte verwendet Excel Interpolation, was bedeutet, dass ein fehlender Punkt als gewichteter Mittelwert der benachbarten Punkte abgeschlossen wird, solange weniger als 30 % der Punkte fehlen. Wenn Sie die fehlenden Punkte stattdessen als Nullen behandeln möchten, klicken Sie in der Liste auf Nullen. |
|
Aggregieren von Duplikaten mithilfe von |
Wenn Ihre Daten mehrere Werte mit demselben Zeitstempel enthalten, Excel sie den Mittelwert der Werte. Wenn Sie eine andere Berechnungsmethode verwenden möchten, z. B. Median oder Anzahl, wählen Sie die von Ihnen in der Liste wollende Berechnung aus. |
|
Prognosestatistiken mit in die Planung mit einzahlen |
Aktivieren Sie dieses Kontrollkästchen, wenn Sie zusätzliche statistische Informationen zu der Prognose erhalten möchten, die in einem neuen Arbeitsblatt enthalten ist. Auf diese Art wird eine Tabelle mit Statistiken addiert, die mithilfe der PROGNOSE generiert wird. ETS. Die STAT-Funktion enthält Measures, z. B. die Glättungskoeffizienten (Alpha, Beta, Gamma) und Fehlermetriken (MASKE, SMAPE, MAE, RMSE). |
Formeln, die für die Prognosedaten verwendet werden
Wenn Sie eine Prognose mithilfe einer Formel erstellen, gibt sie eine Tabelle mit den historischen und vorhergesagten Daten sowie ein Diagramm zurück. In der Prognose werden zukünftige Werte unter Verwendung Ihrer vorhandenen zeitbasierten Daten und der AAA-Version des ETS-Algorithmus (Exponentielles Glätten) vorhergesagt.
Die Tabelle kann die folgenden Spalten enthalten, von denen drei berechnete Spalten sind:
-
Historische Zeitspalte (Ihre zeitbasierte Datenreihe)
-
Spalte "Historische Werte" (Datenreihe der entsprechenden Werte)
-
Spalte mit prognostizierten Werten (berechnet mit PROGNOSE. ETS)
-
Zwei Spalten, die das Konfidenzintervall darstellen (berechnet mithilfe von PROGNOSE. ETS. KONFINT). Diese Spalten werden nur angezeigt, wenn das Konfidenzintervall im Abschnitt Optionen des Felds aktiviert ist.
Herunterladen einer Beispielarbeitsmappe
Benötigen Sie weitere Hilfe?
Sie können jederzeit einen Experten in der Excel Tech Community fragen oder Unterstützung in den Communities erhalten.










