Sie können Listen erstellen und freigeben , mit denen Sie Probleme, Ressourcen, Routinen, Kontakte, Bestand und vieles mehr nachverfolgen können. Beginnen Sie mit einer Vorlage, einer Excel-Datei oder von Grund auf. Wenn Sie in Microsoft Teams sind, lesen Sie Erste Schritte mit Listen in Teams.
Erstellen einer Liste

-
Wählen Sie in der Listen-App in Microsoft 365 +Neu aus. (Um zur Listen-App zu gelangen, wählen Sie oben auf einer beliebigen Seite das Microsoft 365-App-Startfeld

Wählen Sie auf der Startseite Ihrer SharePoint-Website oder auf der Seite Websiteinhalte die Option + Neu > Liste aus.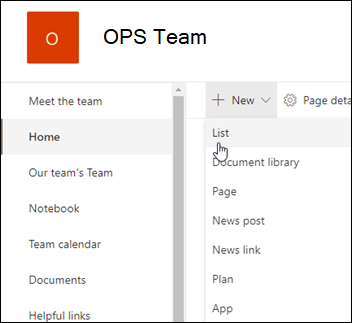
-
Wählen Sie auf der Seite Create einer Liste eine der folgenden Optionen aus:
Hinweise:
-
Visuelle Updates für Listen werden nach und nach weltweit eingeführt, was bedeutet, dass Ihre Erfahrung von den in diesem Artikel beschriebenen abweichen kann.
-
2.000 Listen und Bibliotheken kombiniert pro Websitesammlung ist der Grenzwert (einschließlich Standard Website und aller Unterwebsites), nach dem Sie die Fehlermeldung erhalten: Leider ist ein Fehler aufgetreten. Der versuchte Vorgang ist verboten, da er den Schwellenwert für die Listenansicht überschreitet. Weitere Informationen finden Sie unter SharePoint-Grenzwerte.
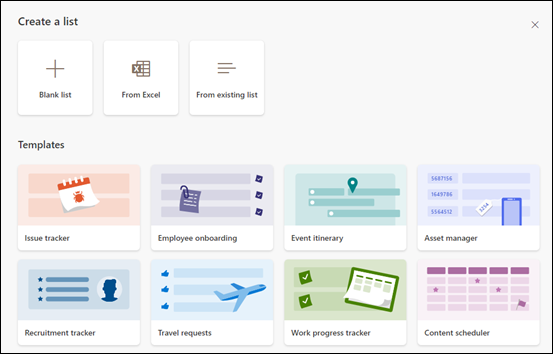
-
Leere Liste: Wählen Sie aus, um eine Liste von Grund auf neu zu starten. Fügen Sie einen Listennamen und eine Beschreibung (optional) hinzu, und wählen Sie aus, ob die Liste in der linken Websitenavigation angezeigt werden soll. Wenn Sie mit der Auswahl der Optionen fertig sind, wählen Sie Create aus.
-
Aus Excel: Wählen Sie diese Option aus, um eine Liste basierend auf einer Excel-Kalkulationstabelle zu erstellen.
-
Aus vorhandener Liste: Wählen Sie diese Option aus, um Zeit zu sparen und eine neue Liste basierend auf den Spalten in einer anderen Liste zu erstellen. Ihre neue Liste beginnt mit den gleichen Spalten, enthält jedoch keine der Daten aus der ursprünglichen Liste.
-
Vorlagen: Wählen Sie eine Vorlage aus, z. B. Problemverfolgung, um zu sehen, welche Spalten die Vorlage enthält, und scrollen Sie durch die Beispieldaten, um zu sehen, wie sie aussehen. Wenn Sie eine vorlage finden, die Ihnen gefällt, wählen Sie Vorlage verwenden aus. Wenn keine der gewünschten Angezeigt wird, wählen Sie Zurück aus, um zum Create einer Listenseite zurückzukehren. Erfahren Sie mehr über das Erstellen einer Liste aus einer Vorlage oder über die Listenvorlagen in Microsoft 365.
-
-
Wenn die Liste geöffnet wird, fügen Sie ihrer Liste ein Element hinzu, indem Sie entweder + Neu oder In Rasteransicht bearbeiten auswählen. (Mit der Rasteransicht können Sie Informationen frei zu verschiedenen Zeilen oder Spalten hinzufügen.)
Um der Liste verschiedene Arten von Informationen hinzuzufügen, wählen Sie + Spalte hinzufügen aus. Weitere Informationen finden Sie unter Create einer Spalte in einer Liste oder Bibliothek.
Tipp: Wenn Sie den Namen Ihrer Liste ändern möchten, wählen Sie den Titel aus, geben Sie einen neuen Namen ein, und wählen Sie dann Speichern aus. Oder wählen Sie auf der Listen Startseite auf der Kachel Ihrer Liste Aktionen öffnen (...) und dann Anpassen aus.
Um Listeneigenschaften zu ändern, löschen Sie die Liste, fügen Sie Berechtigungen hinzu, verwalten Sie Spalten und andere Updates, wählen Sie Einstellungen 
Create einer Liste auf einem klassischenSharePoint oder einerSharePoint Server 2019-Website
-
Wählen Sie Einstellungen

-
Wählen Sie + Neu und dann Liste aus.
-
Geben Sie einen Namen für die Liste und optional eine Beschreibung ein.
Der Name wird oben in der Liste angezeigt und kann in der Websitenavigation angezeigt werden, damit andere ihn finden können.
-
Wählen Sie Erstellen aus.
-
Wenn Die Liste geöffnet wird, wählen Sie + oder + Spalte hinzufügen aus, um der Liste Platz für weitere Arten von Informationen hinzuzufügen.
Weitere Informationen zum Hinzufügen von Spalten finden Sie unter Create einer Spalte in einer SharePoint-Liste oder -Bibliothek.
Informationen zum Erstellen einer Liste basierend auf einer vorhandenen Liste finden Sie unter Create einer neuen SharePoint-Liste basierend auf den Spalten in einer anderen Liste.
Um Eigenschaften zu ändern, löschen Sie die Liste, fügen Sie Berechtigungen hinzu, verwalten Sie Spalten und eine Reihe anderer Updates, wählen Sie Einstellungen 
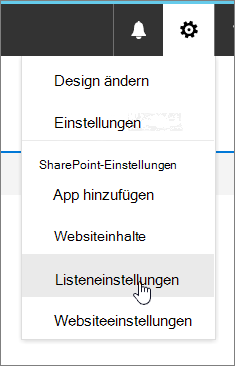
Erstellen von Listen anhand anderer Listenvorlagentypen
Sie können SharePoint Server 2019 Listen für mehr als nur eine einfache Liste verwenden. Sie können aus Listenvorlagen wie Links, Kalender, Umfrage, Problemverfolgung, Ankündigungen und mehr auswählen.
Beispiel für eine Kalender-App
-
In diesem Beispiel haben wir kalender verwendet und die integrierte Kalender-App für SharePoint ausgewählt. Sie sehen möglicherweise andere Kalender, die in Ihrem Unternehmen erstellt wurden oder von einem Drittanbieter angeboten werden.
-
Geben Sie einen Namen für die ausgewählte App ein, z. B. Ereigniskalender, Aufgaben im Juli oder Unternehmenskontakte.
Der Name wird in den meisten Ansichten am Anfang der Liste angezeigt, er ist Bestandteil der Webadresse für die Listenseite, und er wird in der Websitenavigation aufgeführt, damit die Liste einfacher gefunden werden kann. Sie können den Namen einer Liste ändern, die Webadresse bleibt von einer Änderung jedoch unberührt.
-
SharePoint kehren Sie zur Seite Websiteinhalte zurück. Suchen Sie die soeben erstellte App in der Liste websiteinhalte , und öffnen Sie sie. SharePoint erstellt eine Standardversion der App, des Kalenders, der Aufgabenliste oder der von Ihnen erstellten App.
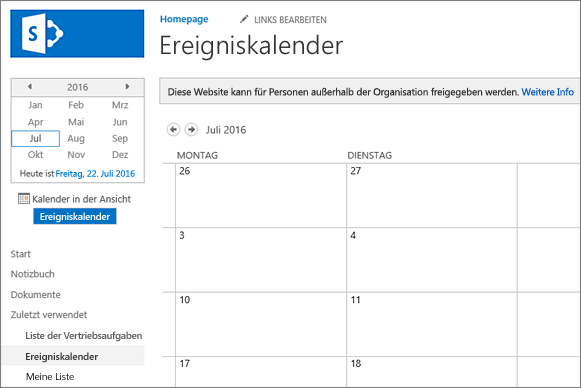
-
Sie können mit der Eingabe von Daten beginnen, indem Sie + neue Aufgabe, Diese Liste bearbeiten, Hinzufügen oder die sonstige Vorgehensweise verwenden, die die spezielle App für ein Hinzufügen von Daten bereitstellt.
Hinweis: Einige listenbasierte Apps werden nur in der klassischen Umgebung angezeigt.
Wählen Sie je nach ausgewähltem App-Typ im Menüband oben auf der Seite Listeneinstellungen oder die Registerkarte Liste aus, um die App-Einstellungen zu ändern. Weitere Informationen zu Einstellungen finden Sie unter Bearbeiten von Listeneinstellungen in SharePoint.
-
Wählen Sie Einstellungen

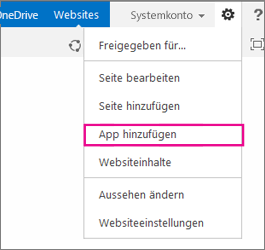
-
Geben Sie den gewünschten Listenvorlagentyp (benutzerdefiniert, Aufgabe, Kalender usw.) in das Suchfeld ein, und wählen Sie Search

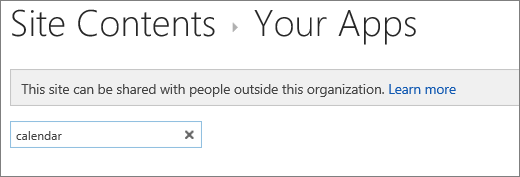
-
Wählen Sie die Gewünschte Vorlagen-App auflisten aus.
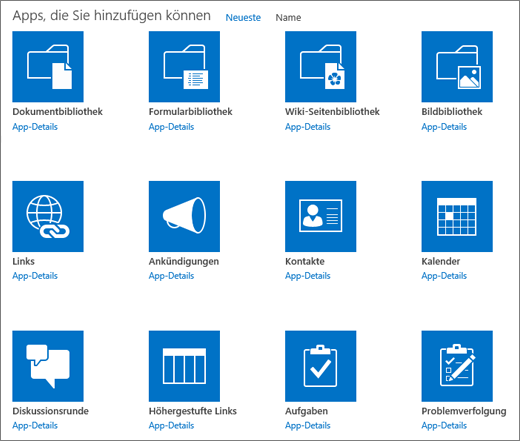
-
Geben Sie einen Namen ein (erforderlich).
Der Name wird in den meisten Ansichten am Anfang der Liste angezeigt, er ist Bestandteil der Webadresse für die Listenseite, und er wird in der Websitenavigation aufgeführt, damit die Liste einfacher gefunden werden kann. Sie können den Namen einer Liste ändern, die Webadresse bleibt von einer Änderung jedoch unberührt.
Um je nach Listen-App eine optionale Beschreibung und zusätzliche Informationen bereitzustellen, wählen Sie Erweiterte Optionen aus. Erweiterte Optionen.
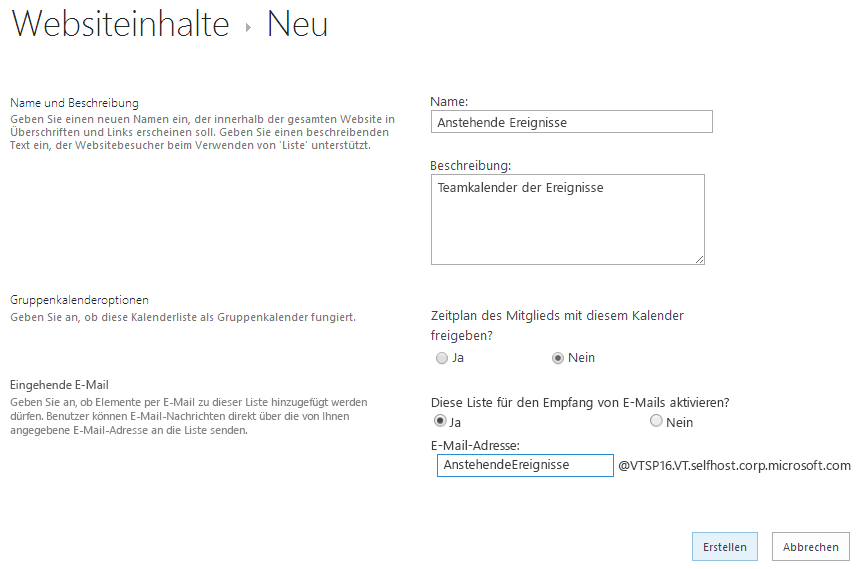
-
Wählen Sie OK aus.
-
Wählen Sie auf der Seite, auf der Sie die Liste oder Bibliothek hinzufügen möchten, Die Option Seite und dann Bearbeiten aus. Wenn die Registerkarte Seite nicht angezeigt wird, wählen Sie Einstellungen

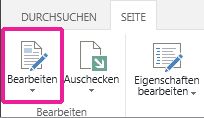
Hinweis: Wenn der Befehl Bearbeiten deaktiviert ist oder nicht angezeigt wird, verfügen Sie möglicherweise nicht über die Berechtigung zum Bearbeiten der Seite.
-
Wählen Sie die Stelle auf der Seite aus, an der die Liste oder Bibliothek angezeigt werden soll, wählen Sie Einfügen und dann App-Teil aus.
-
Wählen Sie für die Liste oder Bibliothek das App-Webpart und dann Hinzufügen aus. Unter Apps hinzufügen sollten alle von Ihnen erstellten Listen angezeigt werden.
-
Wenn Sie die Bearbeitung der Seite abgeschlossen haben, wählen Sie die Registerkarte Seite und dann Speichern aus. In einigen Fällen können Sie die Option Als Entwurf speichern oder Speichern und Veröffentlichen auswählen.
Wichtig: Einige Seiten können nicht bearbeitet werden, z. B. die Seite Websiteinhalte .
Mit den vorherigen Schritten sehen Sie hier ein Beispiel für eine Liste, die einer Seite hinzugefügt wurde.
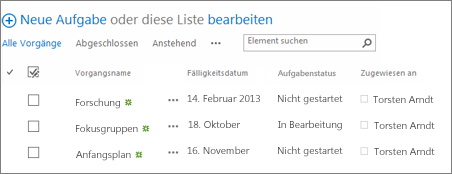
-
Wählen Sie auf der Seite, auf der Sie die Liste oder Bibliothek minimieren oder wiederherstellen möchten, Die Option Seite und dann Bearbeiten aus.
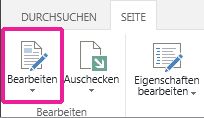
-
Zeigen Sie auf die Liste oder Bibliothek, wählen Sie den Pfeil nach unten aus, und wählen Sie je nach aktueller Position der Liste oder Bibliothek Minimieren oder Wiederherstellen aus, und wählen Sie dann OK aus.
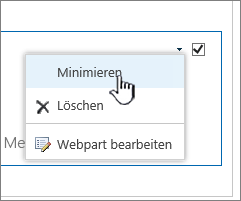
-
Wenn Sie die Bearbeitung der Seite abgeschlossen haben, wählen Sie Speichern aus. In einigen Fällen können Sie die Option Als Entwurf speichern oder Speichern und Veröffentlichen auswählen.
-
Tippen Sie auf der Listen Startseite auf Neu.
-
Tippen Sie unter Create Neu auf Leere Liste, um eine Liste von Grund auf neu zu starten, oder wählen Sie unter Vorlagen eine Option aus.
-
Leere Liste startet eine Liste von Grund auf neu.
-
Vorlagen sind vordefinierte, zweckbasierte Optionen, deren Spalten bereits für Sie definiert sind. Wählen Sie eins aus, um zu sehen, was es hat und ob es für Sie geeignet ist. Sie können die Spalten an Ihre Anforderungen anpassen.
-
Leere Liste starten
-
Tippen Sie auf Leere Liste, und geben Sie ihr einen Namen und eine Beschreibung.
-
Wählen Sie eine Farbe und ein Symbol aus.
-
Wählen Sie aus, ob sie unter Meine Listen oder auf einer bestimmten SharePoint-Website gespeichert werden soll.
-
Tippen Sie auf Create.
Eine leere Liste wird mit einer Standardspalte "Titel" auf der linken Seite geöffnet.
-
Um eine Spalte hinzuzufügen, tippen Sie auf Mehr und dann auf Neue Spalte hinzufügen.
-
Wählen Sie den gewünschten Spaltendatentyp aus, und definieren Sie dann die Spalteneinstellungen. Tippen Sie auf das Häkchen, um die Spalteneinstellungen zu speichern.
-
Wiederholen Sie die Schritte 5 und 6, bis Sie alle Spalten definiert haben.
-
Wenn Sie ihrer Liste ein Element hinzufügen möchten, tippen Sie auf Neu, und geben Sie dann die Daten für jede Spalte ein. Aktivieren Sie das Häkchen, um das Element zu speichern (oder tippen Sie auf die ×, um die Elementdaten zu verwerfen, ohne sie zu speichern).
Starten einer vorlagenbasierten Liste
-
Nachdem Sie auf eine der Vorlagen tippen, wird diese geöffnet, sodass Sie die darin enthaltenen Spalten und Beispieldaten sehen können.
-
Scrollen Sie durch die Vorlage, um zu sehen, ob sie für Sie geeignet ist.
Wenn Sie horizontal scrollen, bleiben die Daten der linken Spalte in der Ansicht, sodass die zugehörigen Daten im Kontext bleiben.
-
Wenn Sie die gewünschte Vorlage gefunden haben, tippen Sie auf Diese Vorlage verwenden.
Ihre neue Liste wird mit allen vordefinierten Spalten aus der Vorlage geöffnet.
-
Um eine Spalte hinzuzufügen, tippen Sie auf Mehr und dann auf Neue Spalte hinzufügen.
-
Wählen Sie den gewünschten Spaltendatentyp aus, und definieren Sie dann die Spalteneinstellungen. Tippen Sie auf das Häkchen, um die Spalteneinstellungen zu speichern.
-
Wiederholen Sie die Schritte 4 und 5, bis Sie die gewünschten zusätzlichen Spalten definiert haben.
-
Um eine vorhandene Spalte zu entfernen, tippen Sie auf die Spaltenüberschrift, scrollen Sie zum Ende der Einstellungen, und tippen Sie auf Spalte löschen.
-
Wenn Sie ihrer Liste ein Element hinzufügen möchten, tippen Sie auf Neu, und geben Sie dann die Daten für jede Spalte ein. Aktivieren Sie das Häkchen, um das Element zu speichern (oder tippen Sie auf die ×, um die Elementdaten zu verwerfen, ohne sie zu speichern).
-
Tippen Sie auf der Listen Startseite auf Neu.
-
Tippen Sie unter Create Neu auf Leere Liste, um eine Liste von Grund auf neu zu starten, oder wählen Sie unter Vorlagen eine Option aus.
-
Leere Liste startet eine Liste von Grund auf neu.
-
Vorlagen sind vordefinierte, zweckbasierte Optionen, deren Spalten bereits für Sie definiert sind. Wählen Sie eins aus, um zu sehen, was es hat und ob es für Sie geeignet ist. Sie können die Spalten an Ihre Anforderungen anpassen.
-
Leere Liste starten
-
Tippen Sie auf Leere Liste, und geben Sie ihr einen Namen und eine Beschreibung.
-
Wählen Sie eine Farbe und ein Symbol aus.
-
Wählen Sie aus, ob sie unter Meine Listen oder auf einer bestimmten SharePoint-Website gespeichert werden soll.
-
Tippen Sie auf Create.
Eine leere Liste wird mit einer Standardspalte "Titel" auf der linken Seite geöffnet.
-
Um eine Spalte hinzuzufügen, tippen Sie auf Mehr und dann auf Spalte hinzufügen.
-
Wählen Sie den gewünschten Spaltendatentyp aus, und definieren Sie dann die Spalteneinstellungen. Tippen Sie auf das Häkchen, um die Spalteneinstellungen zu speichern.
-
Wiederholen Sie die Schritte 5 und 6, bis Sie alle Spalten definiert haben.
-
Wenn Sie ihrer Liste ein Element hinzufügen möchten, tippen Sie auf Neu, und geben Sie dann die Daten für jede Spalte ein. Aktivieren Sie das Häkchen, um das Element zu speichern (oder tippen Sie auf die ×, um die Elementdaten zu verwerfen, ohne sie zu speichern).
Starten einer vorlagenbasierten Liste
-
Nachdem Sie auf eine der Vorlagen tippen, wird diese geöffnet, sodass Sie die darin enthaltenen Spalten und Beispieldaten sehen können.
-
Scrollen Sie durch die Vorlage, um zu sehen, ob sie für Sie geeignet ist.
Wenn Sie horizontal scrollen, bleiben die Daten der linken Spalte in der Ansicht, sodass die zugehörigen Daten im Kontext bleiben.
-
Wenn Sie die gewünschte Vorlage gefunden haben, tippen Sie auf Diese Vorlage verwenden.
Ihre neue Liste wird mit allen vordefinierten Spalten aus der Vorlage geöffnet.
-
Um eine Spalte hinzuzufügen, tippen Sie auf Mehr und dann auf Spalte hinzufügen.
-
Wählen Sie den gewünschten Spaltendatentyp aus, und definieren Sie dann die Spalteneinstellungen. Tippen Sie auf das Häkchen, um die Spalteneinstellungen zu speichern.
-
Wiederholen Sie die Schritte 4 und 5, bis Sie die gewünschten zusätzlichen Spalten definiert haben.
-
Um eine vorhandene Spalte zu entfernen, tippen Sie auf die Spaltenüberschrift, scrollen Sie zum Ende der Einstellungen, und tippen Sie auf Spalte löschen.
-
Wenn Sie ihrer Liste ein Element hinzufügen möchten, tippen Sie auf Neu, und geben Sie dann die Daten für jede Spalte ein. Aktivieren Sie das Häkchen, um das Element zu speichern (oder tippen Sie auf die ×, um die Elementdaten zu verwerfen, ohne sie zu speichern).
Möchten Sie diese Vorgänge auch für Bibliotheken ausführen?
Informationen zum Erstellen einer Bibliothek finden Sie unter Create einer Dokumentbibliothek.
Weitere Schritte mit Listen
Spalten Konfigurieren Sie, welche Art von Informationen eine Liste enthält, indem Sie Spalten hinzufügen und löschen. Weitere Informationen finden Sie unter Create einer Spalte in einer Liste oder Bibliothek.
Ansichten Ändern Sie, wie eine Liste angezeigt wird, indem Sie Ansichten erstellen. Weitere Informationen finden Sie unter Create, Ändern oder Löschen einer Ansicht einer Liste oder Bibliothek.
Ordner Fügen Sie einer Liste einen Unterordner hinzu. Weitere Informationen finden Sie unter Create eines Ordners in einer Liste.










