Wichtig: Dieser Artikel wurde maschinell übersetzt. Bitte beachten Sie den Haftungsausschluss. Die englische Version des Artikels ist als Referenz hier verfügbar: hier.
Sie können hinzufügen, entfernen oder Anordnen von Feldern und auch Daten filtern und Sortieren durch Anwenden einer Abfrage zur Datenquelle. Abfrageoptionen stehen nur für die folgenden Datenquellen:
-
Structured Query Language SQL-basierte Datenquellen, einschließlich Microsoft SharePoint-Listen und Bibliotheken
Hinweis: Sie können nur in datenquellenverbindungen Abfrageoptionen ändern, die von einer bestehenden Verbindung zu einer SharePoint-Liste oder Bibliothek kopiert wurden.
-
Einzelne Datenbanken
-
Verknüpfte Datenbanken
Hinweis: Feldauswahl, Filtern und Sortieren auf Ebene der Quelle stehen nicht für XML-Dateien, REST, RSS und serverseitigen Skripts oder SOAP-Webdienste, da diese Datenquellen keine Abfragesprache wie SQL besitzen. Feldauswahl, Filtern und Sortieren für diese Datenquellen durchgeführt werden, wenn Sie die Datenansicht erstellen, die die Daten angezeigt werden.
Wenn Sie die Felder, die für die standardmäßige SharePoint-Listen oder Bibliotheken in der Liste der Datenquellen enthalten sind, ändern möchten, oder wenn Sie die Listen oder Bibliotheken auf anderen Datenquellen verknüpfen möchten, zuerst Sie eine Kopie erstellen müssen die Daten Datenquelle Verbindung für die Liste oder Bibliothek, und ändern Sie diesen.
Inhalt dieses Artikels
Eindeutige Abfrageoptionen für verschiedene Datenquellentypen
Die Datenquellentypen bieten neben der Möglichkeit, in einer Datenquelle Felder auszuwählen, Filter anzuwenden und Daten zu sortieren, zusätzliche Optionen zum Angeben einer Abfrage.
SharePoint-Listen und -Bibliotheken
Sie können keine Abfrage für SharePoint-Listen und Bibliotheken ändern, wie bei Verwendung anderer Quellen in der Liste der Datenquellen. Sie können jedoch die Verbindung für eine SharePoint-Liste oder Bibliothek kopieren und dann eine benutzerdefinierte Abfrage für die Liste oder Bibliothek erstellen, damit sie die gewünschten Daten angezeigt werden sollen, die. Wenn Sie eine neue datenquellenverbindung für eine SharePoint-Liste erstellen, Sie die Quelldaten nicht kopieren. In diesem Fall erstellen Sie eine zusätzliche Verbindung mit den gleichen Daten.
Wenn Sie eine Abfrage für SharePoint-Listen und -Bibliotheken angeben, können Sie mithilfe der Optionen in der Liste Element- und Ordnerbereich auch den Bereich der Abfrage festlegen.
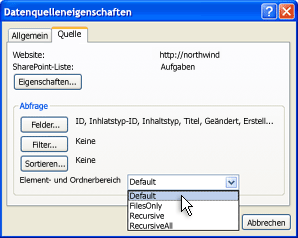
Mit den Optionen unter Element- und Ordnerbereich geben Sie an, ob die aktuelle Abfrage Ordner und Unterordner umfasst. Dies ist insbesondere dann hilfreich, wenn Sie mit SharePoint-Bibliotheken arbeiten. Wenn z. B. der Ordner Freigegebene Dokumente nicht nur Dateien, sondern auch Unterordner mit Dateien enthält, können Sie angeben, welche Dateien und/oder Ordner in der Abfrage enthalten sein sollen. Folgende Optionen stehen zur Auswahl:
-
Klicken Sie auf Standard, um die Abfrage auf alle Dateien und Unterordner im aktuellen Ordner anzuwenden.
-
Klicken Sie auf NurDateien, um die Abfrage nur auf die Dateien im aktuellen Ordner anzuwenden, und nicht auf die Unterordner.
-
Klicken Sie auf Rekursiv, um die Abfrage auf alle Dateien in allen Ordnern anzuwenden, und auf keine Unterordner der gesamten Website.
-
Klicken Sie auf AlleRekursiv, um die Abfrage auf alle Dateien in allen Ordnern anzuwenden sowie auf alle Unterordner der gesamten Website.
Datenbankverbindungen
Wenn Sie eine SQL-Abfrage für Datenbankverbindungen angeben, können Sie darüber hinaus festlegen, ob die Lese- und die Schreibanweisungen beim Ändern der Abfrage synchronisiert werden.
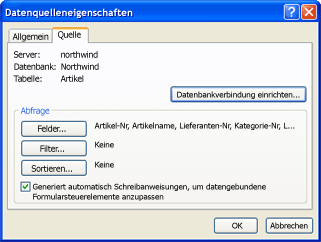
Finden Sie hier eine-Anweisung wird SQL-Anweisung, die abgerufen und Daten, die geändert werden können, angezeigt. Eine schreiben-Anweisung ist eine SQL-Anweisung, die Daten abruft, die geändert, und klicken Sie dann auf die Quelle der ursprünglichen Daten gespeichert werden können. Wenn Sie automatisch schreibanweisungen generieren, besitzen Sie bereits über die Anweisungen generiert für den Fall, dass Sie ein Formular erstellen möchten. Weitere Informationen zum Erstellen eines Datenformulars finden Sie unter Erstellen von Datenformularen.
Verknüpfte Datenquellen
Wie bereits erwähnt, können Sie eine Abfrage für eine verknüpfte Datenquelle nur dann ändern, wenn die verknüpfte Quelle zwei Datenbankverbindungen umfasst, die nicht zusammengeführt, sondern verknüpft wurden. Wenn Sie mit verknüpften Datenbankverbindungen arbeiten, können Sie wählen, ob die Daten in tabellarischer oder in hierarchischer Form ausgegeben werden.
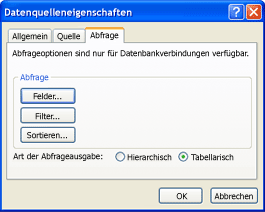
Tabellarisch ist die ideale Option für zwei verknüpfte Datenbanken mit einer 1:1-Beziehung (d. h., ein Datensatz in einer Datenbank ist zu genau einem Datensatz in der anderen Datenbank in Beziehung gesetzt).
Hierarchisch ist die ideale Option für verknüpfte Datenbanken mit einer 1:n-Beziehung (d. h., ein Datensatz in einer Datenbank ist zu mehreren Datensätzen in anderen Datenbanken in Beziehung gesetzt).
Hinzufügen, Entfernen oder Anordnen von Feldern
Sie können Felder in der Datenbank hinzufügen, entfernen oder anordnen. Dabei ändern Sie lediglich, welche Felder im Aufgabenbereich Datenansichtsdetails zur Ansicht verfügbar sind, ohne Felder in den Daten hinzuzufügen, daraus zu entfernen oder sie anzuordnen.
-
Klicken Sie im Navigationsbereich auf Datenquellen.
-
In der Registerkarte Datenquellen im Katalog mit der rechten Maustaste in einer Datenquelle, und wählen Sie Eigenschaften aus.
Im Dialogfeld Eigenschaften von Data Quellen werden angezeigt.
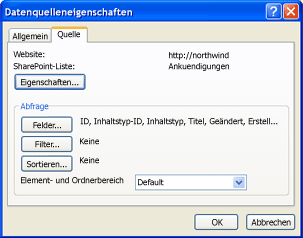 Der Abschnitt Abfrage auf der Registerkarte Quelle im Dialogfeld Datenquelleneigenschaften.
Der Abschnitt Abfrage auf der Registerkarte Quelle im Dialogfeld Datenquelleneigenschaften. -
Die Datenquelle ist eine SharePoint-Liste oder einer datenbankverbindung – klicken Sie auf der Registerkarte ' Quelle ', und klicken Sie unter Abfrage auf Felder.
– ODER –
Ist die Datenquelle einer verknüpften Datenquelle, klicken Sie auf die Registerkarte Abfrage, und klicken Sie unter Abfrage auf Felder.
Hinweise:
-
Die Optionen unter Abfrage stehen nur für diese SQL-Datenquellen – SharePoint Listen und Bibliotheken (wenn Datenquelle eine Kopie einer SharePoint-Liste oder Bibliothek ist), Datenbanken und verknüpfte Datenquellen, die zwei Datenbanktabellen in derselben Datenbank umfassen.
-
Wenn die Datenquelle eine benutzerdefinierte Abfrage verwendet, wird die Schaltfläche Benutzerdefinierte Abfrage bearbeiten anstelle der Optionen für die Felder, Filtern und Sortieren. Wenn Sie die benutzerdefinierte Abfrage löschen möchten, gehen Sie wie folgt vor:
-
Klicken Sie auf Datenbank-Verbindung konfigurieren, klicken Sie auf Weiter, und klicken Sie dann auf Fertig stellen.
-
Klicken Sie im Dialogfeld Benutzerdefinierte SQL-Befehle bearbeiten für jede Registerkarte, die eine SQL-Anweisung angezeigt wird Klicken Sie auf Befehl Bearbeiten, und löschen Sie dann die SQL-Anweisung.
Weitere Informationen zum Ändern der benutzerdefinierten Abfrage finden Sie unter Thema Hinzufügen einer Datenbank als Datenquelle.
-
-
-
Führen Sie im Dialogfeld Felder enthalten eine der folgenden Aktionen aus:
-
Wenn Sie ein Feld zur Datenquelle hinzufügen möchten, klicken Sie unter Verfügbare Felder auf das gewünschte Feld, und klicken Sie dann auf Hinzufügen.
-
Zum Entfernen eines Felds aus der Datenquelle, klicken Sie unter Felder enthalten, klicken Sie auf das gewünschte Feld aus, und klicken Sie dann auf Entfernen.
-
Klicken Sie zum Ändern der Reihenfolge der Felder in der Datenquelle, klicken Sie unter Felder enthalten, klicken Sie auf das Feld, das Sie verschieben möchten, und klicken Sie dann auf Nach oben oder Nach unten.
Hinweis: Wenn Sie ein Feld in der Liste nach oben verschieben, wird die Spalte in der Datentabelle nach links verschoben. Durch Verschieben in der Liste nach unten wird die Spalte nach rechts verschoben.
-
Klicken Sie auf OK.
Tipp: Wenn Sie mehrere Felder gleichzeitig auswählen möchten, halten Sie beim Klicken auf die Felder STRG gedrückt.
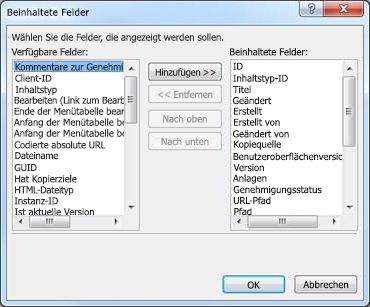
-
Hinzufügen, Löschen oder Ändern eines Filters
Sie können Daten filtern, indem Sie eine Filterabfrage erstellen. Beim Filtern einer Datenquelle wird ein Filter angewendet, sodass die Datenquelle nur die Daten anzeigt, die den angegebenen Kriterien entsprechen. Angenommen, Ihre Datenquelle enthält Hunderte oder Tausende von Datensätzen, und Sie möchten lediglich eine Teilmenge davon anzeigen. Sie haben die Möglichkeit, einen Filter zu erstellen, damit nur diese Teilmenge in der Datenquelle angezeigt wird.
-
Klicken Sie im Navigationsbereich auf Datenquellen.
-
In der Registerkarte Datenquellen im Katalog mit der rechten Maustaste in einer Datenquelle, und wählen Sie Eigenschaften aus.
Im Dialogfeld Eigenschaften von Data Quellen werden angezeigt.
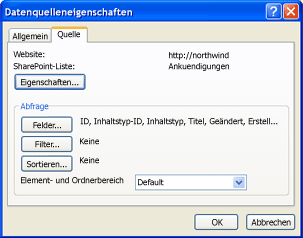 Der Abschnitt Abfrage auf der Registerkarte Quelle im Dialogfeld Datenquelleneigenschaften.
Der Abschnitt Abfrage auf der Registerkarte Quelle im Dialogfeld Datenquelleneigenschaften. -
Die Datenquelle ist eine SharePoint-Liste oder einer datenbankverbindung – klicken Sie auf der Registerkarte ' Quelle ', und klicken Sie unter Abfrage, klicken Sie auf Filter.
– ODER –
Ist die Datenquelle einer verknüpften Datenquelle, klicken Sie auf die Registerkarte Abfrage, und klicken Sie unter Abfrage, klicken Sie auf Filter.
Hinweise:
-
Die Optionen unter Abfrage stehen nur für diese SQL-Datenquellen – SharePoint Listen und Bibliotheken (wenn Datenquelle eine Kopie einer SharePoint-Liste oder Bibliothek ist), Datenbanken und verknüpfte Datenquellen, die zwei Datenbanktabellen in derselben Datenbank umfassen.
-
Wenn die Datenquelle eine benutzerdefinierte Abfrage verwendet, wird die Schaltfläche Benutzerdefinierte Abfrage bearbeiten anstelle der Optionen für die Felder, Filtern und Sortieren. Wenn Sie die benutzerdefinierte Abfrage löschen möchten, gehen Sie wie folgt vor:
-
Klicken Sie auf Datenbank-Verbindung konfigurieren, klicken Sie auf Weiter, und klicken Sie dann auf Fertig stellen.
-
Klicken Sie im Dialogfeld Benutzerdefinierte SQL-Befehle bearbeiten für jede Registerkarte, die eine SQL-Anweisung angezeigt wird Klicken Sie auf Befehl Bearbeiten, und löschen Sie dann die SQL-Anweisung.
Weitere Informationen zum Ändern der benutzerdefinierten Abfrage finden Sie unter Thema Hinzufügen einer Datenbank als Datenquelle.
-
-
-
Klicken Sie im Dialogfeld Datenquelleneigenschaften auf Filter. Das Dialogfeld Filterkriterien wird angezeigt.
Sie können nun einen Filter hinzufügen, löschen oder ändern.
Hinzufügen eines Filters
-
Klicken Sie im Dialogfeld Filterkriterien auf Klicken Sie hier, um eine neue Klausel hinzuzufügen.
-
Klicken Sie auf das Feld Feldname und anschließend auf das Feld, das die gewünschten Werte enthält.
-
Klicken Sie auf das Feld Vergleich, und wählen Sie dann den gewünschten Operator aus.
-
Klicken Sie auf das Feld Wert, und geben Sie dann die gewünschten Kriterien ein, bzw. wählen Sie diese aus.
-
Klicken Sie auf OK.
Löschen eines Filters
-
Klicken Sie im Dialogfeld Filterkriterien klicken Sie auf den Pfeil in der Spalte ganz links einer-Klausel, und drücken Sie dann ENTF.
Ändern eines Filters
-
Klicken Sie im Dialogfeld Filterkriterien auf eine vorhandene Klausel, und führen Sie dann eine der folgenden Aktionen aus:
-
Klicken Sie auf das Feld Feldname und anschließend auf das Feld, das die gewünschten Werte enthält.
-
Klicken Sie auf das Feld Vergleich, und wählen Sie dann den gewünschten Operator aus.
-
Klicken Sie auf das Feld Wert, und geben Sie dann die gewünschten Kriterien ein, bzw. wählen Sie diese aus.
-
-
Klicken Sie auf OK.
Hinzufügen einer Klausel zu einem vorhandenen Filter
Sie können mehrere Ausdrücke in einem einzelnen Filter verwenden. Fügen Sie dazu neue Klauseln hinzu, mit denen zusätzliche Kriterien angegeben werden, die die Daten erfüllen müssen.
-
Klicken Sie im Dialogfeld Filterkriterien am Ende einer vorhandenen Klausel auf das Feld Und/Oder, und führen Sie anschließend eine der folgenden Aktionen aus:
-
Klicken Sie auf Und, um einen Filter zu erstellen, bei dem die Daten den Kriterien in beiden Klauseln entsprechen müssen.
-
Klicken Sie auf Oder, um einen Filter zu erstellen, bei dem die Daten den Kriterien nur in einer Klausel entsprechen müssen.
-
-
Klicken Sie in der nächsten Zeile auf Klicken Sie hier, um eine neue Klausel hinzuzufügen.
-
Klicken Sie auf das Feld Feldname und anschließend auf das Feld, das die gewünschten Werte enthält.
-
Klicken Sie auf das Feld Vergleich, und wählen Sie dann den gewünschten Operator aus.
-
Klicken Sie auf das Feld Wert, und geben Sie dann die gewünschten Kriterien ein, bzw. wählen Sie diese aus.
-
Klicken Sie auf OK.
Gruppieren der Klauseln in einem Filter
Enthält Ihr Filter mehrere Klauseln, kann es sinnvoll sein, zwei oder mehr Klauseln zu gruppieren, damit sie vor einer anderen Klausel angewendet werden.
-
Klicken Sie im Dialogfeld Filterkriterien am Ende der zweiten Klausel auf das Feld Und/Oder, und klicken Sie anschließend auf Oder.
-
Klicken Sie im Dialogfeld Filterkriterien auf Klicken Sie hier, um eine neue Klausel hinzuzufügen.
-
Klicken Sie auf das Feld Feldname und anschließend auf das Feld, das die gewünschten Werte enthält.
-
Klicken Sie auf das Feld Vergleich, und wählen Sie dann den gewünschten Operator aus.
-
Klicken Sie auf das Feld Wert, und geben Sie dann die gewünschten Kriterien ein, bzw. wählen Sie diese aus.
-
Klicken Sie bei gedrückter UMSCHALTTASTE auf die Pfeile in der am weitesten links angeordneten Spalte der Klauseln, die Sie gruppieren möchten, und klicken Sie dann auf Gruppieren. (Klicken Sie auf Gruppierung aufheben, um die Gruppierung aufzuheben.)
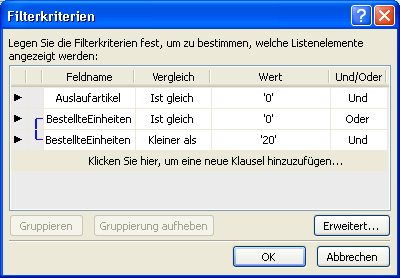 Die verbindende Klammer zwischen den zwei Klauseln gibt an, dass diese Klauseln gruppiert sind.
Die verbindende Klammer zwischen den zwei Klauseln gibt an, dass diese Klauseln gruppiert sind. -
Klicken Sie auf OK.
Ändern einer Klausel
-
Klicken Sie im Dialogfeld Filterkriterien auf eine vorhandene Klausel, und führen Sie dann eine der folgenden Aktionen aus:
-
Klicken Sie im Feld Feldname auf das Feld, das die gewünschten Werte enthält.
-
Klicken Sie auf das Feld Vergleich, und wählen Sie dann den gewünschten Operator aus.
-
Klicken Sie auf das Feld Wert, und geben Sie dann die gewünschten Kriterien ein, bzw. wählen Sie diese aus.
-
Klicken Sie auf OK.
-
Löschen einer Klausel
-
Klicken Sie im Dialogfeld Filterkriterien auf den Pfeil in der am weitesten links angeordneten Spalte der Klausel, die Sie löschen möchten, und drücken Sie ENTF.
Hinzufügen oder Entfernen einer Sortierreihenfolge
Beim Sortieren von Daten in einer Datenquelle ändern Sie die Reihenfolge, in der die Daten angezeigt werden. Durch eine Sortierung können Sie Datensätze so anordnen, dass die Daten verständlicher werden. Eine gängige Sortiermethode ist beispielsweise das Sortieren in alphabetischer oder numerischer Reihenfolge.
Indem Sie weitere Felder zur Liste für die Sortierreihenfolge hinzufügen, können Sie auch nach mehreren Feldern sortieren. Beim Sortieren nach mehreren Feldern ist durch die Sortierreihenfolge festgelegt, in welcher Reihenfolge die Sortierung erfolgt. Dies kann Auswirkungen auf die Ausgabe der Daten haben.
-
Klicken Sie im Navigationsbereich auf Datenquellen.
-
In der Registerkarte Datenquellen im Katalog mit der rechten Maustaste in einer Datenquelle, und wählen Sie Eigenschaften aus.
Im Dialogfeld Eigenschaften von Data Quellen werden angezeigt.
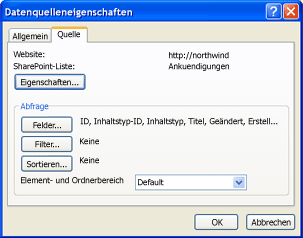 Der Abschnitt Abfrage auf der Registerkarte Quelle im Dialogfeld Datenquelleneigenschaften.
Der Abschnitt Abfrage auf der Registerkarte Quelle im Dialogfeld Datenquelleneigenschaften. -
Die Datenquelle ist eine SharePoint-Liste oder einer datenbankverbindung – klicken Sie auf der Registerkarte ' Quelle ', und klicken Sie unter Abfrage auf Felder.
– ODER –
Ist die Datenquelle einer verknüpften Datenquelle, klicken Sie auf die Registerkarte Abfrage, und klicken Sie unter Abfrage auf Felder.
Hinweise:
-
Die Optionen unter Abfrage stehen nur für diese SQL-Datenquellen – SharePoint Listen und Bibliotheken (wenn Datenquelle eine Kopie einer SharePoint-Liste oder Bibliothek ist), Datenbanken und verknüpfte Datenquellen, die zwei Datenbanktabellen in derselben Datenbank umfassen.
-
Wenn die Datenquelle eine benutzerdefinierte Abfrage verwendet, wird die Schaltfläche Benutzerdefinierte Abfrage bearbeiten anstelle der Optionen für die Felder, Filtern und Sortieren. Wenn Sie die benutzerdefinierte Abfrage löschen möchten, gehen Sie wie folgt vor:
-
Klicken Sie auf Datenbank-Verbindung konfigurieren, klicken Sie auf Weiter, und klicken Sie dann auf Fertig stellen.
-
Klicken Sie im Dialogfeld Benutzerdefinierte SQL-Befehle bearbeiten für jede Registerkarte, die eine SQL-Anweisung angezeigt wird Klicken Sie auf Befehl Bearbeiten, und löschen Sie dann die SQL-Anweisung.
Weitere Informationen zum Ändern der benutzerdefinierten Abfrage finden Sie unter Thema Hinzufügen einer Datenbank als Datenquelle.
-
-
-
Klicken Sie auf Sortieren, klicken Sie im Dialogfeld Eigenschaften der Datenquelle. Das Dialogfeld Sortieren wird angezeigt.
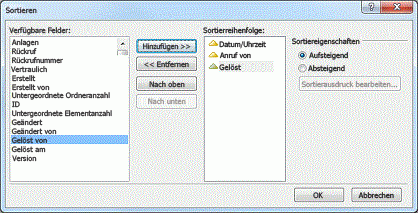
Sie können nun eine Sortierreihenfolge hinzufügen oder entfernen.
Hinzufügen einer Sortierreihenfolge
-
Klicken Sie im Dialogfeld Sortieren unter Verfügbare Felder auf das Feld, nach dem Sie sortieren möchten, und klicken Sie dann auf Hinzufügen.
Hinweis: Wenn keine Felder klicken Sie unter Verfügbare Felder angezeigt werden, doppelklicken Sie auf Weitere Felder, klicken Sie auf das Feld, dem Sie sortieren möchten, und klicken Sie dann auf OK
-
Führen Sie unter Sortiereigenschaften eine der folgenden Aktionen aus:
-
Klicken Sie auf Aufsteigend, um ein Feld in aufsteigender Reihenfolge zu sortieren (z. B. "A, B, C" oder "1, 2, 3").
-
Klicken Sie auf Absteigend, um ein Feld in absteigender Reihenfolge zu sortieren (z. B. "C, B, A" oder "3, 2, 1").
Tipp: Wenn Sie die Sortierreihenfolge von aufsteigend in absteigend oder umgekehrt ändern möchten, doppelklicken Sie auf das Feld in der Liste Sortierreihenfolge. Das Dreieck neben dem Feldnamen zeigt an, ob ein Feld in auf- oder absteigender Reihenfolge sortiert wird.
-
-
Fügen Sie der Liste Sortierreihenfolge weitere Felder hinzu, um nach mehreren Feldern zu sortieren.
-
Klicken Sie auf OK.
-
Sie können auch die Reihenfolge ändern, in der die Felder sortiert sind. Wenn Sie die Reihenfolge ändern möchten, klicken Sie in der Liste Sortierreihenfolge auf ein Feld und dann auf Nach oben oder Nach unten.
Entfernen einer Sortierreihenfolge
-
Klicken Sie im Dialogfeld Sortieren unter Sortierreihenfolge auf das Feld, das Sie aus der Sortierreihenfolge entfernen möchten, und klicken Sie dann auf Entfernen. Entfernen Sie alle Felder aus der Sortierreihenfolge, um die gesamte Sortierung aus der Datenbank zu entfernen.










