Unabhängig davon, ob Sie eine Broschüre für eine Veranstaltung erstellen oder ein ehrgeiziges Buchprojekt drucken möchten, sollten Sie die vorgefertigten Seiteneinstellungen für Broschüren verwenden, die im Lieferumfang von Word enthalten sind. Das Layout "Buch" gibt das automatische Drucken Ihres Werks in der richtigen Reihenfolge vor, sodass es anschließend gefaltet und gebunden werden kann.
Optimale Ergebnisse können Sie erzielen, wenn Sie das Dokumentlayout ändern, bevor Sie mit dem Erstellen des Projekts beginnen. Dadurch müssen Sie nicht so viel bereinigen, wenn Tabellen oder andere Objekte im Dokument nicht genau passen.
Erstellen einer Broschüre oder eines Buchs
-
Wechseln Sie zu Layout , und wählen Sie das Startsymbol für das Dialogfeld Seite einrichten in der unteren rechten Ecke aus.
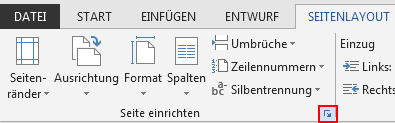
-
Ändern Sie auf der Registerkarte Seitenränder die Einstellung für Mehrere Seiten in Buchfalten. Die Ausrichtung ändert sich automatisch in Querformat.
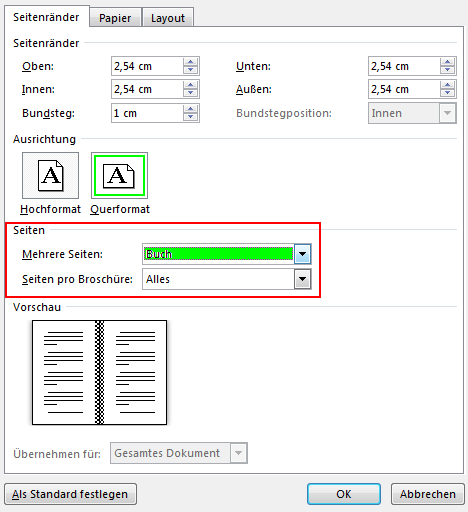
Tipp: Wenn Sie ein langes Dokument haben, können Sie es in mehrere Broschüren unterteilen, die Sie dann in ein Buch binden können. Wählen Sie unter Seiten pro Broschüre die Anzahl der pro Broschüre zu druckenden Seiten aus.
-
Wählen Sie den Wert von Bundsteg aus, und erhöhen Sie diesen, um Platz auf der Innenfalte für die Bindung zu reservieren.
-
Wechseln Sie zur Registerkarte Papier , und wählen Sie das Papierformat aus. Die endgültige Größe der Broschüre ist eine halbe Breite des Papierformats.
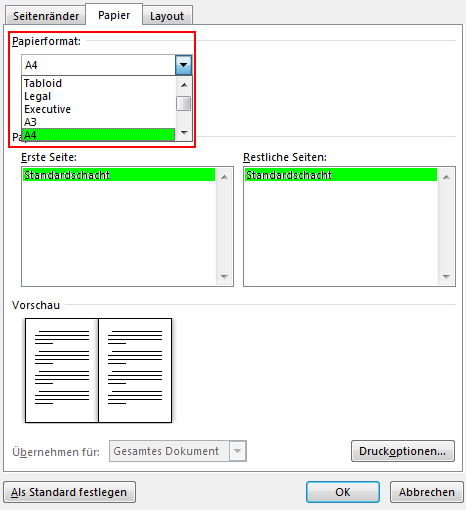
Tipp: Sie können dem Erscheinungsbild Ihrer Broschüre Verzierungen hinzufügen. Wenn Sie z. B. zu jeder Seite Rahmen hinzufügen möchten, wählen Sie auf der Registerkarte Layout des Fensters Seite einrichten die Option Rahmen aus.
-
Wählen Sie OK aus. Wenn Ihr Dokument bereits Inhalt enthält, wird der Text automatisch formatiert. Möglicherweise müssen Sie Jedoch Objekte wie Bilder und Tabellen manuell anpassen.
Einstellungen zum Drucken von Broschüren
Wenn Sie bereit sind, Ihre Broschüre zu drucken, überprüfen Sie die Druckeinstellungen, um sicherzustellen, dass Sie auf beiden Seiten des Papiers drucken. Seien Sie auch bereit, die Papiere richtig zu drehen, damit der Druck ordnungsgemäß funktioniert.
-
Wechseln Sie zu Datei > Drucken.
-
Wenn Ihr Drucker den automatischen Druck auf beiden Seiten unterstützt, ändern Sie Einseitig drucken in Beidseitiges Drucken. Wählen Sie die Option Blatt über kurze Seite drehen aus, um zu verhindern, dass der Inhalt auf der zweiten Seite der Blätter auf dem Kopf stehend gedruckt wird.
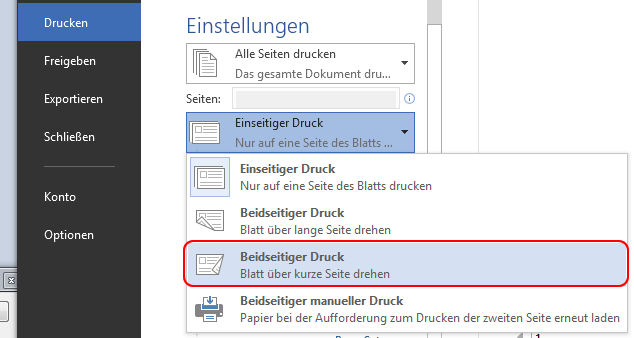
-
Wenn Ihr Drucker den automatischen Druck auf beiden Seiten nicht unterstützt, wählen Sie Beidseitig manuell drucken aus. Wenn Sie dazu aufgefordert werden, geben Sie die Seiten an den Drucker zurück. Um zu vermeiden, dass Seiten auf dem Kopf stehend gedruckt werden, drehen Sie die Blätter gemäß den Anweisungen Ihres Druckers über die kurze Seite des Papiers.
Tipp: Für ein professionelles Aussehen können Sie Seitenzahlen in der Kopf- oder Fußzeile hinzufügen. Weitere Informationen finden Sie unter Hinzufügen von Seitenzahlen.
Siehe auch
Erstellen einer Broschüre mithilfe einer Word Vorlage
Broschüre: Tipps zur Seitennummerierung.
Erstellen unterschiedlicher Kopf- und Fußzeilen für gerade und ungerade Seiten
Erstellen einer Broschüre oder eines Buchs
-
Wechseln Sie zu Layout > Ränder > Benutzerdefinierte Ränder.
-
Ändern Sie die Einstellung für Mehrere Seiten in Buchfalten. Die Ausrichtung ändert sich automatisch in Querformat.
Tipp: Wenn Sie ein langes Dokument haben, können Sie es in mehrere Broschüren unterteilen, die Sie dann in ein Buch binden können. Wählen Sie unter Blätter in Broschüre aus, wie viele Seiten pro Broschüre gedruckt werden sollen.
-
Um an der Innenfalz Platz für die Bindung zu lassen, vergrößern Sie die Breite für Bundsteg.
-
Sie können der Broschüre viele Ornamente hinzufügen. Wenn Sie z. B. zu jeder Seite Rahmen hinzufügen möchten, wählen Sie auf der Registerkarte Layout des Fensters Benutzerdefinierte Ränderdie Option Rahmen aus.
-
Wählen Sie OK aus.
Wenn Ihr Dokument bereits Inhalt aufweist, wird der Text automatisch formatiert, doch müssen Sie möglicherweise Objekte wie Bilder und Tabellen manuell anpassen.
-
Wechseln Sie zu Datei > Seite einrichten , und überprüfen Sie das Papierformat. Denken Sie daran, dass die endgültige Broschüre halb so groß wie das Papierformat ist. Stellen Sie sicher, dass sich Papier der richtigen Größe im Drucker befindet.
Einstellungen zum Drucken von Broschüren
Wenn Sie bereit sind, Ihre Broschüre zu drucken, überprüfen Sie die Druckeinstellungen, um sicherzustellen, dass Sie auf beiden Seiten des Papiers drucken. Seien Sie auch bereit, die Papiere richtig zu drehen, damit der Druck wie beabsichtigt funktioniert.
Wenn Ihr Drucker den automatischen Druck auf beiden Seiten unterstützt, führen Sie die folgenden Schritte aus:
-
Wählen Sie Datei > Drucken aus.
-
Wählen Sie unter Zweiseitig die Option Broschüre aus.
Tipp: Für ein professionelles Aussehen können Sie Seitenzahlen in der Kopf- oder Fußzeile hinzufügen. Weitere Informationen finden Sie unter Hinzufügen von Seitenzahlen.
Hinweis: Wenn Ihr Drucker den automatischen Druck auf beiden Seiten nicht unterstützt, müssen Sie Seiten manuell drucken.
Siehe auch
Erstellen einer Broschüre mithilfe einer Word Vorlage
Broschüre: Tipps zur Seitennummerierung.
Erstellen unterschiedlicher Kopf- und Fußzeilen für gerade und ungerade Seiten










