Erstellen einer Dokumentbibliothek in SharePoint
Erstellen Sie eine Dokumentbibliothek in SharePoint, um Dateien sicher zu speichern, wo Sie und Ihre Kollegen sie auf einfache Weise finden, gemeinsam daran arbeiten und jederzeit von jedem Gerät aus darauf zugreifen können. SharePoint Teamwebsites standardmäßig eine Dokumentbibliothek enthalten, können Sie einer Website jedoch nach Bedarf weitere Dokument- und andere Bibliotheken hinzufügen. Weitere Informationen zu Dokumentbibliotheken finden Sie unter Was ist eine Dokumentbibliothek?
Hinweis: Websitebesitzer können Listen erstellen oder verwalten. Andere Teammitglieder sind möglicherweise nicht in der Lage.
Erstellen einer Bibliothek in SharePoint in Microsoft 365 oder SharePoint Server 2019
-
Wechseln Sie zu der Teamwebsite, auf der Sie eine neue Dokumentbibliothek erstellen möchten.
-
Wählen Sie auf der Menüleiste "Neu" und dann "Dokumentbibliothek" aus.
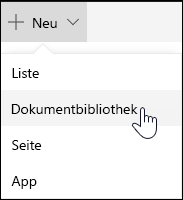
-
Geben Sie einen Namen für die neue Bibliothek ein.
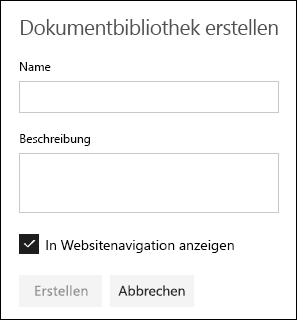
-
Wählen Sie "Erstellen" aus.
Informationen zum Hinzufügen der Versionsverwaltung, zum Hochladen von Dateien und zum Aktivieren anderer Bibliotheksfeatures finden Sie unter "Nächste Schritte mit Ihrer Dokumentbibliothek".
Hinweis: 2.000 Listen und Bibliotheken, die pro Websitesammlung kombiniert werden, sind der Grenzwert (einschließlich der Hauptwebsite und aller Unterwebsites), nach dem Sie eine Fehlermeldung erhalten: Leider ist ein Fehler aufgetreten. Der versuchte Vorgang ist unzulässig, da er den Schwellenwert für die Listenansicht überschreitet. Siehe SharePoint-Grenzwerte.
Erstellen einer Bibliothek in SharePoint Server 2016 und SharePoint Server 2013
-
Wählen Sie "Einstellungen"

-
Wählen Sie "App hinzufügen" aus.
-
Wählen Sie den gewünschten Bibliothekstyp aus (Dokument, Formular, Bild usw.).
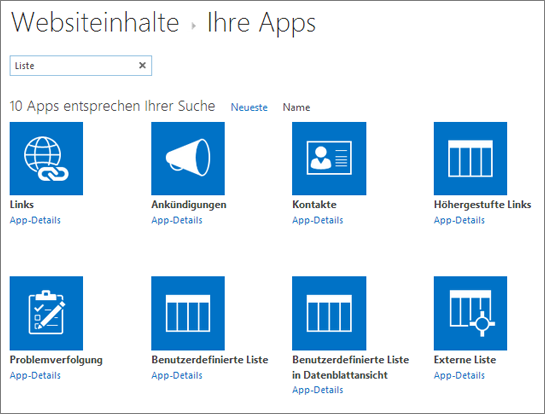
Wenn das gewünschte Schlüsselwort nicht angezeigt wird, geben Sie im Suchfeld ein Schlüsselwort ein, und wählen Sie "Suchen"

-
Geben Sie im Feld "Name " einen Titel ein.
Sie können auch "Erweiterte Optionen" auswählen und eine Beschreibung eingeben. Abhängig vom Typ der Bibliothek können Sie die Versionsverwaltung und weitere Features hinzufügen.
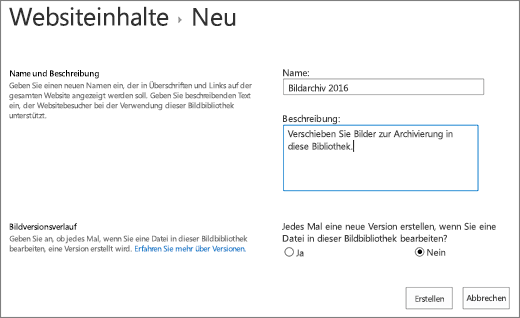
-
Klicken Sie auf Erstellen.
Informationen zum Hinzufügen der Versionsverwaltung, zum Hochladen von Dateien und zum Aktivieren anderer Bibliotheksfeatures finden Sie unter "Nächste Schritte mit Ihrer Dokumentbibliothek".
Erstellen einer Bibliothek in SharePoint Server 2010
-
Navigieren Sie zu der Website, auf der Sie eine Bibliothek erstellen möchten.
-
Wählen Sie "Websiteaktionen "


-
Wählen Sie unter "Bibliotheken" den gewünschten Bibliothekstyp aus, z. B. "Dokumentbibliothek " oder "Bildbibliothek".
-
Geben Sie im Feld "Name" einen Namen für die Bibliothek ein. Dieses Feld ist erforderlich.
Der Name wird oben auf der Bibliotheksseite angezeigt, er ist Teil der Adresse der Bibliotheksseite, und wird in Navigationselementen angezeigt, mit denen Benutzer die Bibliothek suchen und öffnen können.
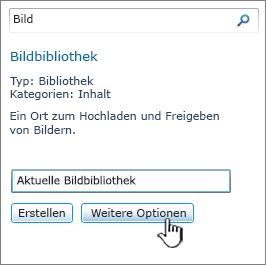
-
Je nach Typ der Bibliothek können Sie "Weitere Optionen" auswählen. Im Folgenden werden einige der zur Auswahl stehenden Optionen aufgeführt:
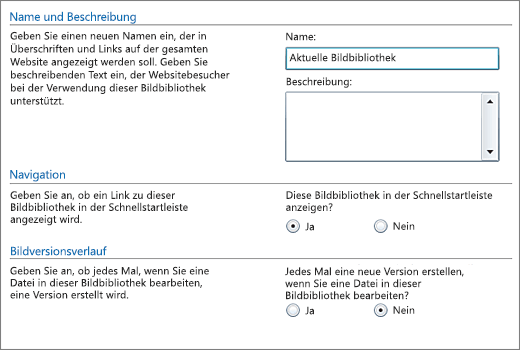
-
Geben Sie eine Beschreibung in das Feld "Beschreibung" ein. Die Beschreibung ist optional.
Die Beschreibung wird am oberen Rand der Bibliotheksseite unterhalb des Namens der Bibliothek angezeigt. Wenn Sie die Bibliothek für den Empfang von Inhalten per E-Mail aktivieren möchten, können Sie deren Beschreibung die E-Mail-Adresse der Bibliothek hinzufügen, damit sie von den Benutzern leicht gefunden werden kann.
-
Wenn Sie dieser Bibliothek auf der Schnellstartleiste einen Link hinzufügen möchten, überprüfen Sie im Abschnitt "Navigation ", ob "Ja " ausgewählt ist.
-
Einige Bibliotheken unterstützen die Integration eingehender E-Mails. Wenn ein Abschnitt "Eingehender Email" angezeigt wird, hat Ihr Administrator Ihre Website für den Empfang von Inhalten per E-Mail aktiviert. Wenn Sie möchten, dass Personen der Bibliothek Dateien hinzufügen, indem sie sie als Anlagen an E-Mails senden, wählen Sie "Ja" aus. Geben Sie dann im Feld "E-Mail-Adresse" den ersten Teil der Adresse ein, den Die Benutzer für die Bibliothek verwenden sollen.
-
Wenn Sie bei jedem Einchecken einer Datei in die Bibliothek eine Version erstellen möchten, wählen Sie im Abschnitt "Dokumentversionsverlauf " oder " Bildversionsverlauf " die Option "Ja" aus.
Sie können später auswählen, ob Sowohl Haupt- als auch Nebenversionen gespeichert werden sollen und wie viele Versionen der einzelnen Versionen Sie nachverfolgen möchten.
-
Bei einigen Bibliotheken steht möglicherweise ein Abschnitt Dokumentvorlage zur Verfügung, in dem die Standardprogramme zum Erstellen neuer Dateien aufgelistet sind. Wählen Sie im Abschnitt "Dokumentvorlage " in der Dropdownliste den Typ der Standarddatei aus, die als Vorlage für Dateien verwendet werden soll, die in der Bibliothek erstellt werden.
Hinweis: Wenn Inhaltstypen aktiviert sind, wird die Standardvorlage durch den Inhaltstyp definiert. Wenn mehrere Inhaltstypen aktiviert sind, stehen beim Erstellen neuer Dateien verschiedene Standarddateitypen zur Auswahl. In diesem Fall werden beim Erstellen der Bibliothek die standardmäßigen Dateitypen durch die Inhaltstypen und nicht im Abschnitt Dokumentvorlage definiert.
-
-
Klicken Sie auf Erstellen.
Informationen zum Hinzufügen der Versionsverwaltung, zum Hochladen von Dateien und zum Aktivieren anderer Bibliotheksfeatures finden Sie unter "Nächste Schritte mit Ihrer Dokumentbibliothek".
Weitere Schritte mit Ihrer Dokumentbibliothek
Nach dem Erstellen einer Bibliothek finden Sie weitere Informationen zu:
-
Verschieben oder Kopieren eines Ordners, einer Datei oder eines Links in einer Dokumentbibliothek
-
Aktivieren und Konfigurieren der Versionsverwaltung für eine Liste oder Bibliothek
-
Verwalten umfangreicher Listen und Bibliotheken in SharePoint
-
Einrichten einer Bibliothek für das Anfordern des Auscheckens von Dateien
-
Bearbeiten von Berechtigungen für eine Liste oder Bibliothek
-
Erstellen, Ändern oder Löschen einer Ansicht einer Liste oder Bibliothek
-
Erstellen oder Hinzufügen einer Spalte in einer Liste oder Bibliothek










