|
Wichtig Access Services 2010 und Access Services 2013 werden aus der nächsten Version von SharePoint entfernt. Wir empfehlen Ihnen, keine neuen Web Apps zu erstellen und Ihre vorhandenen Apps zu einer anderen Plattform zu migrieren, z. B. Microsoft Power Apps. Sie können Access-Daten für Dataverse freigeben. Dabei handelt es sich um eine Clouddatenbank, auf der Sie Power Platform-Apps, automatisierte Workflows, virtuelle Agents und vieles mehr für das Web, das Telefon oder das Tablet erstellen können. Weitere Informationen finden Sie unter Erste Schritte: Migrieren von Access-Daten zu Dataverse. |
Eine Access-App ist eine Datenbank, die Sie in einem Standardwebbrowser verwenden, die Sie aber in Access 2013 oder höher erstellen und ändern. Die Daten- und Datenbankobjekte werden in SQL Server oder Microsoft Azure SQL Datenbank gespeichert, sodass Sie die Daten innerhalb Ihrer Organisation mithilfe von lokalem SharePoint freigeben können.
Sie können eine App entweder aus einer Vorlage oder vollständig neu erstellen. So erstellen Sie eine benutzerdefinierte Access-App:
-
Öffnen Sie Access 2013 oder höher, und klicken Sie auf Benutzerdefinierte Web App.
-
Geben Sie einen Namen und den Serverspeicherort für Ihre App ein (Sie können auch in der Liste Speicherorte einen Serverspeicherort auswählen), und klicken Sie auf Erstellen.
Tipp: Zum Überprüfen des Serverspeicherorts oder des Datenbanknamens klicken Sie auf der Registerkarte Datei auf Informationen.
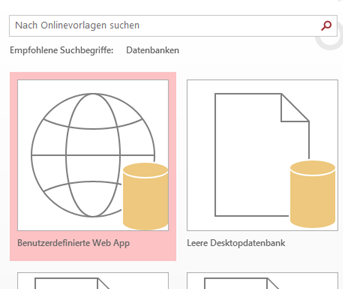
Als Nächstes müssen Sie Ihre App mit Tabellen versehen. Sie können entweder vordefinierte Tabellen hinzufügen, die wie Vorlagen funktionieren und teilweise auch schon fertig verknüpfte Tabellen enthalten, oder mit leeren Tabellen beginnen.
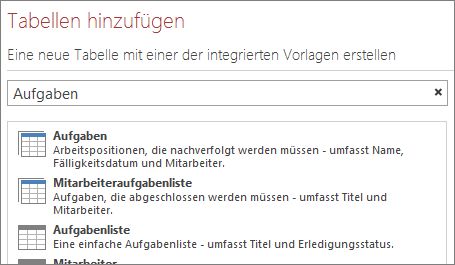
So fügen Sie eine Tabellenvorlage hinzu: Geben Sie im Feld Suchen die Art der in der Tabelle zu speichernden Informationen ein, beispielsweise Aufgaben oder Personen. Klicken Sie auf die Schaltfläche "Suche starten", und wählen Sie in der bereitgestellten Liste eine geeignete Tabelle aus.
Tipp: Geben Sie Alle in das Feld Suchen ein, um alle Vorlagentabellenoptionen anzuzeigen.
Wenn die Vorlage verwandte (verknüpfte) Tabellen hat, wird das Symbol für mehrere Tabellen angezeigt. Wenn Sie beispielsweise die Tabelle "Posten" hinzufügen, fügt Access automatisch die verknüpfte Tabelle "Mitarbeiter" hinzu.

So fügen Sie eine leere Tabelle hinzu: Klicken Sie auf Fügen Sie eine neue leere Tabelle hinzu.
Die neu hinzugefügten Tabellen werden im linken Bereich angezeigt.
Arbeiten mit Ansichten
Access erstellt automatisch Listen- und Datenblattansichten für jede Tabelle. Je nach typ der von Ihnen verwendeten Tabellenvorlage wird möglicherweise auch eine Zusammenfassungsansicht angezeigt, in der Elemente nach einem bestimmten Feld zusammengefasst werden. Sie können eine Ansicht hinzufügen, indem Sie auf das Pluszeichen klicken.
So bearbeiten Sie das Design einer Ansicht aus einer geöffneten Access-App heraus:
-
Wählen Sie eine Tabelle aus.
-
Wählen Sie eine Ansicht aus.
-
Klicken Sie auf die Schaltfläche Einstellungen/Aktionen, und wählen Sie die auszuführende Aktion aus.
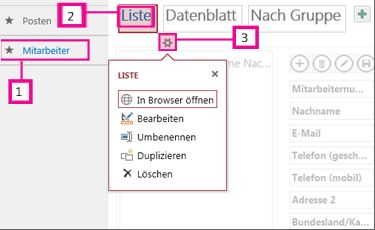
Hinweis: Beim Löschen von Ansichten (oder Steuerelementen in Ansichten) werden die zugrunde liegenden Daten nicht gelöscht.
Hinzufügen von Daten
Wenn Sie Daten in die Tabellen eingeben oder ändern möchten, klicken Sie auf der Registerkarte Startauf Im Browser öffnen. Wählen Sie die Tabelle und Ansicht aus, die Sie verwenden möchten, und verwenden Sie dann die Schaltflächen der Aktionsleiste, um Elemente hinzuzufügen, zu bearbeiten und zu löschen.
Sie können zudem Daten aus einer externen Quelle importieren, z. B. aus einer Access-Desktopdatenbank, Microsoft Excel-Datei, ODBC-Quelle, Textdatei oder SharePoint-Liste. Die Daten werden als neue Tabelle hinzugefügt. Weitere Informationen finden Sie unter Importieren von Daten aus einer Access-Datenbank in eine Access-Web-App.
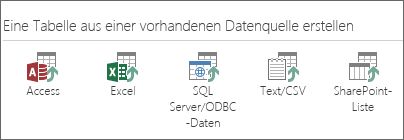
Hinweis: Wenn Sie über eine Access 2010-Webdatenbank verfügen, können Sie sie in Access 2013 oder höher bearbeiten, sie aber nicht auf eine Access-Web-App aktualisieren. Stattdessen müssen Sie eine neue benutzerdefinierte Web App erstellen und die Tabellen aus der Access 2010-Webdatenbank importieren. Es werden automatisch Standardansichten erstellt, und Sie können eigene benutzerdefinierte Ansichten hinzufügen.
Speichern der App
Wenn Sie auf der Symbolleiste für den Schnellzugriff auf Speichern klicken, werden Ihre Änderungen auf den SharePoint-Server hochgeladen, sodass kein weiterer Veröffentlichungsschritt ausgeführt wird.
Wenn Sie Ihre App sichern oder verschieben möchten, speichern Sie sie als SharePoint-App-Paket, indem Sie auf Datei >Speichern unter > Als neue App speichern klicken. Geben Sie einen Titel ein, und wählen Sie aus, ob Sie nur das Design Ihrer App speichern möchten oder ob Sie die Daten in das Paket eingeben möchten.
Weitere Optionen zum Speichern Ihrer App finden Sie unter Erstellen eines Access-App-Pakets.
Eine kurze Übersicht über weitere Optionen für Access-Apps finden Sie unter Neuerungen in Access 2013.
Nächste Schritte
Ihre weiteren Schritte hängen davon, wie es mit Ihrer App weitergehen soll. Über die folgenden Links gelangen Sie zu einigen Artikeln, in denen Sie geeignete Informationen finden:










