Sie können benutzerdefinierte Ansichten einer Dokumentbibliothek erstellen, um Elemente auf eine für Sie sinnvolle Weise anzuzeigen. Sie können z. B. die anzuzeigenden Spalten markieren und sie in der gewünschten Reihenfolge anordnen. Sie können auch Elemente sortieren, filtern oder gruppieren, um eine Ansicht entsprechend Ihren Anforderungen zu erstellen. Wenn Sie fertig sind, geben Sie der Ansicht einfach einen Namen, und speichern Sie sie. Ein Link zu der benutzerdefinierten Ansicht wird im Ansichtsmenü in der oberen rechten Ecke der Dokumentbibliotheksseite angezeigt, auf der Sie die Ansicht erstellt haben.
Verwenden Sie eine Auswahl der folgenden Verfahren, um eine benutzerdefinierte Ansicht einer Dokumentbibliothek zu erstellen. Wenn Sie fertig sind, können Sie der Ansicht einen Namen geben und sie speichern. Ein Link zu der gespeicherten Ansicht wird im Ansichtsmenü der Bibliothek angezeigt, in der Sie die Ansicht erstellt haben.
-
Wechseln Sie zu der Dokumentbibliothek, in der Sie eine benutzerdefinierte Ansicht erstellen möchten.
-
Klicken Sie auf der Dokumentbibliotheksseite auf + oder + Spalte hinzufügen.
-
Wenn Sie einen neuen Spaltentyp erstellen und hinzufügen möchten, der in ihre benutzerdefinierte Ansicht hinzugefügt werden soll, wählen Sie den hinzuzufügende Spaltentyp aus, geben Sie ihm einen Namen und alle anderen erforderlichen Daten, und klicken Sie auf Speichern. Wenn Sie Bibliotheksbesitzer- oder Administratorberechtigungen für die Bibliothek haben, in der Sie einen neuen Spaltentyp erstellen und hinzufügen möchten, klicken Sie auf Mehr... , um zu der Seite für Bibliothekseinstellungen zu gelangen, auf der Sie weitere Spaltentypen erstellen und hinzufügen können. Weitere Informationen zum Erstellen und Hinzufügen von anderen Spaltentypen finden Sie unter Erstellen einer Ansicht.
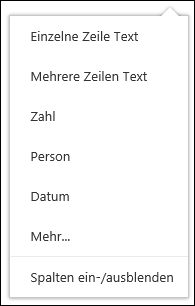
-
Um auszuwählen, welche Spalten angezeigt werden sollen, klicken Sie auf Spalten einblenden/ausblenden , wählen Sie die Spalten aus, die ein- oder ausgeblendet werden sollen, und klicken Sie dann auf Übernehmen.
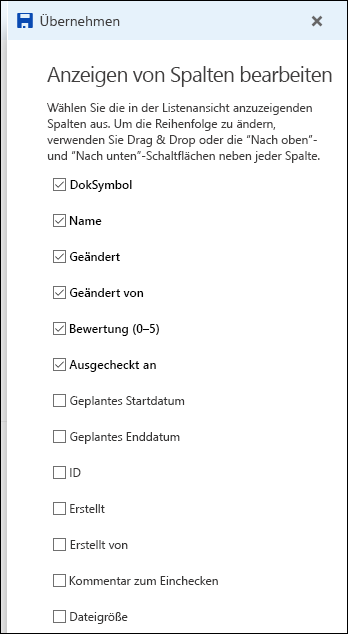
Hinweis: Weicht Ihr Bildschirm von diesem ab? Der Administrator hat möglicherweise den klassischen Modus für die Dokumentbibliothek festgelegt. Lesen Sie in diesem Fall den Abschnitt Erstellen einer Ansicht.
-
Klicken Sie auf der Überschriftenleiste der Dokumentbibliotheksseite auf + oder + Spalte hinzufügen.
-
Klicken Sie auf Spalten anzeigen/ausblenden am Ende der Liste.
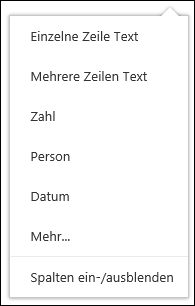
-
Wählen Sie im Bereich Ansichtsspalten bearbeiten eine Spalte aus der Liste aus, und ziehen Sie die Spalte per Drag & Drop, oder verwenden Sie die nach oben oder nach unten zeigenden Pfeile, um die Reihenfolge zu ändern, in der die Spalten angezeigt werden.
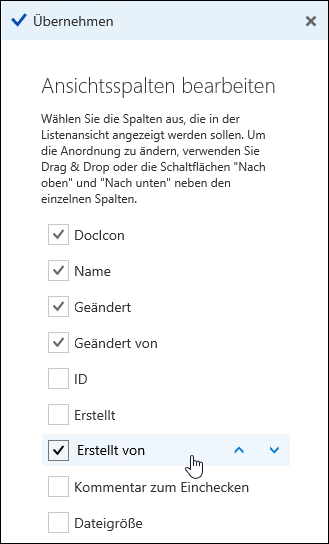
-
Wenn die Spalten in der gewünschten Reihenfolge vorliegen, klicken Sie auf Übernehmen.
Hinweis: Weicht Ihr Bildschirm von diesem ab? Der Administrator hat möglicherweise den klassischen Modus für die Dokumentbibliothek festgelegt. Lesen Sie in diesem Fall den Abschnitt Erstellen einer Ansicht.
-
Zeigen Sie auf der Dokumentbibliotheksseite auf den Namen der Spalte, nach der Sie sortieren möchten, und klicken Sie auf den nach unten weisenden Pfeil neben dem Spaltennamen.
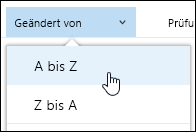
-
Klicken Sie auf eine der beiden ersten Sortieroptionen in der Liste, um die Elemente in der Dokumentbibliothek zu sortieren. Die verfügbaren Optionen hängen vom Typ der Spaltendaten ab. Beispielsweise ist die Spalte Geändert von alphabetisch sortiert, während die Spalte Geändert nach Datum sortiert ist – älter zu neuer oder neuer zu älter. Sie können auch nach der Größe sortieren – kleiner zu größer oder größer zu kleiner.
-
Zeigen Sie auf der Dokumentbibliotheksseite auf den Namen der Spalte, nach der Sie filtern möchten, und klicken Sie auf den nach unten weisenden Pfeil neben dem Spaltennamen.
-
Klicken Sie auf Filtern nach, und wählen Sie dann den Wert aus, den Sie zum Filtern der Elemente im Bereich Filtern nach verwenden möchten. Danach werden nur Elemente, die dem von Ihnen ausgewählten Wert entsprechen, in der Liste angezeigt.
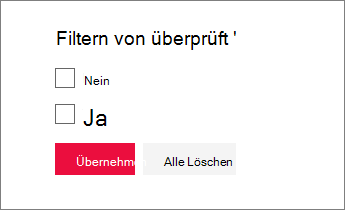
-
Sie können auch auf Filterbereich öffnen klicken, um

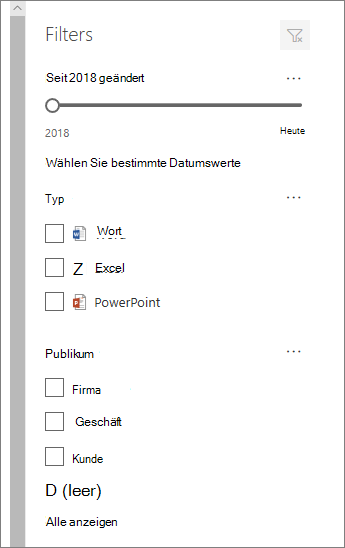
-
Um einen Filter zu entfernen, die Spaltenüberschrift, und klicken Sie dann auf Filter löschen.
-
Zeigen Sie auf der Dokumentbibliotheksseite auf den Namen der Spalte, nach der Sie gruppieren möchten, und klicken Sie auf den nach unten weisenden Pfeil neben dem Spaltennamen.
-
Klicken Sie auf ruppieren nach, um die Elemente in der Dokumentbibliothek nach der ausgewählten Spalte zu gruppieren.
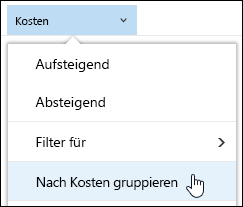
-
Klicken Sie erneut auf Gruppieren nach, um die Gruppierung zu entfernen.
-
Nachdem Sie eine benutzerdefinierte Ansicht erstellt haben, wird oben rechts auf der Seite der Dokumentbibliothek ein * neben dem Namen der Ansicht angezeigt, um zu kennzeichnen, dass die Ansicht geändert wurde. Um Ihre Änderungen zu speichern, klicken Sie auf Ansichtsoptionen und dann auf Ansicht speichern als.
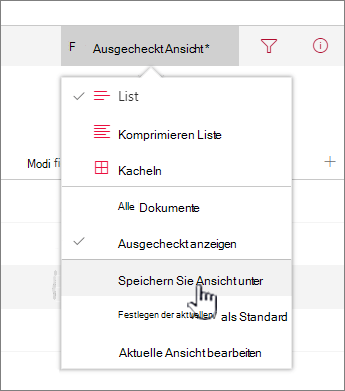
-
Geben Sie im Feld Speichern unter einen Namen für die Ansicht ein, und klicken Sie dann auf Speichern. Ein Link zu der benutzerdefinierten Ansicht wird nun im Ansichtsmenü der Bibliothek angezeigt, in der Sie die Ansicht erstellt haben, und das * wird entfernt.
So ändern Sie eine benutzerdefinierte Ansicht einer Dokumentbibliothek
-
Navigieren Sie zu der benutzerdefinierten Ansicht, die Sie ändern möchten.
-
Wenn Sie einen neuen Spaltentyp hinzufügen möchten, klicken Sie auf die Schaltfläche Spalte hinzufügen + Spalte hinzufügen oder +. Von hier aus können Sie einen gängiger Spaltentyp hinzufügen oder auf Mehr ... klicken, um benutzerdefinierte Typen zu erstellen. Wenn die Spalte bereits vorhanden ist, klicken Sie auf Spalten ein-/ausblenden.
Weitere Informationen finden Sie unter Erstellen einer Spalte in einer SharePoint oder Bibliothek.
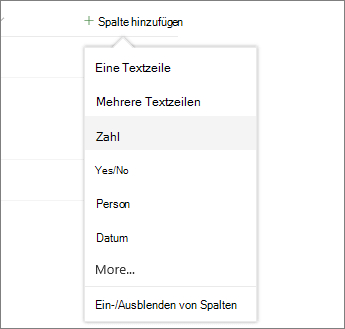
-
Nehmen Sie die Änderungen an der benutzerdefinierten Ansicht vor, und klicken Sie dann auf Ansichtsoptionen

-
Klicken Sie im MenüAnsichtsoptionen auf Ansicht speichern unter.
-
Aktualisieren oder ändern Sie den Namen im Dialogfeld Speichern unter, und klicken Sie auf Speichern.
Festlegen der Standardansicht für eine Dokumentbibliothek
Wenn Sie die Standardansicht für eine Dokumentbibliothek festlegen möchten, navigieren Sie zu der gewünschten Ansicht, und klicken Sie dann im Ansichtsmenü auf Aktuelle Ansicht als Standard festlegen.
Löschen einer benutzerdefinierten Ansicht einer Dokumentbibliothek
Zum Löschen einer benutzerdefinierten Ansicht einer Dokumentbibliothek müssen Sie über Bibliotheksbesitzer- oder Administratorberechtigungen für die Bibliothek verfügen, deren benutzerdefinierte Ansicht Sie löschen möchten. Die Schritte zum Löschen einer benutzerdefinierten Ansicht einer Dokumentbibliothek finden Sie unter Löschen einer benutzerdefinierten Ansicht einer Dokumentbibliothek.










