In diesem Thema finden Sie Schritt-für-Schritt-Anleitungen und bewährte Methoden zum Erstellen barrierefreier Microsoft Stream Videos für Personen mit Behinderungen. Wenn Sie auf Ihre Videos zugreifen können, entsperren Sie die Inhalte für alle, und Personen mit unterschiedlichen Fähigkeiten können Ihre Videos verwenden und genießen. Sie lernen beispielsweise, wie Sie mit Beschriftungen und Untertiteln arbeiten, damit Personen, die nicht sehen können, verstehen, was im Video wichtig ist.
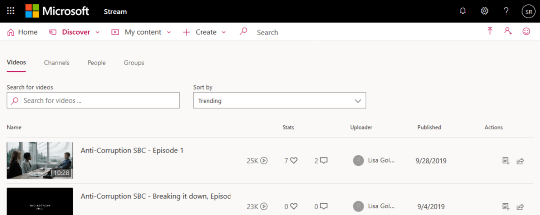
Blinde oder sehbehinderte Personen können Ihre Microsoft Stream Videos einfacher verstehen, wenn Sie diese mit Berücksichtigung der Barrierefreiheit erstellen.
Web: bewährte Methoden zum Erstellen barrierefreier Microsoft Stream-Videos
Die folgende Tabelle enthält die wichtigsten bewährten Methoden zum Erstellen von Stream Videos, die für Personen mit Behinderungen barrierefrei sind.
|
Aspekte der Barrierefreiheit |
Suchen entsprechender Elemente |
Gründe für die Behebung |
Behebung |
|---|---|---|---|
|
Einfügen von Beschriftungen und Untertiteln für Videos |
Wenn Sie feststellen möchten, ob einem Video eine Beschriftung oder Untertiteldatei hinzugefügt wurde, wählen Sie meine Inhalte > Videos aus, und suchen Sie Ihr Video. Wählen Sie dann |
Beschriftungen und Untertitel helfen Personen, die den Bildschirm nicht sehen können, um zu verstehen, was in einem Stream Video wichtig ist. |
Aktivieren von automatisch generierten Beschriftungen |
|
Einfügen eines eindeutigen und beschreibenden videotitels |
Wenn Sie die Titel Ihrer Videos überprüfen möchten, wählen Sie meine Inhalte > Videosaus. |
Personen, die blind sind, sehbehindert sind oder eine Lesebehinderung haben, sind auf Video Titeln zur Navigation angewiesen. So können Sie beispielsweisedurch Abmagerung oder Verwendung einer Bildschirmsprachausgabe schnell eine Liste von Video Titeln durchsuchen und direkt zu der gewünschten Videoübertragung wechseln. |
|
|
Einfügen einer Beschreibung für Ihr Video |
Wenn Sie Ihre Videobeschreibung anzeigen möchten, wählen Sie meine Inhalte > Videos aus, und suchen Sie Ihr Video. Wählen Sie dann |
Wenn Sie eine Beschreibung mit Ihrem Video einfügen, ist es einfacher, Sie zu finden und zu verstehen. |
Aktivieren von automatisch generierten Beschriftungen
Microsoft Stream können in einem unterstützten Format und einer unterstützten Sprache automatisch Beschriftungen für Ihr Video erstellen.
Hinweise: Die automatische Beschriftungs Generierung wird unterstützt für:
-
Englisch, Chinesisch, Französisch, Deutsch, Italienisch, Japanisch, Portugiesisch und Spanisch.
-
MP4-und WMV-Videoformate.
-
Wählen Sie meine Inhalte > Videosaus.
-
Suchen Sie das Video, dem Sie Beschriftungen hinzufügen möchten, und wählen Sie

-
Aktivieren Sie das Kontrollkästchen eine Beschriftungsdatei automatisch generieren .
Manuelles Hinzufügen von Beschriftungen zu einem Video
-
Wählen Sie meine Inhalte > Videosaus.
-
Suchen Sie das Video, dem Sie die Beschriftungen hinzufügen möchten, und wählen Sie

-
Wenn diese Option aktiviert ist, deaktivieren Sie das Kontrollkästchen eine Beschriftungsdatei automatisch generieren .
-
Wählen Sie eine Beschriftungsdatei hochladen aus, um im WebVTT-Format eine Beschriftungsdatei hinzuzufügen.
-
Wählen Sie im Dialogfeld Beschriftungen die Option Datei auswählenaus, suchen Sie nach der Datei Beschriftungen, und wählen Sie dann>OKÖffnen aus.
Hinzufügen von Untertiteln zu einem Video
-
Wählen Sie meine Inhalte > Videosaus.
-
Suchen Sie das Video, dem Sie die Beschriftungen hinzufügen möchten, und wählen Sie

-
Wählen Sie Untertiteldatei hochladenaus.
-
Wählen Sie im Dialogfeld unter Titel in der Liste Sprache auswählen die gewünschte Sprache aus.
-
Wählen Sie Datei auswählenaus, suchen Sie nach der Untertiteldatei, und wählen Sie> OKÖffnen aus.
Bearbeiten eines videotitels
-
Wählen Sie meine Inhalte > Videosaus.
-
Suchen Sie das Video, in dem Sie den Titel bearbeiten möchten, und wählen Sie

-
Bearbeiten Sie im Feld Name den Videotitel.
-
Wählen Sie über nehmen aus, um Ihre Änderungen zu speichern.
Hinzufügen einer Videobeschreibung
-
Wählen Sie meine Inhalte > Videosaus.
-
Suchen Sie das Video, dem Sie eine Beschreibung hinzufügen möchten, und wählen Sie

-
Geben Sie im Feld Beschreibung die Videobeschreibung ein.
-
Wählen Sie über nehmen aus, um Ihre Änderungen zu speichern.
Siehe auch
iOS: bewährte Methoden zum Erstellen barrierefreier Microsoft Stream-Videos
Die folgende Tabelle enthält die wichtigsten bewährten Methoden zum Erstellen von Microsoft Stream Videos, die für Personen mit Behinderungen barrierefrei sind.
|
Aspekte der Barrierefreiheit |
Suchen entsprechender Elemente |
Gründe für die Behebung |
Behebung |
|---|---|---|---|
|
Aktivieren automatisch generierter Beschriftungen für ein Video |
Wenn Sie feststellen möchten, ob einem Video eine Sprache hinzugefügt wurde, wählen Sie meine Inhalte > Meine Videosaus, suchen Sie Ihr Video, und wählen Sie dann |
Beschriftungen helfen Personen, die den Bildschirm nicht sehen können, um zu verstehen, was in einem Stream Video wichtig ist. |
|
|
Einfügen eines eindeutigen und beschreibenden videotitels |
Wenn Sie die Titel Ihrer Videos überprüfen möchten, wählen Sie meine Inhalte > Meine Videosaus. |
Personen, die blind sind, sehbehindert sind oder eine Lesebehinderung haben, sind auf Video Titeln zur Navigation angewiesen. So können Sie beispielsweisedurch Abmagerung oder Verwendung einer Bildschirmsprachausgabe schnell eine Liste von Video Titeln durchsuchen und direkt zu der gewünschten Videoübertragung wechseln. |
|
|
Einfügen einer Beschreibung für Ihr Video |
Wenn Sie Ihre Videobeschreibung anzeigen möchten, wählen Sie meine Inhalte > Meine Videos aus, und suchen Sie Ihr Video. Wählen Sie dann |
Wenn Sie eine Beschreibung mit Ihrem Video einfügen, ist es einfacher, Sie zu finden und zu verstehen. |
Hinweis: Verwenden Sie Microsoft Stream in einem Webbrowser, um die gesamte Funktionalität zu nutzen.
Aktivieren von automatisch generierten Beschriftungen
Microsoft Stream können in einem unterstützten Format und einer unterstützten Sprache automatisch Beschriftungen für Ihr Video erstellen.
Hinweise: Die automatische Beschriftungs Generierung wird unterstützt für:
-
Englisch, Chinesisch, Französisch, Deutsch, Italienisch, Japanisch, Portugiesisch und Spanisch.
-
MP4-und WMV-Videoformate.
-
Wählen Sie meine Inhalte > Meine Videosaus.
-
Suchen Sie das Video, für das Sie die Sprache einrichten möchten.
-
Wählen Sie

-
Wählen Sie Spracheaus, und wählen Sie in der Liste Sprache die gewünschte Sprache aus.
Bearbeiten eines videotitels
-
Wählen Sie meine Inhalte > Meine Videosaus.
-
Suchen Sie das Video, für das Sie den Titel bearbeiten möchten, und wählen Sie

-
Bearbeiten Sie im Feld Name den Videotitel.
-
Wählen Sie je nach dem Status Ihres Videos weiter > Speichern oder nächste > veröffentlichenaus.
Hinzufügen einer Videobeschreibung
-
Wählen Sie meine Inhalte > Meine Videosaus.
-
Suchen Sie das Video, dem Sie eine Beschreibung hinzufügen möchten, und wählen Sie

-
Geben Sie im Feld Beschreibung die Videobeschreibung ein.
-
Wählen Sie je nach dem Status Ihres Videos weiter > Speichern oder nächste > veröffentlichenaus.
Siehe auch
Android: bewährte Methoden zum Erstellen barrierefreier Microsoft Stream-Videos
Die folgende Tabelle enthält die wichtigsten bewährten Methoden zum Erstellen von Microsoft Stream Videos, die für Personen mit Behinderungen barrierefrei sind.
|
Aspekte der Barrierefreiheit |
Suchen entsprechender Elemente |
Gründe für die Behebung |
Behebung |
|---|---|---|---|
|
Aktivieren automatisch generierter Beschriftungen für ein Video |
Wenn Sie feststellen möchten, ob einem Video eine Sprache hinzugefügt wurde, wählen Sie meine Inhalte > Meine Videos aus, und suchen Sie Ihr Video. Wählen Sie dann |
Beschriftungen helfen Personen, die den Bildschirm nicht sehen können, um zu verstehen, was in einem Stream Video wichtig ist. |
|
|
Einfügen eines eindeutigen und beschreibenden videotitels |
Wenn Sie die Titel Ihrer Videos überprüfen möchten, wählen Sie meine Inhalte > Meine Videosaus. |
Personen, die blind sind, sehbehindert sind oder eine Lesebehinderung haben, sind auf Video Titeln zur Navigation angewiesen. So können Sie beispielsweisedurch Abmagerung oder Verwendung einer Bildschirmsprachausgabe schnell eine Liste von Video Titeln durchsuchen und direkt zu der gewünschten Videoübertragung wechseln. |
|
|
Einfügen einer Beschreibung für Ihr Video |
Wenn Sie Ihre Videobeschreibung anzeigen möchten, wählen Sie meine Inhalte > Meine Videos aus, und suchen Sie Ihr Video. Wählen Sie dann |
Wenn Sie eine Beschreibung mit Ihrem Video einfügen, ist es einfacher, Sie zu finden und zu verstehen. |
Hinweis: Verwenden Sie Microsoft Stream in einem Webbrowser, um die gesamte Funktionalität zu nutzen.
Aktivieren von automatisch generierten Beschriftungen
Microsoft Stream können in einem unterstützten Format und einer unterstützten Sprache automatisch Beschriftungen für Ihr Video erstellen.
Hinweise: Die automatische Beschriftungs Generierung wird unterstützt für:
-
Englisch, Chinesisch, Französisch, Deutsch, Italienisch, Japanisch, Portugiesisch und Spanisch.
-
MP4-und WMV-Videoformate.
-
Um das Video zu finden, für das Sie die Sprache festlegen möchten, wählen Sie meine Inhalte > Meine Videosaus.
-
Wählen Sie

-
Wählen Sie Spracheaus, und wählen Sie in der Liste Sprache die gewünschte Sprache aus.
-
Wählen Sie je nach dem Status Ihres Videos weiter > Speichern oder nächste > veröffentlichenaus.
Bearbeiten eines videotitels
-
Wählen Sie meine Inhalte > Meine Videosaus.
-
Suchen Sie das Video, für das Sie den Titel bearbeiten möchten, und wählen Sie

-
Bearbeiten Sie im Feld Name die Videobeschreibung.
-
Wählen Sie je nach dem Status Ihres Videos weiter > Speichern oder nächste > veröffentlichenaus.
Hinzufügen einer Videobeschreibung
-
Wählen Sie meine Inhalte > Meine Videosaus.
-
Suchen Sie das Video, dem Sie eine Beschreibung hinzufügen möchten, und wählen Sie

-
Geben Sie im Feld Beschreibung die Videobeschreibung ein.
-
Wählen Sie je nach dem Status Ihres Videos weiter > Speichern oder nächste > veröffentlichenaus.
Siehe auch
Technischer Support für Kunden mit Behinderungen
Microsoft möchte allen Kunden die bestmögliche Benutzererfahrung bieten. Wenn Sie eine Behinderung oder Fragen zum Thema "Barrierefreiheit" haben, wenden Sie sich an den Microsoft Disability Answer Desk, um technische Unterstützung zu erhalten. Das Supportteam des Disability Answer Desk ist gut geschult und mit vielen bekannten Hilfstechnologien vertraut und kann Unterstützung in den Sprachen Englisch, Spanisch und Französisch sowie in amerikanischer Gebärdensprache bieten. Wechseln Sie zur Website des Microsoft Disability Answer Desk, um die Kontaktdetails für Ihre Region zu erhalten.
Wenn Sie ein Benutzer in einer Behörde oder einem Unternehmen oder ein kommerzieller Benutzer sind, wenden Sie sich an den Enterprise Disability Answer Desk.










