In diesem Thema finden Sie schritt-für-Schritt-Anleitungen, wie Sie Ihre OneNote Notizbücher barrierefrei machen und Ihre Inhalte für alle Benutzer, einschließlich Menschen mit Behinderungen, freischalten.
Sie lernen beispielsweise, wie Sie mit der Barrierefreiheitsprüfung arbeiten, um Barrierefreiheitsprobleme beim Schreiben Ihres Notizbuchs zu beheben. Außerdem erfahren Sie, wie Sie Alternativtexte zu Bildern hinzufügen, sodass Personen, die Sprachausgaben verwenden, in der Lage sind, sich anzuhören, worum es in dem Bild geht. Sie können auch lesen, wie Sie Schriftfarben und -formatvorlagen verwenden, um die Inklusivität Ihres Notizbuchs zu maximieren, bevor Sie es für andere freigeben.
Inhalt
Bewährte Methoden, um OneNote Notizbücher barrierefrei zu machen
Die folgende Tabelle enthält die wichtigsten bewährten Methoden zum Erstellen OneNote Notebooks, die für Menschen mit Behinderungen zugänglich sind.
|
Aspekte der Barrierefreiheit |
Suchen entsprechender Elemente |
Gründe für die Behebung |
Behebung |
|---|---|---|---|
|
Fügen Sie alternativen Text in alle Visuals und eingebetteten Dateien ein. |
Verwenden Sie die Barrierefreiheitsprüfung, um fehlenden Alternativtext zu finden. |
Alternativtext hilft Personen, die den Bildschirm nicht sehen können, zu verstehen, was in Bildern, anderen Visuals und eingebetteten Dateien wichtig ist. |
Hinzufügen von Alternativtext zu Visuals und eingebetteten Dateien |
|
Fügen Sie aussagekräftigen und präzisen Linktext hinzu. |
Um festzustellen, ob Linktext als eigenständige Informationen sinnvoll ist, scannen Sie Ihr Notebook visuell. |
Benutzer von Sprachausgaben durchsuchen manchmal eine Liste von Links. |
|
|
Geben Sie Abschnittsgruppen, Abschnitten und Seiten eindeutige Namen, und entfernen Sie leere Elemente. |
Um festzustellen, ob Sie alle Inhalte benannt und leere Elemente gelöscht haben, scannen Sie Ihr Notizbuch visuell. |
Notizbücher mit inhalten, die beschreibend benannt sind, erleichtern das Auffinden bestimmter Informationen. Dies hilft auch Benutzern, die Bildschirmsprachausgaben verwenden, da sie wissen können, was ein Element enthält, ohne es zu öffnen. |
Umbenennen von Abschnitten und Abschnittsgruppen Löschen nicht verwendeter Abschnitte und Abschnittsgruppen |
|
Sicherstellen, dass Farben nicht die einzige Möglichkeit zur Vermittlung von Informationen darstellen |
Verwenden Sie die Automatische Schriftfarbe für Ihren Text. Scannen Sie Ihr Notebook visuell auf Instanzen der Farbcodierung. |
Blinden, sehbehinderten oder farbenblinden Personen bleibt die Aussage, die mithilfe bestimmter Farben vermittelt wird, möglicherweise verborgen. |
|
|
Wenn Sie Tabellen verwenden müssen, erstellen Sie eine einfache Tabellenstruktur nur für Daten, und geben Sie Spaltenkopfinformationen an. |
Um sicherzustellen, dass Tabellen keine geteilten Zellen, zusammengeführten Zellen oder geschachtelten Tabellen enthalten, verwenden Sie die Barrierefreiheitsprüfung. |
Bildschirmsprachausgaben verfolgen ihre Position in einer Tabelle durch Zählen der Tabellenzellen. Bildschirmsprachausgaben verwenden Kopfzeileninformationen außerdem zum Erkennen von Zeilen und Spalten. |
|
|
Verwenden eines größeren Schriftgrads (18 pt oder größer), serifenloser Schriftarten und ausreichender Leerräume |
Um potenzielle Probleme im Zusammenhang mit Schriftarten oder Leerzeichen zu finden, überprüfen Sie Ihre Seiten auf Bereiche, die überfüllt oder unleserlich aussehen. |
Personen, die Legasthenie haben, beschreiben das Zusammenführen oder Verzerren von Text. |
Verwenden von barrierefreien Textfarben und -formatierungen Verwenden der Textausrichtung und des Abstands für barrierefreien Text |
|
Machen Sie Audio- und Videodateien für Blinde, Sehbehinderte oder Gehörlose zugänglich. |
Stellen Sie nach Möglichkeit sicher, dass Audio- und Videodateien Untertitel, Untertitel oder Videobeschreibungen enthalten, bevor sie in OneNote eingefügt werden. |
||
|
Verwenden Sie integrierte Überschriften und Formatvorlagen. |
Die Sprachausgabesoftware erkennt integrierte Überschriftenstile als Überschriften und ermöglicht es Benutzern, nach Überschriften zu navigieren. Darüber hinaus sind Menschen mit Lesestörungen wie Legasthenie auf Überschriften angewiesen, die ihnen helfen, Informationen zu strukturieren. |
Verwenden Sie Überschriften, um die Informationen in Ihren Notizen in kleinen Blöcken zu organisieren, die in einer logischen Reihenfolge angeordnet sind. Zum Auffinden von Überschriften, die keine logische Reihenfolge aufweisen, verwenden Sie die Barrierefreiheitsprüfung. |
Überprüfen Sie die Barrierefreiheit, während Sie in OneNote
Die Barrierefreiheitsprüfung ist ein Tool, das Ihre Inhalte überprüft und Barrierefreiheitsprobleme erkennt, auf die sie stoßen. Es wird erläutert, warum jedes Problem ein potenzielles Problem für jemanden mit einer Behinderung sein kann. Die Barrierefreiheitsprüfung schlägt auch vor, wie Sie die auftretenden Probleme beheben können.
Um die Barrierefreiheitsprüfung zu starten, wählen Sie Überprüfen > Barrierefreiheit überprüfen aus. Der Bereich Barrierefreiheit wird geöffnet, und Sie können jetzt Probleme mit der Barrierefreiheit überprüfen und beheben. Weitere Informationen finden Sie unter Verbessern der Barrierefreiheit mit der Barrierefreiheitsprüfung.
Anwenden integrierter Formatvorlagen für Überschriften
Verwenden Sie die integrierten Überschriftenformatvorlagen, um eine Gliederung der Notizbuchseiten für Sprachausgaben zu erstellen. Bildschirmsprachausgaben ermöglichen es Personen, nach Überschrift zu navigieren, aber sie können eine Textzeile mit großer und fett formatierter Schriftart nicht als Überschrift interpretieren, es sei denn, die integrierten Formatvorlagen werden angewendet.
Organisieren Sie Überschriften in der vorgeschriebenen logischen Reihenfolge, und überspringen Sie keine Überschriftenebenen. Verwenden Sie beispielsweise Überschrift 1, Überschrift 2 und dann Überschrift 3 statt Überschrift 3, Überschrift 1 und dann Überschrift 2.
Darüber hinaus sind Personen mit Lesestörungen (z. B. Legasthenie) auf Überschriften angewiesen, damit sie die Informationen besser strukturieren und in kleinere Abschnitte unterteilen können, die leichter zu verarbeiten sind. Im Idealfall enthält jede Überschrift nur wenige Absätze.
-
Markieren Sie den als Überschrift zu formatierenden Text.
-
Wählen Sie auf der Registerkarte Start eine Überschriftenformatvorlage aus, z. B . Überschrift 2.
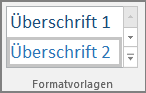
Vermeiden der Verwendung von Tabellen
Im Allgemeinen sollten Sie nach Möglichkeit Tabellen vermeiden und die Daten auf andere Weise darstellen, z. B. Absätze mit Überschriften und Bannern. Tabellen mit fester Breite können sich für Personen, die die Bildschirmlupe verwenden, als schwierig zu lesen erweisen, da solche Tabellen den Inhalt auf eine bestimmte Größe erzwingen. Dies macht die Schriftart sehr klein, was Benutzer der Bildschirmlupe zwingt, horizontal zu scrollen, insbesondere auf mobilen Geräten.
Wenn Sie Tabellen verwenden müssen, verwenden Sie die folgenden Richtlinien, um sicherzustellen, dass Ihre Tabelle so zugänglich wie möglich ist:
-
Vermeiden Sie Tabellen mit fester Breite.
-
Stellen Sie sicher, dass die Tabellen auf allen Geräten, einschließlich Smartphones und Tablets, ordnungsgemäß gerendert werden.
-
Wenn Sie Links in Ihrer Tabelle haben, bearbeiten Sie die Linktexte so, dass sie sinnvoll sind und nicht den Mittleren Satz unterbrechen.
-
Stellen Sie sicher, dass das Notizbuch einfach mit der Bildschirmlupe gelesen werden kann. Zeigen Sie es auf Ihrem Computer und einem mobilen Gerät an, um zu sehen, wie es auf verschiedenen Bildschirmen aussieht.
Verwenden von Tabellenüberschriften
Wenn Sie Tabellen verwenden müssen, fügen Sie Ihrer Tabelle Kopfzeilen hinzu, damit Sprachausgaben die Spalten und Zeilen nachverfolgen können. Wenn eine Tabelle in einer anderen Tabelle verschachtelt oder eine Zelle zusammengeführt oder geteilt ist, ermittelt die Sprachausgabe eine falsche Anzahl und kann nach diesem Punkt keine hilfreichen Informationen mehr zur Tabelle bereitstellen. Leere Zellen in einer Tabelle können auch dazu führen, dass ein Benutzer, der eine Bildschirmsprachausgabe verwendet, annimmt, dass keine weiteren Inhalte in der Tabelle vorhanden sind. Bildschirmsprachausgaben verwenden Kopfzeileninformationen außerdem zum Erkennen von Zeilen und Spalten.
Alle Tabellen, die in OneNote erstellt werden, verfügen automatisch über eine Kopfzeile. Es ist möglich, die Kopfzeile mithilfe der OneNote fürWindows App zu entfernen oder hinzuzufügen. Wenn Ihr Notizbuch über eine Tabelle mit deaktivierter Option Kopfzeile verfügt, können Sie die Windows-App verwenden, um dieses Problem zu beheben.
-
Platzieren Sie den Cursor in der ersten Zeile der Tabelle an einer beliebigen Stelle.
-
Wählen Sie auf der Registerkarte Tabelle die Option Oben einfügen aus.
-
Klicken Sie mit der rechten Maustaste auf die eingefügte Zeile in der Tabelle, und wählen Sie dann Tabelle aus. Vergewissern Sie sich, dass Überschriftenzeile ausgewählt ist.
-
Wechseln Sie zurück zur Tabelle, und geben Sie die Spaltenüberschriften ein.
Hinzufügen von Alternativtext zu Visuals und eingebetteten Dateien
Durch Alternativtext können Benutzer, die den Bildschirm nicht sehen können, die wichtigen Aussagen von Bildern und anderen visuellen Elementen verstehen. Beschreiben Sie im Alternativtext kurz das Bild und Erwähnung das Vorhandensein von Text und seine Absicht. Sprachausgaben lesen den Text vor, um das Bild für Benutzer zu beschreiben, die das Bild nicht sehen können.
Sie sollten auch Alternativtext zu eingebetteten Dateien hinzufügen, z. B. unterstützende Materialien, Auftragsbeschreibungen oder Berichtsvorlagen, damit Benutzer der Sprachausgabe eine Beschreibung der Datei hören können.
-
Klicken Sie mit der rechten Maustaste auf das Visual oder die eingebettete Datei, und wählen Sie dann Alternativtext aus.
-
Geben Sie einen Titel und eine Beschreibung für das Element ein.
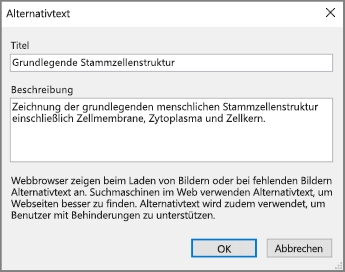
Je nach OneNote-Version enthält das Feld Beschreibung möglicherweise bereits einen automatisch generierten Alternativtext. Sie können diesen Text nach Bedarf bearbeiten.
-
Wenn Sie fertig sind, wählen Sie OK aus.
Weitere Informationen zum Schreiben von Alternativtext finden Sie unter Alles, was Sie wissen müssen, um effektiven Alternativtext zu schreiben. Visuelle Inhalte umfassen Bilder, SmartArt-Grafiken, Shapes, Gruppen, Charts, eingebettete Objekte, Freihand und Videos.
Verwenden Sie die Barrierefreiheitsprüfung, um fehlenden Alternativtext zu finden. Weitere Informationen finden Sie unter Verbessern der Barrierefreiheit mit der Barrierefreiheitsprüfung.
Hinweise:
-
Schließen Sie für Audio- und Videoinhalte zusätzlich zu Alternativtext Untertitel für Gehörlose oder Schwerhörige ein.
-
Vermeiden Sie die Verwendung von Text in Bildern als alleinige Methode zur Vermittlung wichtiger Informationen. Wenn Sie ein Bild mit Darin enthaltenem Text verwenden müssen, wiederholen Sie diesen Text in Ihrem Notizbuch.
Barrierefreie Audio- und Videodateien
Stellen Sie vor dem Einfügen von Audio- und Videodateien in OneNote soweit wie möglich sicher, dass diese barrierefrei sind. Alternativ können Sie eine zusätzliche Datei in das Notebook einfügen, um unterstützende Untertitel, Untertitel oder Videobeschreibungen bereitzustellen.
-
Untertitel enthalten in der Regel eine schriftliche Aufzeichnung (oder Übersetzung) des Dialogs.
-
Untertitel für Hörgeschädigte beschreiben in der Regel auch Audiohinweise, z. B. Musik oder Soundeffekte, die nicht auf dem Bildschirm erscheinen.
-
Videobeschreibung bedeutet, dass die wichtigsten visuellen Elemente des Videos per Sprachausgabe beschrieben werden. Diese Beschreibungen werden in natürliche Pausen des Programmdialogs eingefügt. Die Videobeschreibung macht Videos für Menschen mit sehbehinderten Personen zugänglicher.
Hinzufügen von barrierefreiem Linktext
Fügen Sie einem Link aussagekräftigen Text hinzu, damit Benutzer wissen, was sich hinter dem Link befindet. Benutzer von Bildschirmsprachausgaben durchsuchen manchmal eine Liste mit Links. Links sollten klare und genaue Informationen über das Ziel vermitteln. Anstatt beispielsweise Linktexte wie "Klicken Sie hier", "Diese Seite anzeigen", "Hierhinkommen" oder "Weitere Informationen" zu verwenden, fügen Sie den vollständigen Titel der Zielseite ein.
-
Markieren Sie den Text, zu dem Sie den Link hinzufügen möchten.
-
Wählen Sie auf der Registerkarte Einfügen die Option Link aus.
-
Der von Ihnen markierte Text wird im Feld Anzuzeigender Text angezeigt. Dies ist der Linktext. Sie können ihn bei Bedarf ändern.
Tipp: Vermeiden Sie die Verwendung von "Hier klicken" oder ähnlichen nicht aussagekräftigen Ausdrücken. Der Linktext sollte die Zielseite genau, aber kurz und knapp beschreiben.
-
Fügen Sie die URL des Links in das Feld Adresse ein.
Sie können die Adresse kopieren und einfügen, die Schaltflächen Web durchsuchen oder Nach Datei suchen verwenden oder in OneNote einen Speicherort auswählen, um nach der Zielseite, der Datei oder dem OneNote-Element zu suchen.
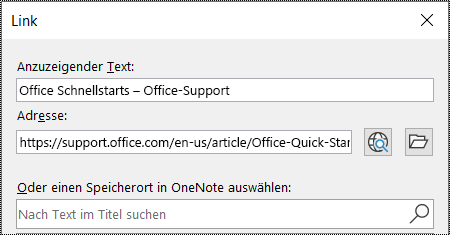
-
Wählen Sie OK aus.
Verwenden eines einzelnen Notizencontainers pro Seite
In OneNote können Sie an einer beliebigen Stelle auf einer Seite Notizen hinzufügen, indem Sie auf die Stelle klicken und den Inhalt hinzufügen. Dadurch wird ein neuer Notizencontainer erstellt.
Wenn Sie alle Notizen auf einer Seite in einem einzigen Container aufbewahren, können Benutzer einer Sprachausgabe an einem zentralen Ort lesen und brauchen nicht zu mehreren Stellen auf der Seite zu navigieren. Wenn ein Notizencontainer zu groß wird, können Sie ihn über mehrere Seiten hinweg aufteilen oder aussagekräftige Überschriften hinzufügen. (Sprachausgaben bezeichnen Notizencontainer als "Inhaltsblöcke".)
Umbenennen von Abschnitten und Abschnittsgruppen
Wenn Sie Ihren Notizbuchinhalt beschreibend und genau benennen, ist es für Personen einfacher, bestimmte Informationen in Ihren Notizen zu finden. Dies hilft Benutzern, die Sprachausgaben verwenden, zu wissen, was ein Abschnitt oder eine Abschnittsgruppe enthält, ohne sie zu öffnen.
-
Klicken Sie in einem Notizbuch mit der rechten Maustaste auf den Namen des Abschnitts oder der Abschnittsgruppe, den Sie bearbeiten möchten, und wählen Sie dann Umbenennen aus.
-
Geben Sie den neuen Namen ein, und drücken Sie die EINGABETASTE.
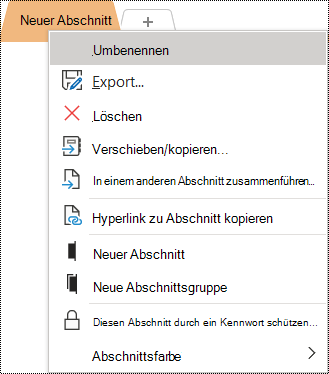
Löschen nicht verwendeter Abschnitte und Abschnittsgruppen
Damit alle relevanten Informationen schnell auffinden können, entfernen Sie alle nicht verwendeten Abschnitte und Abschnittsgruppen, die keine Informationen enthalten.
-
Klicken Sie in einem Notizbuch mit der rechten Maustaste auf den Abschnitt oder die Abschnittsgruppe, den Sie entfernen möchten, und wählen Sie dann Löschen aus.
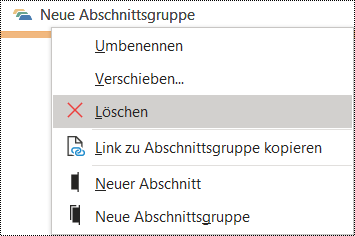
-
Wählen Sie im Bestätigungsdialogfeld Ja aus.
Hinzufügen eines Seitentitels oder Umbenennen einer Seite
Seiten mit einem beschreibenden und genauen Titel erleichtern das Auffinden bestimmter Informationen in Ihren Notizen. Dies hilft auch Benutzern, die Sprachausgaben verwenden, zu wissen, was eine Seite enthält, ohne sie zu öffnen.
-
Öffnen Sie in einem Notizbuch die Seite, die Sie benennen oder umbenennen möchten.
-
Geben Sie den Namen auf der Titelzeile für die Seite oberhalb von Uhrzeit und Datum ein.
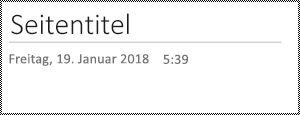
Löschen nicht verwendeter Seiten
Entfernen Sie alle nicht verwendeten Seiten, die keine Informationen enthalten, um alle relevanten Informationen schnell zu finden.
-
Klicken Sie in der Seitenliste mit der rechten Maustaste auf die Seite, die Sie entfernen möchten, und wählen Sie dann Löschen aus.
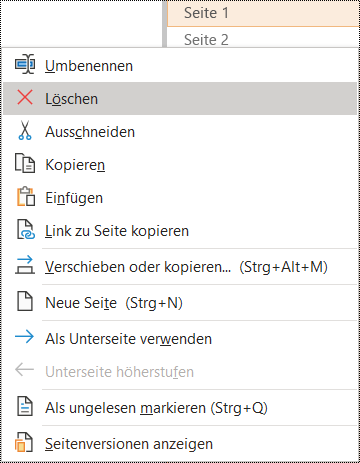
Verwenden von barrierefreien Textfarben und -formatierungen
Der Text in Ihrem Notizbuch sollte im Modus mit hohem Kontrast lesbar sein, sodass er für alle, einschließlich Personen mit Sehbehinderungen, gut sichtbar ist. Um sicherzustellen, dass Text im Modus mit hohem Kontrast gut angezeigt wird, verwenden Sie die Einstellung Automatisch für die Schriftfarbe.
Personen, die blind sind, sehbehindert sind oder farbenblind sind, könnten die Bedeutung, die durch bestimmte Farben vermittelt wird, vermissen. Verwenden Sie daher nicht nur Farben, um die Bedeutung zu vermitteln. Erstellen Sie Text, der die Bedeutung der Farbe oder anderer sensorischer Merkmale dupliziert.
Um Ihren Text mit Formatierung barrierefreier zu gestalten, wählen Sie eine einfache serifenlose Schriftart aus, und verwenden Sie einen größeren Schriftgrad.
-
Markieren Sie den Text, den Sie formatieren möchten.
-
Klicken Sie auf der Registerkarte Start auf den Pfeil nach unten auf der Schaltfläche Schriftfarbe , und wählen Sie dann Automatisch aus.
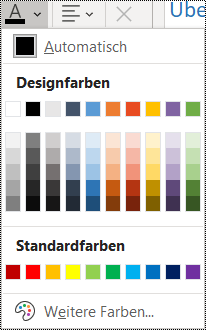
-
Wählen Sie auf der Registerkarte Start beispielsweise einen größeren Schriftgrad (18pt oder größer) und eine bekannte serifenlose Schriftart aus, z. B. Arial oder Calibri. Sie können auch andere Formatierungsoptionen verwenden, z. B. Fettformatierung zur Hervorhebung. Vermeiden Sie übermäßige Verwendung von Blockbuchstaben, Unterstreichung und Kursiv.
Verwenden der Textausrichtung und des Abstands für barrierefreien Text
Personen mit Legasthenie nehmen Text in einer Weise wahr, die das Unterscheiden von Buchstaben und Wörtern schwierig machen kann. So kann beispielsweise in ihrer Wahrnehmung eine Textzeile mit der darunter liegenden Textzeile zusammenfließen, oder benachbarte Buchstaben scheinen ineinander zu fließen.
Richten Sie den Absatz links aus, um ungleiche Lücken zwischen Wörtern zu vermeiden, und vergrößern oder verkleinern Sie den Leerraum zwischen den Zeilen, um die Lesbarkeit zu verbessern. Fügen Sie genügend Leerzeichen zwischen Zeilen und Absätzen ein, vermeiden Sie jedoch mehr als zwei Leerzeichen zwischen Wörtern und zwei Leerzeilen zwischen Absätzen.
-
Markieren Sie den Text, den Sie ändern möchten.
-
Wählen Sie auf der Registerkarte Startdie Option Absatzausrichtung aus.
-
Um den Absatztext links auszurichten, wählen Sie Linksbündig ausrichten aus.
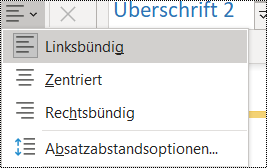
-
Um den Zeilenabstand zu ändern, wählen Sie Absatzabstandsoptionen aus, und geben Sie den gewünschten Abstand ein.
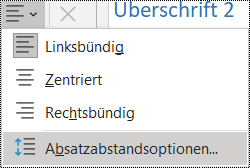
Hinweis: Die Absatzabstandswerte in OneNote einer anderen Logik folgen als die Werte in, z. B. Word. In OneNote müssen Sie die Gesamtgröße (in Punkten) für den aktuellen Schriftgrad und den vorgesehenen Zeilenabstand eingeben. Um z. B. den doppelten Zeilenabstand für Calibri 11 festzulegen, geben Sie im Feld Zeilenabstand mindestens den Wert "27" ein.
Verwenden von Aufzählungen
Unterteilen Sie den Text nach Möglichkeit in Aufzählungszeichen, um die Lesbarkeit und Navigation zu verbessern.
-
Platzieren Sie den Cursor an der Stelle, an der Sie die Liste in Ihrem Notizbuch hinzufügen möchten, oder markieren Sie den Text, der in die Liste aufgenommen werden soll.
-
Wählen Sie auf der Registerkarte Startdie Option Aufzählungszeichen aus.
-
Klicken Sie zum Ändern des Aufzählungszeichenformats auf die Schaltfläche Aufzählungszeichen auf den Pfeil nach unten.
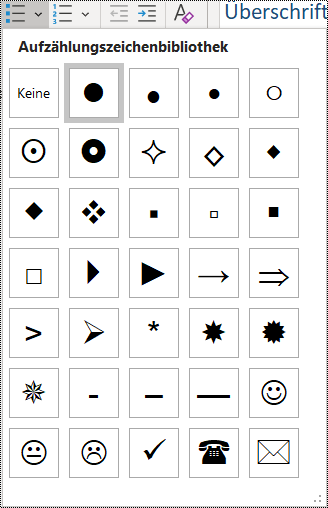
-
Geben Sie bei Bedarf die Listenelemente ein.
Tipp: Verwenden Sie einen Punkt oder ein Komma am Ende jedes Listenelements, um die Sprachausgabe anzuhalten.
Verwenden sortierter Listen
Verwenden Sie eine nummerierte Liste für eine Textsequenz, weil nummerierte Listen einfacher zu verfolgen sind als ein fortlaufender Textblock.
-
Platzieren Sie den Cursor an der Stelle, an der Sie die Liste in Ihrem Notizbuch hinzufügen möchten, oder markieren Sie den Text, der in die Liste aufgenommen werden soll.
-
Wählen Sie auf der Registerkarte Start die Option Nummerierung aus.
-
Um die Nummerierungsart zu ändern, klicken Sie auf den Pfeil nach unten auf der Schaltfläche Nummerierung .
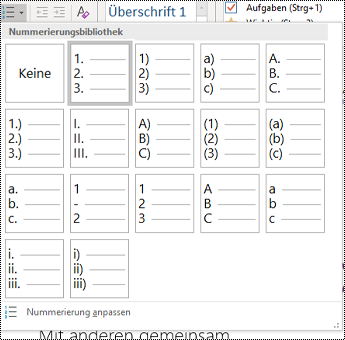
-
Geben Sie bei Bedarf die Listenelemente ein.
Testen der Barrierefreiheit mit Plastischer Reader
Versuchen Sie, das Notizbuch mit Plastischer Reader zu lesen, um zu überprüfen, wie es sich anhört.
-
Wählen Sie in Ihrem Notizbuch > Plastischer Readeranzeigen aus. Plastischer Reader wird in einem neuen Fenster geöffnet.
-
Wählen Sie (Wiedergabe) aus , um Ihr Notizbuch laut vorlesen zu hören.
-
Um Plastischer Reader zu beenden, wählen Sie (Beenden) aus .
Weitere Informationen finden Sie unter Verwenden von Plastischer Reader für OneNote.
Siehe auch
Verbessern der Barrierefreiheit mit der Barrierefreiheitsprüfung
Regeln für die Barrierefreiheitsprüfung
Gestalten barrierefreier Word-Dokumente für Personen mit Behinderungen
Gestalten barrierefreier Excel-Dokumente für Personen mit Behinderungen
Gestalten barrierefreier PowerPoint-Präsentationen für Personen mit Behinderungen
Machen Sie Ihre Outlook-E-Mail für Menschen mit Behinderungen zugänglich
In diesem Thema
-
Bewährte Methoden zum Zugänglichmachen von OneNote-Notizbüchern
-
Überprüfen der Barrierefreiheit, während Sie in OneNote arbeiten
-
Hinzufügen von Alternativtext zu Visuals und eingebetteten Dateien
-
Benennen von Abschnitten, Abschnittsgruppen und Seiten beschreibend
-
Löschen nicht verwendeter Abschnitte, Abschnittsgruppen und Seiten
-
Verwenden der Textausrichtung und des Abstands für barrierefreien Text
Bewährte Methoden, um OneNote Notizbücher barrierefrei zu machen
In der nachstehenden Tabelle finden Sie bewährte Methoden zum Erstellen von OneNote für Mac-Notizbüchern, die für Menschen mit Behinderungen barrierefrei sind.
|
Aspekte der Barrierefreiheit |
Gründe für die Behebung |
Behebung |
|---|---|---|
|
Fügen Sie alternativen Text in alle Visuals und eingebetteten Dateien ein. |
Alternativtext hilft Personen, die den Bildschirm nicht sehen können, zu verstehen, was in Bildern, anderen Visuals und eingebetteten Dateien wichtig ist. |
Hinzufügen von Alternativtext zu Visuals und eingebetteten Dateien |
|
Fügen Sie einen aussagekräftigen Linktext hinzu. |
Benutzer von Bildschirmsprachausgaben durchsuchen manchmal eine Liste mit Links. |
|
|
Geben Sie Abschnittsgruppen, Abschnitten und Seiten eindeutige Namen, und entfernen Sie leere Elemente. |
Notizbücher mit inhalten, die beschreibend benannt sind, erleichtern das Auffinden bestimmter Informationen. Dies hilft auch Benutzern, die Bildschirmsprachausgaben verwenden, da sie wissen können, was ein Element enthält, ohne es zu öffnen. |
Umbenennen von Abschnittsgruppen |
|
Sicherstellen, dass Farben nicht die einzige Möglichkeit zur Vermittlung von Informationen darstellen |
Blinden, sehbehinderten oder farbenblinden Personen bleibt die Aussage, die mithilfe bestimmter Farben vermittelt wird, möglicherweise verborgen. |
|
|
Verwenden Sie ausreichenden Kontrast für Text und Hintergrundfarben. |
Der Text in Ihren Notizbüchern sollte im Modus für hohen Kontrast lesbar sein, damit er auch für Personen mit Sehbehinderungen gut sichtbar ist. |
|
|
Verwenden Sie einen größeren Schriftgrad (18 pt oder größer), serifenlose Schriftarten und ausreichende Leerräume. |
Personen mit Legasthenie nehmen Text in einer Weise wahr, die das Unterscheiden von Buchstaben und Wörtern schwierig machen kann. |
|
|
Verwenden Sie integrierte Überschriften und Formatvorlagen. |
Sprachausgaben erkennen integrierte Überschriftenstile als Überschriften und ermöglichen es Benutzern, nach Überschriften zu navigieren. Personen mit Lesestörungen wie Legasthenie hängen von Überschriften ab, die ihnen helfen, Informationen zu strukturieren. Teilen Sie den Text nach Möglichkeit in Aufzählungszeichen oder nummerierte Listen auf, um die Lesbarkeit und Navigation zu verbessern. |
|
|
Wenn Sie Tabellen verwenden müssen, erstellen Sie eine einfache Tabellenstruktur nur für Daten. |
Bildschirmsprachausgaben verfolgen ihre Position in einer Tabelle durch Zählen der Tabellenzellen. |
|
|
Machen Sie Audio- oder Videoinhalte für Blinde, Sehbehinderte oder Gehörlose zugänglich. |
Untertitel enthalten in der Regel eine schriftliche Aufzeichnung (oder Übersetzung) des Dialogs. Untertitel für Hörgeschädigte beschreiben in der Regel auch Audiohinweise, z. B. Musik oder Soundeffekte, die nicht auf dem Bildschirm erscheinen. Videobeschreibung bedeutet, dass die wichtigsten visuellen Elemente des Videos per Sprachausgabe beschrieben werden. Diese Beschreibungen werden in natürliche Pausen des Programmdialogs eingefügt. Die Videobeschreibung macht Das Video für blinde oder sehbehinderte Personen zugänglicher. |
Stellen Sie vor dem Einfügen von Audio- und Videodateien in OneNote soweit wie möglich sicher, dass diese barrierefrei sind. Alternativ können Sie eine zusätzliche Datei in das Notebook einfügen, um unterstützende Untertitel, Untertitel oder Videobeschreibungen bereitzustellen. |
Überprüfen Sie die Barrierefreiheit, während Sie inOneNote
Die Barrierefreiheitsprüfung ist ein Tool, das Ihre Inhalte überprüft und Barrierefreiheitsprobleme erkennt, auf die sie stoßen. Es wird erläutert, warum jedes Problem ein potenzielles Problem für jemanden mit einer Behinderung sein kann. Die Barrierefreiheitsprüfung schlägt auch vor, wie Sie die auftretenden Probleme beheben können.
Um die Barrierefreiheitsprüfung zu starten, wählen Sie Ansicht > Barrierefreiheit überprüfen aus. Der Bereich Barrierefreiheitsprüfung wird geöffnet, und Sie können jetzt Probleme mit der Barrierefreiheit überprüfen und beheben. Weitere Informationen finden Sie unter Verbessern der Barrierefreiheit mit der Barrierefreiheitsprüfung.
Anwenden integrierter Formatvorlagen für Überschriften
Verwenden Sie die integrierten Überschriftenformatvorlagen, um eine Gliederung der Notizbuchseiten für Sprachausgaben zu erstellen. Bildschirmsprachausgaben ermöglichen es Personen, nach Überschrift zu navigieren, aber sie können eine Textzeile mit großer und fett formatierter Schriftart nicht als Überschrift interpretieren, es sei denn, die integrierten Formatvorlagen werden angewendet.
Organisieren Sie Überschriften in der vorgeschriebenen logischen Reihenfolge, und überspringen Sie keine Überschriftenebenen. Verwenden Sie beispielsweise Überschrift 1, Überschrift 2 und dann Überschrift 3 statt Überschrift 3, Überschrift 1 und dann Überschrift 2.
Darüber hinaus sind Personen mit Lesestörungen (z. B. Legasthenie) auf Überschriften angewiesen, damit sie die Informationen besser strukturieren und in kleinere Abschnitte unterteilen können, die leichter zu verarbeiten sind. Im Idealfall enthält jede Überschrift nur wenige Absätze.
Zum Auffinden von Überschriften, die keine logische Reihenfolge aufweisen, verwenden Sie die "Barrierefreiheitsprüfung".
-
Markieren Sie den als Überschrift zu formatierenden Text.
-
Wählen Sie auf der Registerkarte Start eine Überschriftenformatvorlage aus, z. B . Überschrift 2.
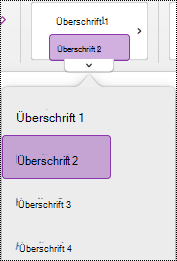
Vermeiden der Verwendung von Tabellen
Im Allgemeinen sollten Sie nach Möglichkeit Tabellen vermeiden und die Daten auf andere Weise darstellen, z. B. Absätze mit Überschriften und Bannern. Tabellen mit fester Breite können sich für Personen, die die Bildschirmlupe verwenden, als schwierig zu lesen erweisen, da solche Tabellen den Inhalt auf eine bestimmte Größe erzwingen. Dies macht die Schriftart sehr klein, was Benutzer der Bildschirmlupe zwingt, horizontal zu scrollen, insbesondere auf mobilen Geräten.
Wenn Sie Tabellen verwenden müssen, verwenden Sie die folgenden Richtlinien, um sicherzustellen, dass Ihre Tabelle so zugänglich wie möglich ist:
-
Vermeiden Sie Tabellen mit fester Breite.
-
Stellen Sie sicher, dass die Tabellen auf allen Geräten, einschließlich Smartphones und Tablets, ordnungsgemäß gerendert werden.
-
Wenn Sie Links in Ihrer Tabelle haben, bearbeiten Sie die Linktexte so, dass sie sinnvoll sind und nicht den Mittleren Satz unterbrechen.
-
Stellen Sie sicher, dass das Notizbuch einfach mit der Bildschirmlupe gelesen werden kann. Zeigen Sie es auf Ihrem Computer und einem mobilen Gerät an, um zu sehen, wie es auf verschiedenen Bildschirmen aussieht.
Hinzufügen von Alternativtext zu Visuals und eingebetteten Dateien
Alternativtext hilft Personen, die den Bildschirm nicht sehen können, zu verstehen, was in Bildern, Formen, SmartArt-Grafiken, Diagrammen und anderen Visuals wichtig ist. Beschreiben Sie im Alternativtext kurz das Bild und Erwähnung dessen Absicht. Sprachausgaben lesen den Text vor, um das Bild für Benutzer zu beschreiben, die das Bild nicht sehen können.
Sie sollten auch Alternativtext zu eingebetteten Dateien hinzufügen, z. B. unterstützende Materialien, Auftragsbeschreibungen oder Berichtsvorlagen, damit Benutzer der Sprachausgabe eine Beschreibung der Datei hören können.
Vermeiden Sie die Verwendung von Text in Bildern als alleinige Methode zur Vermittlung wichtiger Informationen. Wenn Sie ein Bild mit Darin enthaltenem Text verwenden müssen, wiederholen Sie diesen Text im Seiteninhalt.
Verwenden Sie die Barrierefreiheitsprüfung, um fehlenden Alternativtext zu finden.
Weitere Informationen zum Schreiben von Alternativtext finden Sie unter Alles, was Sie wissen müssen, um effektiven Alternativtext zu schreiben.
-
Klicken Sie mit der rechten Maustaste auf das Bild in Ihrem Notizbuch, und wählen Sie dann Alternativtext aus.
-
Geben Sie einen Titel und eine Beschreibung in den entsprechenden Feldern ein. Fassen Sie sich kurz, beginnen Sie mit den wichtigsten Informationen, und vermitteln Sie den Inhalt und die Funktionalität des Bilds. Wenn Sie fertig sind, wählen Sie OK aus.
Tipp: Füllen Sie sowohl das Feld Titel als auch das Feld Beschreibung aus, weil diese Informationen von verschiedenen Bildschirmsprachausgaben unterschiedlich vorgelesen werden.
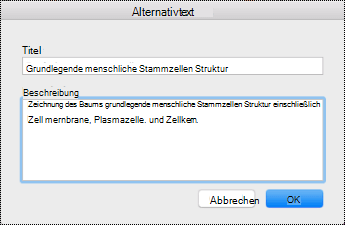
Verwenden von barrierefreiem Linktext
Fügen Sie einem Link aussagekräftigen Text hinzu, damit Benutzer wissen, was sich hinter dem Link befindet. Benutzer von Bildschirmsprachausgaben durchsuchen manchmal eine Liste mit Links. Links sollten klare und genaue Informationen über das Ziel vermitteln. Anstatt beispielsweise Linktexte wie "Klicken Sie hier", "Diese Seite anzeigen", "Hierhinkommen" oder "Weitere Informationen" zu verwenden, fügen Sie den vollständigen Titel der Zielseite ein.
-
Markieren Sie den Text, zu dem Sie den Link hinzufügen möchten.
-
Drücken Sie BEFEHL+K, oder wählen Sie auf der Registerkarte Einfügendie Option Link aus.
-
Der von Ihnen markierte Text wird im Feld Anzuzeigender Text angezeigt. Dies ist der Linktext. Sie können ihn bei Bedarf ändern.
-
Fügen Sie die URL des Links in das Feld Adresse ein. Sie können die Adresse an der ursprünglichen Position kopieren und dann einfügen.
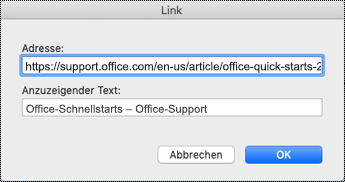
-
Wählen Sie OK aus.
Benennen von Abschnitten, Abschnittsgruppen und Seiten beschreibend
Wenn Sie Ihren Notizbuchinhalt beschreibend und genau benennen, ist es für Personen einfacher, bestimmte Informationen in Ihren Notizen zu finden. Dies hilft Benutzern, die Sprachausgaben verwenden, zu wissen, was ein Abschnitt oder eine Abschnittsgruppe enthält, ohne sie zu öffnen.
Umbenennen von Abschnitten
-
Klicken Sie in der Abschnittsliste mit der rechten Maustaste auf die Abschnittsregisterkarte, die Sie bearbeiten möchten, und wählen Sie dann Umbenennen aus.
-
Geben Sie den neuen Abschnittsnamen ein, und drücken Sie dann die EINGABETASTE.
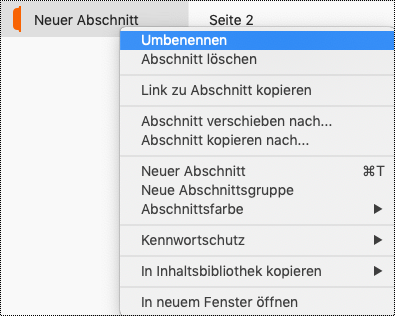
Umbenennen von Abschnittsgruppen
-
Klicken Sie in der Abschnittsliste mit der rechten Maustaste auf die Abschnittsgruppe, die Sie umbenennen möchten.
-
Wählen Sie Umbenennen aus.
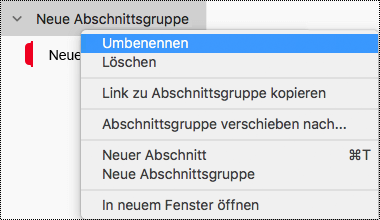
-
Geben Sie den neuen Namen für die Abschnittsgruppe ein, und drücken Sie dann die EINGABETASTE.
Hinzufügen eines Titels oder Umbenennen einer Seite
-
Öffnen Sie in einem Notizbuch die Seite, die Sie benennen oder umbenennen möchten.
-
Geben Sie den Namen auf der Titelzeile für die Seite oberhalb von Uhrzeit und Datum ein.
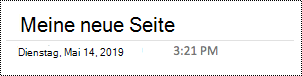
Löschen nicht verwendeter Abschnitte, Abschnittsgruppen und Seiten
Damit alle relevanten Informationen schnell auffinden können, entfernen Sie alle nicht verwendeten Abschnitte und Abschnittsgruppen, die keine Informationen enthalten.
Löschen von Abschnitten
-
Klicken Sie in der Abschnittsliste mit der rechten Maustaste auf die Abschnittsregisterkarte, die Sie entfernen möchten, und wählen Sie dann Abschnitt löschen aus.
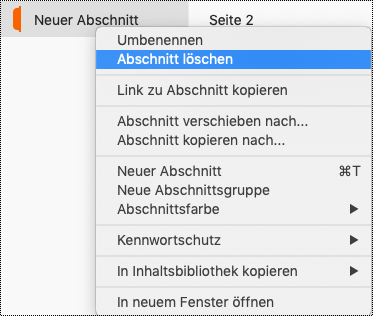
-
Wählen Sie im Bestätigungsdialogfeld Ja aus.
Löschen von Abschnittsgruppen
-
Klicken Sie in der Abschnittsliste mit der rechten Maustaste auf die Abschnittsgruppe, die Sie entfernen möchten.
-
Wählen Sie Löschen aus.
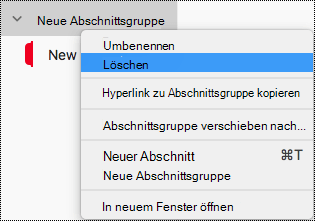
-
Wählen Sie im Bestätigungsdialogfeld Ja aus.
Löschen einer Seite
-
Klicken Sie in der Seitenliste mit der rechten Maustaste auf die Seite, die entfernt werden soll.
-
Wählen Sie Löschen aus.
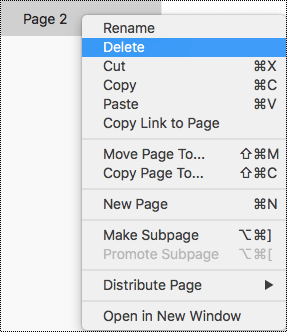
Verwenden von barrierefreien Textfarben und -formatierungen
Der Text in Ihrem Notizbuch sollte im Modus mit hohem Kontrast lesbar sein, sodass er für alle, einschließlich Personen mit Sehbehinderungen, gut sichtbar ist. Um sicherzustellen, dass Text im Modus mit hohem Kontrast gut angezeigt wird, verwenden Sie die Einstellung Automatisch für die Schriftfarbe.
Personen, die blind sind, sehbehindert sind oder farbenblind sind, könnten die Bedeutung, die durch bestimmte Farben vermittelt wird, vermissen. Verwenden Sie daher nicht nur Farben, um die Bedeutung zu vermitteln. Erstellen Sie Text, der die Bedeutung der Farbe oder anderer sensorischer Merkmale dupliziert. Verwenden Sie zusätzliche Mittel, um die Informationen zu vermitteln, z. B. eine Form oder bezeichnung. Verwenden Sie z. B. anstelle einer grünen und roten Schattierung ein grünes Häkchen, um Erfolg anzuzeigen, und ein rotes X, um Fehler zu kennzeichnen.
Um Ihren Text mit Formatierung barrierefreier zu gestalten, wählen Sie eine einfache serifenlose Schriftart aus, und verwenden Sie einen größeren Schriftgrad.
-
Markieren Sie den Text, den Sie formatieren möchten.
-
Auf der Registerkarte Start können Sie z. B. einen größeren Schriftgrad und eine serifenlose Schriftart auswählen. Sie können auch andere Formatierungsoptionen verwenden, z. B. Fettformatierung zur Hervorhebung.
-
Erweitern Sie zum Ändern der Schriftfarbe auf der Registerkarte Start das Menü Schriftfarbe, und wählen Sie dann Automatisch aus.
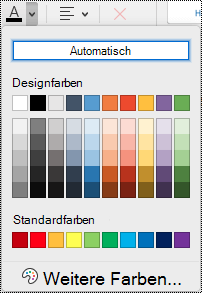
Verwenden der Textausrichtung und des Abstands für barrierefreien Text
Personen mit Legasthenie nehmen Text in einer Weise wahr, die das Unterscheiden von Buchstaben und Wörtern schwierig machen kann. So kann beispielsweise in ihrer Wahrnehmung eine Textzeile mit der darunter liegenden Textzeile zusammenfließen, oder benachbarte Buchstaben scheinen ineinander zu fließen. Außerdem können mehrere Leerzeilen oder aufeinanderfolgende Leerzeichen die Tastaturnavigation verlangsamen und die Verwendung der Sprachausgabe umständlicher machen.
Richten Sie den Absatz links aus, um ungleiche Lücken zwischen Wörtern zu vermeiden und den Leerraum zwischen den Zeilen zu vergrößern oder zu verkleinern, um die Lesbarkeit zu verbessern. Fügen Sie genügend Leerzeichen zwischen Zeilen und Absätzen ein, vermeiden Sie jedoch mehr als zwei Leerzeichen zwischen Wörtern und zwei Leerzeilen zwischen Absätzen.
-
Markieren Sie den Text, den Sie ändern möchten.
-
Erweitern Sie auf der Registerkarte Start das Menü Absatzausrichtung, und wählen Sie dann Linksbündig ausrichten aus.
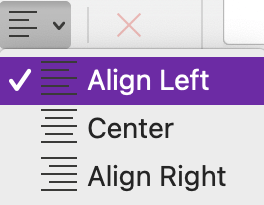
Erstellen barrierefreier Listen
Damit Bildschirmsprachausgaben Ihre Seiten leichter lesen können, organisieren Sie die Informationen in kleinen Blöcken wie Aufzählungen oder nummerierten Listen.
Entwerfen Sie Listen so, dass Sie keinen einfachen Absatz ohne Aufzählungszeichen oder Zahlen zur Mitte einer Liste hinzufügen müssen. Wenn Ihre Liste durch einen einfachen Absatz aufgeschlüsselt ist, können einige Sprachausgaben die Anzahl der Listenelemente falsch ankündigen. Außerdem kann der Benutzer in der Mitte der Liste hören, dass er die Liste verlässt.
-
Platzieren Sie den Cursor an der Stelle, an der Sie die Liste in Ihrem Notizbuch hinzufügen möchten, oder markieren Sie den Text, der in die Liste aufgenommen werden soll.
-
Wählen Sie auf der Registerkarte Start


-
Erweitern Sie zum Ändern des Aufzählungszeichen- oder Nummerierungsformats das Menü Aufzählungszeichen oder Nummerierung, und wählen Sie dann eine gewünschte Formatvorlage aus.
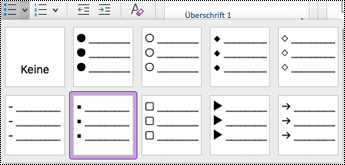
-
Geben Sie bei Bedarf die Listenelemente ein.
Tipp: Verwenden Sie einen Punkt oder ein Komma am Ende jedes Listenelements, um die Sprachausgabe anzuhalten.
Testen der Barrierefreiheit mit Plastischer Reader
Versuchen Sie, das Notizbuch mit Plastischer Reader zu lesen, um zu überprüfen, wie es sich anhört.
-
Wählen Sie in Ihrem Notizbuch> Plastischer Readeranzeigen aus.
-
Wählen Sie (Wiedergabe) aus , um Ihr Notizbuch laut vorlesen zu hören.
-
Um Plastischer Reader zu beenden, wählen Sie (Beenden) aus .
Weitere Informationen finden Sie unter Verwenden von Plastischer Reader für OneNote.
Siehe auch
Verbessern der Barrierefreiheit mit der Barrierefreiheitsprüfung
Regeln für die Barrierefreiheitsprüfung
Gestalten barrierefreier Word-Dokumente für Personen mit Behinderungen
Gestalten barrierefreier Excel-Dokumente für Personen mit Behinderungen
Gestalten barrierefreier PowerPoint-Präsentationen für Personen mit Behinderungen
Machen Sie Ihre Outlook-E-Mail für Menschen mit Behinderungen zugänglich
In diesem Thema
Bewährte Methoden, um OneNote Notizbücher barrierefrei zu machen
Die folgende Tabelle enthält die wichtigsten bewährten Methoden zum ErstellenOneNote für iOS Notebooks, die für Menschen mit Behinderungen zugänglich sind.
|
Aspekte der Barrierefreiheit |
Gründe für die Behebung |
Behebung |
|---|---|---|
|
Fügen Sie allen Bildern und eingebetteten Dateien Alternativtext hinzu. |
Alternativtext hilft Personen, die den Bildschirm nicht sehen können, zu verstehen, was in Bildern, anderen Visuals und eingebetteten Dateien wichtig ist. |
|
|
Fügen Sie einen aussagekräftigen Linktext hinzu. |
Benutzer von Bildschirmsprachausgaben durchsuchen manchmal eine Liste mit Links. |
|
|
Geben Sie Abschnittsgruppen, Abschnitten und Seiten eindeutige Namen, und entfernen Sie leere Elemente. |
Notizbücher mit inhalten, die beschreibend benannt sind, erleichtern das Auffinden bestimmter Informationen. Dies hilft auch Benutzern, die Bildschirmsprachausgaben verwenden, da sie wissen können, was ein Element enthält, ohne es zu öffnen. |
Umbenennen eines Abschnitts oder einer Abschnittsgruppe |
|
Sicherstellen, dass Farben nicht die einzige Möglichkeit zur Vermittlung von Informationen darstellen |
Blinden, sehbehinderten oder farbenblinden Personen bleibt die Aussage, die mithilfe bestimmter Farben vermittelt wird, möglicherweise verborgen. |
|
|
Verwenden Sie einen größeren Schriftgrad (18 pt oder größer), serifenlose Schriftarten und ausreichende Leerräume. |
Personen mit Legasthenie könnten Text auf eine Weise wahrnehmen, die die Unterscheidung von Buchstaben und Wörtern erschweren kann. |
Verwenden von barrierefreien Textformatierungen |
|
Bewahren Sie Informationen in nur einem Notizencontainer auf. |
In OneNote können Sie Notizen an einer beliebigen Stelle auf einer Seite hinzufügen, indem Sie auf klicken oder tippen und dann Inhalt hinzufügen. Dadurch wird ein neuer Notizencontainer erstellt. Wenn Sie alle Notizen auf einer Seite in einem einzigen Container aufbewahren, können Benutzer einer Sprachausgabe an einem zentralen Ort lesen und brauchen nicht zu mehreren Stellen auf der Seite zu navigieren. |
Versuchen Sie, alle Informationen auf einer Seite in einen einzigen Notizencontainer zu verschieben. Wenn ein Notizencontainer zu groß wird, können Sie ihn über mehrere Seiten hinweg aufteilen oder aussagekräftige Überschriften hinzufügen. (Sprachausgaben bezeichnen Notizencontainer als "Inhaltsblöcke".) |
|
Machen Sie Audio- und Videodateien für Blinde, Sehbehinderte oder Gehörlose zugänglich. |
Untertitel enthalten in der Regel eine schriftliche Aufzeichnung (oder Übersetzung) des Dialogs. Untertitel für Hörgeschädigte beschreiben in der Regel auch Audiohinweise, z. B. Musik oder Soundeffekte, die nicht auf dem Bildschirm erscheinen. Videobeschreibung bedeutet, dass die wichtigsten visuellen Elemente des Videos per Sprachausgabe beschrieben werden. Diese Beschreibungen werden in natürliche Pausen des Programmdialogs eingefügt. Die Videobeschreibung macht Das Video für blinde oder sehbehinderte Personen zugänglicher. |
Stellen Sie vor dem Einfügen von Audio- und Videodateien in OneNote soweit wie möglich sicher, dass diese barrierefrei sind. Alternativ können Sie eine zusätzliche Datei in das Notebook einfügen, um unterstützende Untertitel, Untertitel oder Videobeschreibungen bereitzustellen. |
Hinzufügen von Alternativtext zu Bildern und eingebetteten Dateien
Alternativtext hilft Personen, die Bildschirmsprachausgaben verwenden, zu verstehen, was in den Bildern und eingebetteten Dateien wichtig ist. Beschreiben Sie im Alternativtext den Inhalt des Bilds oder der Datei und Erwähnung dessen Absicht. Halten Sie es kurz, aber geben Sie Beschreibungen an, was für das Bild oder die Datei wichtig ist. Sprachausgaben lesen die Beschreibung für Benutzer vor, die den Inhalt nicht sehen können.
Ausführliche Informationen zum Schreiben von Alternativtext finden Sie unter Alles, was Sie zum Schreiben von effektivem Alternativtext wissen müssen.
Hinzufügen von Alternativtext zu Bildern
-
Tippen Sie auf der Notizbuchseite auf das Bild, und halten Sie es gedrückt.
-
Wischen Sie im Kontextmenü nach links, und wählen Sie dann Alternativtext aus.
-
Geben Sie eine Beschreibung für das Bild ein. Wenn Sie fertig sind, wählen Sie Fertig aus.
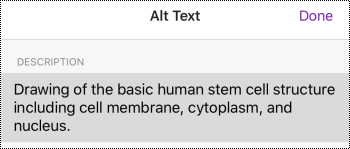
Hinzufügen von Alternativtext zu eingebetteten Dateien
Fügen Sie eingebetteten Dateien Alternativtext hinzu, z. B. Zu Unterstützenden Materialien, Auftragsbeschreibungen oder Berichtsvorlagen, damit Benutzer der Sprachausgabe eine Beschreibung der Datei hören können.
-
Tippen und halten Sie auf der Notizbuchseite die Datei gedrückt.
-
Wischen Sie im Kontextmenü nach links, und wählen Sie dann Alternativtext aus.
-
Geben Sie eine Beschreibung für die Datei ein, und wählen Sie Fertig aus.
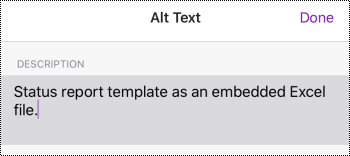
Hinzufügen von aussagekräftigen Linktexten
Fügen Sie einem Link aussagekräftigen Text hinzu, damit Benutzer wissen, was sich hinter dem Link befindet. Benutzer von Bildschirmsprachausgaben durchsuchen manchmal eine Liste mit Links. Links sollten klare und genaue Informationen über das Ziel vermitteln. Anstatt beispielsweise Linktexte wie "Klicken Sie hier", "Diese Seite anzeigen", "Hierhinkommen" oder "Weitere Informationen" zu verwenden, fügen Sie den vollständigen Titel der Zielseite ein.
-
Markieren Sie den Text, zu dem Sie den Link hinzufügen möchten.
-
Wischen Sie auf der Menüleiste nach links, und wählen Sie

-
Der von Ihnen ausgewählte Text wird im Textfeld DISPLAY angezeigt. Dies ist der Linktext. Sie können sie jetzt bei Bedarf ändern.
-
Geben Sie die Link-URL in das Textfeld ADRESSE ein, oder fügen Sie sie ein, und wählen Sie dann Fertig aus.
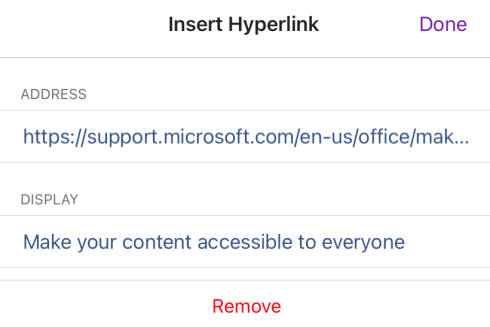
Benennen Sie Ihre Abschnitte, Abschnittsgruppen und Seiten beschreibend.
Beschreibende und genau beschriftete Abschnitte, Abschnittsgruppen und Seiten helfen Benutzern, den benötigten Abschnitt zu finden.
Umbenennen eines Abschnitts oder einer Abschnittsgruppe
-
Wählen Sie in der Liste Abschnitte die Option Bearbeiten aus.
-
Wählen Sie die Abschnittregisterkarte oder Die Abschnittsgruppe aus, die Sie umbenennen möchten, und wählen Sie auf der Menüleiste

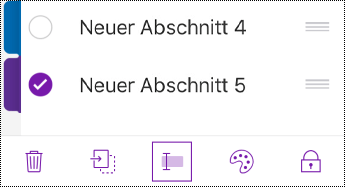
-
Geben Sie den neuen Namen ein, und wählen Sie dann Fertig aus.
Umbenennen einer Seite
Aussagekräftige und präzise betitelte Seiten tragen dazu bei, dass die Benutzer die richtige Seite finden können.
-
Wählen Sie in der Liste Seiten die Seite aus, die Sie benennen oder umbenennen möchten.
-
Ändern Sie in der Seitentitelzeile oberhalb der Uhrzeit und des Datums den Seitennamen.
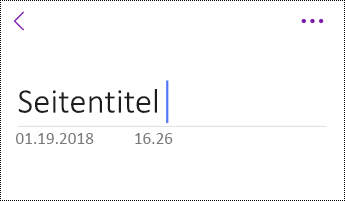
Löschen nicht verwendeter Abschnitte, Abschnittsgruppen und Seiten
Damit Sprachausgaben und Benutzer relevante Informationen schnell finden können, entfernen Sie alle nicht verwendeten Abschnitte, Abschnittsgruppen und Seiten, die keine Informationen enthalten.
Löschen eines Abschnitts oder einer Abschnittsgruppe
-
Wählen Sie in der Liste Abschnitte die Option Bearbeiten aus.
-
Wählen Sie die Abschnittregisterkarte oder Die Abschnittsgruppe aus, die Sie entfernen möchten, und wählen Sie auf der Menüleiste

-
Wählen Sie im Bestätigungsdialogfeld Löschen aus.
Löschen einer Seite
-
Wählen Sie in der Liste Seitendie Option Bearbeiten aus.
-
Wählen Sie die Seite aus, die Sie entfernen möchten, und wählen Sie auf der Menüleiste

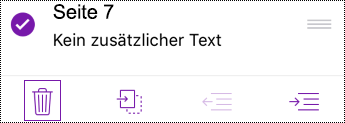
Verwenden von barrierefreien Textformatierungen
Um die Textformatierung barrierefreier zu gestalten, wählen Sie eine einfache serifenlose Schriftart aus, verwenden Sie einen größeren Schriftgrad, richten Sie Den Text links aus, und vermeiden Sie übermäßige Verwendung von Großbuchstaben und Kursivschrift.
Um die Textfarben zu ändern, um den Kontrast zwischen Text und Hintergrund zu erhöhen, wechseln Sie zur vollständigen Desktop- oder Windows 10 App-Version von OneNote. Anweisungen zum Ändern der Textfarbe in OneNote für Windows, OneNote für Mac oder OneNote für Windows 10 finden Sie auf der entsprechenden Registerkarte und im Entsprechenden Abschnitt in diesem Thema.
Anwenden von Textformatierung
-
Markieren Sie den Text, den Sie formatieren möchten.
-
Wischen Sie auf der Menüleiste nach links, und wählen Sie die gewünschte Option aus. Sie können z. B. eine fett formatierte oder kursiv formatierte Schriftart oder eine Unterstreichung für die Hervorhebung auswählen.
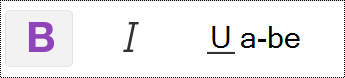
Ändern von Schriftart und -grad
-
Wählen Sie in der Ansicht Abschnitte

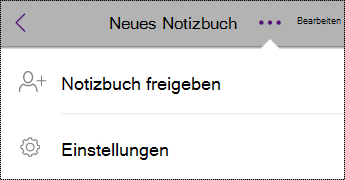
-
Wählen Sie Bearbeiten und Anzeigen aus.
-
Wählen Sie einen größeren Standardschriftgrad und eine serifenlose Standardschriftart aus.
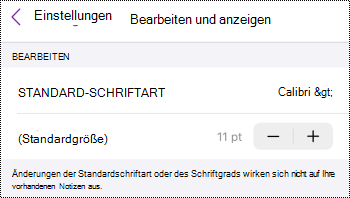
Verwenden einer geeigneten Textausrichtung
Richten Sie Absätze links aus, um verschieden große Lücken zwischen Wörtern zu vermeiden.
-
Markieren Sie den zu ändernden Text.
-
Wählen Sie auf der Menüleiste

Verwenden barrierefreier Listen
Wenn möglich, teilen Sie fortlaufenden Text in Aufzählungen oder nummerierte Listen auf, um die Lesbarkeit und Navigation zu verbessern.
-
Platzieren Sie den Cursor an der Stelle, an der Sie die Liste in Ihrem Notizbuch hinzufügen möchten, oder markieren Sie den Text, der in die Liste aufgenommen werden soll.
-
Wählen Sie auf der Menüleiste


-
Geben Sie bei Bedarf die Listenelemente ein.
Tipp: Verwenden Sie einen Punkt oder ein Komma am Ende jedes Listenelements, um die Sprachausgabe anzuhalten.
Testen der Barrierefreiheit Ihrer Seiten
Wenn Ihre Seite bereit ist, können Sie einige Dinge ausprobieren, um sicherzustellen, dass auf die Seiten zugegriffen werden kann:
-
Wechseln Sie zur vollständigen Desktop- oder Webversion von OneNote, und führen Sie dann die Barrierefreiheitsprüfung aus. Die Barrierefreiheitsprüfung ist ein Tool, das Ihre Inhalte überprüft und Barrierefreiheitsprobleme erkennt, auf die sie stoßen. Es wird erläutert, warum jedes Problem ein potenzielles Problem für jemanden mit einer Behinderung sein kann. Die Barrierefreiheitsprüfung schlägt auch vor, wie Sie die auftretenden Probleme beheben können. Anweisungen finden Sie unter Verbessern der Barrierefreiheit mit der Barrierefreiheitsprüfung.
-
In derOneNote für iOS-App können Sie versuchen, mithilfe der integrierten Sprachausgabe VoiceOver auf den Seiten zu navigieren. VoiceOver ist im Lieferumfang von iOS verfügbar, sodass keine Installation erforderlich ist. Dies ist beispielsweise eine zusätzliche Möglichkeit, Probleme in der Navigationsreihenfolge zu erkennen.
-
Um VoiceOver zu aktivieren, wählen Sie in den Geräteeinstellungen Barrierefreiheit > VoiceOver aus, und aktivieren Sie dann den Schalter VoiceOver .
-
Um durch den Inhalt auf der Seite zu navigieren, wischen Sie nach links oder rechts. Ändern Sie bei Bedarf die Lesereihenfolge der Elemente auf der Seite.
-
-
Versuchen Sie, die Seite mit Plastischer Reader zu lesen, um zu überprüfen, wie es sich anhört. Plastischer Reader ist ein kostenloses, in OneNote integriertes Tool, das das Lesen und Schreiben für Menschen unabhängig von ihrem Alter oder ihren Fähigkeiten verbessern kann.
-
Öffnen Sie in derOneNote für iOS-App die Seite, die Sie mit Plastischer Reader lesen möchten, und wählen Sie dann (Seitenaktionen) > Plastischer Reader aus.
-
Anweisungen zur Verwendung von Plastischer Reader in der Volldesktopversion von OneNote finden Sie unter Verwenden von Plastischer Reader für OneNote.
-
Siehe auch
Gestalten barrierefreier Word-Dokumente für Personen mit Behinderungen
Gestalten barrierefreier Excel-Dokumente für Personen mit Behinderungen
Gestalten barrierefreier PowerPoint-Präsentationen für Personen mit Behinderungen
Machen Sie Ihre Outlook-E-Mail für Menschen mit Behinderungen zugänglich
In diesem Thema
Bewährte Methoden, um OneNote Notizbücher barrierefrei zu machen
Die folgende Tabelle enthält die wichtigsten bewährten Methoden zum Erstellen OneNote für Android Notebooks, die für Menschen mit Behinderungen zugänglich sind.
|
Aspekte der Barrierefreiheit |
Gründe für die Behebung |
Behebung |
|---|---|---|
|
Fügen Sie allen Bildern und eingebetteten Dateien Alternativtext hinzu. |
Alternativtext hilft Personen, die den Bildschirm nicht sehen können, zu verstehen, was in Bildern, anderen Visuals und eingebetteten Dateien wichtig ist. |
Hinzufügen von Alternativtext zu Bildern und eingebetteten Dateien |
|
Fügen Sie einen aussagekräftigen Linktext hinzu. |
Benutzer von Bildschirmsprachausgaben durchsuchen manchmal eine Liste mit Links. |
|
|
Weisen Sie Abschnittsgruppen, Abschnitten und Seiten eindeutige Namen zu, und entfernen Sie leere Elemente. |
Notizbücher mit inhalten, die beschreibend benannt sind, erleichtern das Auffinden bestimmter Informationen. Dies hilft auch Benutzern, die Bildschirmsprachausgaben verwenden, da sie wissen können, was ein Element enthält, ohne es zu öffnen. |
|
|
Sicherstellen, dass Farben nicht die einzige Möglichkeit zur Vermittlung von Informationen darstellen |
Blinden, sehbehinderten oder farbenblinden Personen bleibt die Aussage, die mithilfe bestimmter Farben vermittelt wird, möglicherweise verborgen. |
|
|
Verwenden eines größeren Schriftgrads (18 pt oder größer), serifenloser Schriftarten und ausreichender Leerräume |
Personen mit Legasthenie könnten Text auf eine Weise wahrnehmen, die die Unterscheidung von Buchstaben und Wörtern erschweren kann. So kann beispielsweise in ihrer Wahrnehmung eine Textzeile mit der darunter liegenden Textzeile zusammenfließen, oder benachbarte Buchstaben scheinen ineinander zu fließen. |
Verwenden von barrierefreien Textformatierungen |
|
Machen Sie Audio- und Videodateien für Blinde, Sehbehinderte oder Gehörlose zugänglich. |
Untertitel enthalten in der Regel eine schriftliche Aufzeichnung (oder Übersetzung) des Dialogs. Untertitel für Hörgeschädigte beschreiben in der Regel auch Audiohinweise, z. B. Musik oder Soundeffekte, die nicht auf dem Bildschirm erscheinen. Videobeschreibung bedeutet, dass die wichtigsten visuellen Elemente des Videos per Sprachausgabe beschrieben werden. Diese Beschreibungen werden in natürliche Pausen des Programmdialogs eingefügt. Die Videobeschreibung macht Das Video für blinde oder sehbehinderte Personen zugänglicher. |
Stellen Sie vor dem Einfügen von Audio- und Videodateien in OneNote soweit wie möglich sicher, dass diese barrierefrei sind. Alternativ können Sie eine zusätzliche Datei in das Notebook einfügen, um unterstützende Untertitel, Untertitel oder Videobeschreibungen bereitzustellen. |
Hinzufügen von Alternativtext zu Bildern und eingebetteten Dateien
Alternativtext hilft Personen, die Bildschirmsprachausgaben verwenden, zu verstehen, was in den Bildern und eingebetteten Dateien wichtig ist. Beschreiben Sie im Alternativtext den Inhalt des Bilds oder der Datei und Erwähnung dessen Absicht. Halten Sie es kurz, aber geben Sie Beschreibungen an, was für das Bild oder die Datei wichtig ist. Sprachausgaben lesen die Beschreibung für Benutzer vor, die den Inhalt nicht sehen können.
Ausführliche Informationen zum Schreiben von Alternativtext finden Sie unter Alles, was Sie zum Schreiben von effektivem Alternativtext wissen müssen.
Hinzufügen von Alternativtext zu Bildern
Vermeiden Sie die Verwendung von Text in Bildern als alleinige Methode zur Vermittlung wichtiger Informationen. Wenn Sie Bilder mit Darin enthaltenem Text verwenden, wiederholen Sie den Text im Alternativtext. Wenn Ihr Bild dekorativ ist, Erwähnung dies im Alternativtext.
-
Tippen Sie in Ihrem Notizbuch auf das Bild, und halten Sie es gedrückt.
-
Wählen Sie im Kontextmenü Alternativtext aus.
-
Geben Sie einen Titel und eine Beschreibung für das Bild ein. Wenn Sie fertig sind, wählen Sie FERTIG aus.
Tipp: Füllen Sie sowohl das Feld Titel als auch das Feld Beschreibung aus, weil diese Informationen von verschiedenen Bildschirmsprachausgaben unterschiedlich vorgelesen werden.
Hinzufügen von Alternativtext zu eingebetteten Dateien
Fügen Sie eingebetteten Dateien Alternativtext hinzu, z. B. Zu Unterstützenden Materialien, Auftragsbeschreibungen oder Berichtsvorlagen, damit Benutzer der Sprachausgabe eine Beschreibung der Datei hören können.
-
Tippen und halten Sie auf einer Notizbuchseite die Datei gedrückt, der Sie Alternativtext hinzufügen möchten.
-
Wählen Sie im Kontextmenü Alternativtext aus.
-
Geben Sie eine Beschreibung für die Datei ein, und wählen Sie dann FERTIG aus.
Hinzufügen von aussagekräftigen Linktexten
Fügen Sie einem Link aussagekräftigen Text hinzu, damit Benutzer wissen, was sich hinter dem Link befindet. Benutzer von Bildschirmsprachausgaben durchsuchen manchmal eine Liste mit Links. Links sollten klare und genaue Informationen über das Ziel vermitteln. Anstatt beispielsweise Linktexte wie "Klicken Sie hier", "Diese Seite anzeigen", "Hierhinkommen" oder "Weitere Informationen" zu verwenden, fügen Sie den vollständigen Titel der Zielseite ein.
-
Markieren Sie den Text, zu dem Sie den Link hinzufügen möchten.
-
Wischen Sie auf der Menüleiste nach links, und wählen Sie dann

-
Geben Sie die Link-URL in das Feld Adresse ein, oder fügen Sie sie ein.
-
Wählen Sie FERTIG aus.
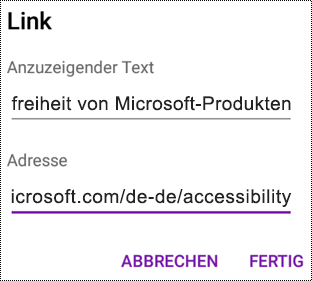
Benennen Sie Ihre Abschnitte und Seiten beschreibend
Beschreibende und genau beschriftete Abschnitte und Seiten helfen Benutzern, die benötigten Informationen zu finden.
Um Abschnittsgruppen umzubenennen, wechseln Sie zur vollständigen Desktop- oder Windows 10-App-Version von OneNote. Anweisungen zum Umbenennen von Abschnittsgruppen in OneNote für Windows, OneNote für Mac oder OneNote für Windows 10 finden Sie auf der entsprechenden Registerkarte und dem entsprechenden Abschnitt in diesem Thema.
Umbenennen eines Abschnitts
-
Tippen Sie in der Liste ABSCHNITTE auf den Abschnitt, den Sie umbenennen möchten, und halten Sie ihn gedrückt.
-
Wählen Sie in der Menüleiste

-
Geben Sie den neuen Namen ein, und wählen Sie UMBENENNEN aus.
Umbenennen einer Seite
-
Wählen Sie in der Liste SEITEN die Seite aus, die Sie umbenennen möchten.
-
Geben Sie den neuen Namen für die Seite auf der Titelzeile für die Seite oberhalb von Uhrzeit und Datum ein.
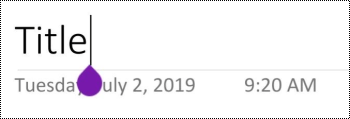
Löschen nicht verwendeter Abschnitte und Seiten
Damit Sprachausgaben und Benutzer relevante Informationen schnell finden können, entfernen Sie alle nicht verwendeten Abschnitte und Seiten, die keine Informationen enthalten.
Um Abschnittsgruppen zu löschen, wechseln Sie zur vollständigen Desktop- oder Windows 10-App-Version von OneNote. Anweisungen zum Löschen von Abschnittsgruppen in OneNote für Windows, OneNote für Mac oder OneNote für Windows 10 finden Sie auf der entsprechenden Registerkarte und dem entsprechenden Abschnitt in diesem Thema.
Löschen eines Abschnitts
-
Tippen Sie in der Liste ABSCHNITTE auf den Abschnitt, den Sie entfernen möchten, und halten Sie ihn gedrückt.
-
Wählen Sie in der Menüleiste

-
Wählen Sie im Bestätigungsdialogfeld LÖSCHEN aus.
Löschen einer Seite
Entfernen Sie alle nicht verwendeten Seiten, die keine Informationen enthalten, damit Sprachausgaben und Benutzer relevante Informationen schnell finden können.
-
Tippen Sie in der Liste SEITEN auf die Seite, die entfernt werden soll, und halten Sie sie gedrückt.
-
Wählen Sie in der Menüleiste

-
Wählen Sie im Bestätigungsdialogfeld LÖSCHEN aus.
Verwenden von barrierefreien Textformatierungen
Die Barrierefreie Textformatierung schließt die Lesegeschwindigkeit von Personen, die eine Seite in Ihrem Notizbuch lesen, nicht aus oder verlangsamt diese, einschließlich Personen mit sehbehinderten oder lesebehinderten Personen oder Blinden. Die richtige Formatierung verbessert die Lesbarkeit und Lesbarkeit der Seite.
Um den Schrifttyp und -größe zu ändern, wechseln Sie zur vollständigen Desktop-, Windows 10-App- oder Webversion von OneNote. Anweisungen zum Ändern des Schrifttyps und des Schriftgrads inOneNote für Windows, OneNote für Mac, OneNote für Windows 10 oderOneNote im Web finden Sie auf der entsprechenden Registerkarte und im Entsprechenden Abschnitt in diesem Thema.
Um Ihren Text mit Formatierungen in der OneNote für Android-App barrierefreier zu gestalten, können Sie beispielsweise fett formatierte Schriftarten verwenden, Text links ausrichten und übermäßige Verwendung von Großbuchstaben und Kursivschrift vermeiden.
-
Markieren Sie den Text, den Sie formatieren möchten.
-
Wählen Sie auf der Menüleiste die gewünschte Option aus. Sie können z. B. fett formatierte Schriftarten oder Unterstrichen zur Hervorhebung verwenden.
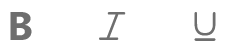
Verwenden einer geeigneten Textausrichtung
Richten Sie Absätze links aus, um verschieden große Lücken zwischen Wörtern zu vermeiden.
-
Markieren Sie den Text, den Sie ausrichten möchten.
-
Wählen Sie auf der Menüleiste

Erstellen barrierefreier Listen
Damit Bildschirmsprachausgaben Ihre Seiten leichter lesen können, organisieren Sie die Informationen in kleinen Blöcken wie Aufzählungen oder nummerierten Listen.
Entwerfen Sie Listen so, dass Sie keinen einfachen Absatz ohne Aufzählungszeichen oder Zahlen zur Mitte einer Liste hinzufügen müssen. Wenn Ihre Liste durch einen einfachen Absatz aufgeschlüsselt ist, können einige Sprachausgaben die Anzahl der Listenelemente falsch ankündigen. Außerdem kann der Benutzer in der Mitte der Liste hören, dass er die Liste verlässt.
-
Platzieren Sie den Cursor an der Stelle, an der Sie die Liste hinzufügen möchten, oder markieren Sie den Text, der in die Liste aufgenommen werden soll.
-
Wählen Sie auf der Menüleiste


-
Geben Sie bei Bedarf die Listenelemente ein.
Tipp: Verwenden Sie einen Punkt oder ein Komma am Ende jedes Listenelements, um die Sprachausgabe anzuhalten.
Testen der Barrierefreiheit Ihrer Seiten
Wenn Ihre Seite bereit ist, können Sie einige Dinge ausprobieren, um sicherzustellen, dass auf die Seiten zugegriffen werden kann:
-
Wechseln Sie zur vollständigen Desktop- oder Webversion von OneNote, und führen Sie eine oder beide der folgenden Aktionen aus:
-
Führen Sie die Barrierefreiheitsprüfung aus. Die Barrierefreiheitsprüfung ist ein Tool, das Ihre Inhalte überprüft und Barrierefreiheitsprobleme erkennt, auf die sie stoßen. Es wird erläutert, warum jedes Problem ein potenzielles Problem für jemanden mit einer Behinderung sein kann. Die Barrierefreiheitsprüfung schlägt auch vor, wie Sie die auftretenden Probleme beheben können. Anweisungen finden Sie unter Verbessern der Barrierefreiheit mit der Barrierefreiheitsprüfung.
-
Versuchen Sie, die Seite mit Plastischer Reader zu lesen, um zu überprüfen, wie es sich anhört. Plastischer Reader ist ein kostenloses, in OneNote integriertes Tool, das das Lesen und Schreiben für Menschen unabhängig von ihrem Alter oder ihren Fähigkeiten verbessern kann. Anweisungen finden Sie unter Verwenden von Plastischer Reader für OneNote.
-
-
In der OneNote für Android-App können Sie versuchen, mithilfe der integrierten Sprachausgabe TalkBack auf den Seiten zu navigieren. TalkBack ist im Lieferumfang von Android verfügbar, sodass keine Installation erforderlich ist. Dies ist beispielsweise eine zusätzliche Möglichkeit, Probleme in der Navigationsreihenfolge zu erkennen.
-
Um TalkBack zu aktivieren, wählen Sie in den Geräteeinstellungen Barrierefreiheit > TalkBack > Dienst verwenden aus.
-
Um durch den Inhalt auf der Seite zu navigieren, wischen Sie nach links oder rechts. Ändern Sie bei Bedarf die Lesereihenfolge der Elemente auf der Seite.
-
Siehe auch
Gestalten barrierefreier Word-Dokumente für Personen mit Behinderungen
Gestalten barrierefreier Excel-Dokumente für Personen mit Behinderungen
Gestalten barrierefreier PowerPoint-Präsentationen für Personen mit Behinderungen
Machen Sie Ihre Outlook-E-Mail für Menschen mit Behinderungen zugänglich
In diesem Thema
-
Bewährte Methoden zum Zugänglichmachen von OneNote-Notizbüchern
-
Überprüfen der Barrierefreiheit, während Sie in OneNote arbeiten
-
Hinzufügen von Alternativtext zu Visuals und eingebetteten Dateien
-
Löschen nicht verwendeter Abschnitte, Abschnittsgruppen und Seiten
-
Verwenden der Textausrichtung und des Abstands für barrierefreien Text
Bewährte Methoden, um OneNote Notizbücher barrierefrei zu machen
In der folgenden Tabelle finden Sie bewährte Methoden zum Erstellen von Notizbüchern in OneNote für Windows 10, die für alle Benutzer barrierefrei sind.
|
Aspekte der Barrierefreiheit |
Gründe für die Behebung |
Behebung |
|---|---|---|
|
Vermeiden Sie häufige Barrierefreiheitsprobleme wie fehlenden Alternativtext (Alternativtext) und Farben mit geringem Kontrast. |
Erleichtern Sie es jedem, Ihre Folien zu lesen. |
Überprüfen der Barrierefreiheit, während Sie in OneNote arbeiten |
|
Verwenden Sie integrierte Überschriften und Formatvorlagen. |
Sprachausgaben erkennen integrierte Überschriftenstile als Überschriften und ermöglichen es Benutzern, nach Überschriften zu navigieren. Personen mit Lesestörungen wie Legasthenie hängen von Überschriften ab, die ihnen helfen, Informationen zu strukturieren. Teilen Sie den Text nach Möglichkeit in Aufzählungszeichen oder nummerierte Listen auf, um die Lesbarkeit und Navigation zu verbessern. |
|
|
Bewahren Sie Informationen in nur einem Notizencontainer auf. |
Notizen auf einer Seite in mehreren Containern erschweren die Seitennavigation für Personen, die Bildschirmsprachausgaben verwenden. |
|
|
Wenn Sie Tabellen verwenden müssen, erstellen Sie eine einfache Tabellenstruktur nur für Daten, und geben Sie Spaltenkopfinformationen an. |
Bildschirmsprachausgaben verfolgen ihre Position in einer Tabelle durch Zählen der Tabellenzellen. Bildschirmsprachausgaben verwenden Kopfzeileninformationen außerdem zum Erkennen von Zeilen und Spalten. |
|
|
Schließen Sie Alternativtext in alle Bilder und eingebetteten Dateien ein. |
Alternativtext hilft Personen, die den Bildschirm nicht sehen können, zu verstehen, was in Bildern, anderen Visuals und eingebetteten Dateien wichtig ist. Verwenden Sie die Barrierefreiheitsprüfung, um fehlenden Alternativtext zu finden. |
Hinzufügen von Alternativtext zu Visuals und eingebetteten Dateien |
|
Fügen Sie einen aussagekräftigen Linktext hinzu. |
Benutzer von Bildschirmsprachausgaben durchsuchen manchmal eine Liste mit Links. |
|
|
Geben Sie Abschnittsgruppen, Abschnitten und Seiten eindeutige Namen, und entfernen Sie leere Elemente. |
Notizbücher mit inhalten, die beschreibend benannt sind, erleichtern das Auffinden bestimmter Informationen. Dies hilft auch Benutzern, die Bildschirmsprachausgaben verwenden, da sie wissen können, was ein Element enthält, ohne es zu öffnen. |
Umbenennen von Abschnitten, Abschnittsgruppen und Seiten Löschen nicht verwendeter Abschnitte, Abschnittsgruppen und Seiten |
|
Sicherstellen, dass Farben nicht die einzige Möglichkeit zur Vermittlung von Informationen darstellen |
Blinden, sehbehinderten oder farbenblinden Personen bleibt die Aussage, die mithilfe bestimmter Farben vermittelt wird, möglicherweise verborgen. |
|
|
Verwenden Sie ausreichenden Kontrast für Text und Hintergrundfarben. |
Der Text in Ihren Notizbüchern sollte im Modus für hohen Kontrast lesbar sein, damit er auch für Personen mit Sehbehinderungen gut sichtbar ist. |
|
|
Verwenden Sie einen größeren Schriftgrad (18 pt oder größer), serifenlose Schriftarten und ausreichende Leerräume. |
Personen mit Legasthenie könnten Text auf eine Weise wahrnehmen, die die Unterscheidung von Buchstaben und Wörtern erschweren kann. |
Verwenden von barrierefreien Textfarben und -formatierungen Verwenden der Textausrichtung und des Abstands für barrierefreien Text |
|
Machen Sie Audio- oder Videoinhalte für Blinde, Sehbehinderte oder Gehörlose zugänglich. |
Untertitel enthalten in der Regel eine schriftliche Aufzeichnung (oder Übersetzung) des Dialogs. Untertitel für Hörgeschädigte beschreiben in der Regel auch Audiohinweise, z. B. Musik oder Soundeffekte, die nicht auf dem Bildschirm erscheinen. Videobeschreibung bedeutet, dass die wichtigsten visuellen Elemente des Videos per Sprachausgabe beschrieben werden. Diese Beschreibungen werden in natürliche Pausen des Programmdialogs eingefügt. Die Videobeschreibung macht Das Video für blinde oder sehbehinderte Personen zugänglicher. |
Überprüfen Sie die Barrierefreiheit, während Sie in OneNote
Die Barrierefreiheitsprüfung ist ein Tool, das Ihre Inhalte überprüft und Barrierefreiheitsprobleme erkennt, auf die sie stoßen. Es wird erläutert, warum jedes Problem ein potenzielles Problem für jemanden mit einer Behinderung sein kann. Die Barrierefreiheitsprüfung schlägt auch vor, wie Sie die auftretenden Probleme beheben können.
Um die Barrierefreiheitsprüfung zu starten, wählen Sie Ansicht > Barrierefreiheit überprüfen aus. Der Bereich Barrierefreiheitsprüfung wird geöffnet, und Sie können jetzt Probleme mit der Barrierefreiheit überprüfen und beheben. Weitere Informationen finden Sie unter Verbessern der Barrierefreiheit mit der Barrierefreiheitsprüfung.
Anwenden integrierter Formatvorlagen für Überschriften
Verwenden Sie die integrierten Überschriftenformatvorlagen, um eine Gliederung der Notizbuchseiten für Sprachausgaben zu erstellen. Bildschirmsprachausgaben ermöglichen es Personen, nach Überschrift zu navigieren, aber sie können eine Textzeile mit großer und fett formatierter Schriftart nicht als Überschrift interpretieren, es sei denn, die integrierten Formatvorlagen werden angewendet.
Organisieren Sie Überschriften in der vorgeschriebenen logischen Reihenfolge, und überspringen Sie keine Überschriftenebenen. Verwenden Sie beispielsweise Überschrift 1, Überschrift 2 und dann Überschrift 3 statt Überschrift 3, Überschrift 1 und dann Überschrift 2.
Darüber hinaus sind Menschen mit Lesestörungen wie Legasthenie auf Überschriften angewiesen, die ihnen helfen, Informationen zu strukturieren und die Informationen in kleinere Blöcke aufzuteilen, die einfacher zu verarbeiten sind. Im Idealfall enthält jede Überschrift nur wenige Absätze.
-
Markieren Sie den als Überschrift zu formatierenden Text.
-
Wählen Sie auf der Registerkarte Start

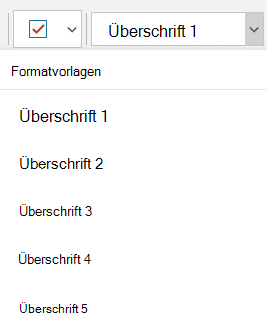
Verwenden eines einzelnen Notizencontainers pro Seite
In OneNote können Sie an einer beliebigen Stelle auf einer Seite Notizen hinzufügen, indem Sie auf die Stelle klicken und den Inhalt hinzufügen. Dadurch wird ein neuer Notizencontainer erstellt.
Wenn Sie alle Notizen auf einer Seite in einem einzigen Container aufbewahren, können Benutzer einer Sprachausgabe an einem zentralen Ort lesen und brauchen nicht zu mehreren Stellen auf der Seite zu navigieren. Wenn ein Notizencontainer zu groß wird, können Sie ihn über mehrere Seiten hinweg aufteilen oder aussagekräftige Überschriften hinzufügen. (Sprachausgaben bezeichnen Notizencontainer als "Inhaltsblöcke".)
Vermeiden der Verwendung von Tabellen
Im Allgemeinen sollten Sie nach Möglichkeit Tabellen vermeiden und die Daten auf andere Weise darstellen, z. B. Absätze mit Überschriften und Bannern. Tabellen mit fester Breite können sich für Personen, die die Bildschirmlupe verwenden, als schwierig zu lesen erweisen, da solche Tabellen den Inhalt auf eine bestimmte Größe erzwingen. Dies macht die Schriftart sehr klein, was Benutzer der Bildschirmlupe zwingt, horizontal zu scrollen, insbesondere auf mobilen Geräten.
Wenn Sie Tabellen verwenden müssen, verwenden Sie die folgenden Richtlinien, um sicherzustellen, dass Ihre Tabelle so zugänglich wie möglich ist:
-
Vermeiden Sie Tabellen mit fester Breite.
-
Stellen Sie sicher, dass die Tabellen auf allen Geräten, einschließlich Smartphones und Tablets, ordnungsgemäß gerendert werden.
-
Wenn Sie Links in Ihrer Tabelle haben, bearbeiten Sie die Linktexte so, dass sie sinnvoll sind und nicht den Mittleren Satz unterbrechen.
-
Stellen Sie sicher, dass das Notizbuch einfach mit der Bildschirmlupe gelesen werden kann. Zeigen Sie es auf Ihrem Computer und einem mobilen Gerät an, um zu sehen, wie es auf verschiedenen Bildschirmen aussieht.
-
Verwenden Sie Tabellenüberschriften. Um eine Tabellenüberschrift in eine Tabelle einzufügen, die Sie in OneNote für Windows 10 erstellt haben, wechseln Sie zur Volldesktopversion vonOneNote.
Hinzufügen von Alternativtext zu Visuals und eingebetteten Dateien
Alternativtext hilft Personen, die Bildschirmsprachausgaben verwenden, zu verstehen, was in den Visuals auf Ihren Folien wichtig ist. Visuelle Inhalte umfassen Bilder, SmartArt-Grafiken, Formen, Gruppen, Diagramme, Freihandeingaben und Videos. Fügen Sie auch Alternativtext zu eingebetteten Dateien hinzu, z. B. zu Unterstützenden Materialien, Auftragsbeschreibungen oder Berichtsvorlagen, damit Benutzer der Sprachausgabe eine Beschreibung der Datei hören können.
Beschreiben Sie im Alternativtext kurz das Bild, seine Absicht und was am Bild wichtig ist. Sprachausgaben lesen die Beschreibung für Benutzer vor, die den Inhalt nicht sehen können.
Tipp: Um einen guten Alternativtext zu schreiben, stellen Sie sicher, dass Sie den Inhalt und den Zweck des Bilds präzise und eindeutig vermitteln. Der Alternativtext sollte nicht länger als ein oder zwei kurze Sätze sein – in den meisten Fällen sind einige mit Bedacht markierte Wörter der Fall. Wiederholen Sie im Alternativtext nicht den die Bilder umgebenden Textinhalt, und vermeiden Sie redundante Begriffe wie "eine Grafik mit" oder "ein Foto von". Weitere Informationen zum Schreiben von Alternativtext finden Sie unter Alles, was Sie wissen müssen, um effektiven Alternativtext zu schreiben.
Vermeiden Sie die Verwendung von Text in Bildern als alleinige Methode zur Vermittlung wichtiger Informationen. Wenn Sie Bilder mit Text verwenden, wiederholen Sie den Text auf der Folie. Im Alternativtext solcher Bilder Erwähnung die Existenz des Texts und seine Absicht.
Verwenden Sie die Barrierefreiheitsprüfung, um fehlenden Alternativtext zu finden. Weitere Informationen finden Sie unter Verbessern der Barrierefreiheit mit der Barrierefreiheitsprüfung.
Hinzufügen von Alternativtext zu visuellen Objekten
-
Klicken Sie mit der rechten Maustaste auf ein Bild in Ihrem Notizbuch, und wählen Sie dann Alternativtext aus.
-
Geben Sie einen Titel und eine Beschreibung in den entsprechenden Feldern ein. Wenn Sie fertig sind, wählen Sie Fertig aus.
Tipp: Füllen Sie sowohl das Feld Titel als auch das Feld Beschreibung aus, weil diese Informationen von verschiedenen Bildschirmsprachausgaben unterschiedlich vorgelesen werden.
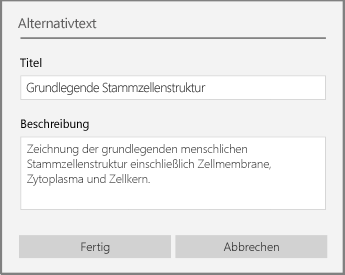
Hinzufügen von Alternativtext zu eingebetteten Dateien
-
Klicken Sie mit der rechten Maustaste auf die Datei auf der Seite.
-
Wählen Sie

-
Geben Sie einen Titel und eine Beschreibung für die Datei ein, und wählen Sie dann Fertig aus.
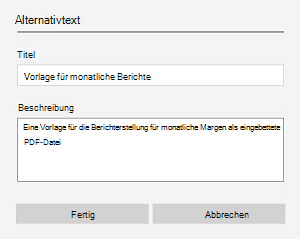
Verwenden barrierefreier Hyperlinktexte
Benutzer von Bildschirmsprachausgaben durchsuchen manchmal eine Liste mit Links. Links sollten klare und genaue Informationen über das Ziel vermitteln. Vermeiden Sie beispielsweise die Verwendung von Linktexten wie "Click here", "See this page", "Go here" oder "Learn more". Fügen Sie stattdessen den vollständigen Titel der Zielseite ein.
Tipp: Falls der Titel auf der Zielseite des Links eine genaue Zusammenfassung des Inhalts dieser Seite gibt, verwenden Sie diesen als Linktext. Dieser Linktext entspricht beispielsweise dem Titel auf der Zielseite: Erstellen Sie mehr mit Microsoft-Vorlagen.
-
Markieren Sie den Text, den Sie in einen Link umwandeln möchten.
-
Drücken Sie STRG+K, oder wählen Sie auf der Registerkarte Einfügendie Option Link aus.
-
Der von Ihnen markierte Text wird im Feld Anzuzeigender Text angezeigt. Dies ist der Linktext. Sie können ihn bei Bedarf ändern.
-
Geben Sie im Textfeld Adresse die Link-URL ein, oder fügen Sie sie ein, und wählen Sie dann Einfügen aus.
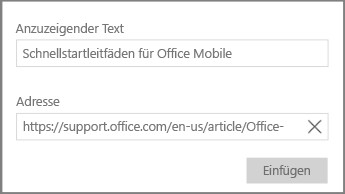
Umbenennen von Abschnitten, Abschnittsgruppen und Seiten
Wenn Sie Ihren Notizbuchinhalt beschreibend und genau benennen, ist es für Personen einfacher, bestimmte Informationen in Ihren Notizen zu finden. Dies hilft Benutzern, die Bildschirmsprachausgaben verwenden, zu wissen, was ein Abschnitt, eine Abschnittsgruppe oder eine Seite enthält, ohne sie zu öffnen.
Umbenennen von Abschnitten oder Abschnittsgruppen
-
Klicken Sie in einem Notizbuch mit der rechten Maustaste auf die Abschnittregisterkarte oder die Abschnittsgruppe, die Sie bearbeiten möchten, und wählen Sie dann Abschnitt umbenennen oder Abschnittsgruppe umbenennen aus.
-
Geben Sie den neuen Namen ein, und drücken Sie die EINGABETASTE.
Hinzufügen eines Seitentitels oder Umbenennen einer Seite
-
Öffnen Sie in einem Notizbuch die Seite, die Sie benennen oder umbenennen möchten.
-
Geben Sie den Namen auf der Titelzeile für die Seite oberhalb von Uhrzeit und Datum ein.
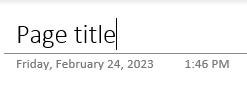
Löschen nicht verwendeter Abschnitte, Abschnittsgruppen und Seiten
-
Klicken Sie in einem Notizbuch mit der rechten Maustaste auf die Abschnittsregisterkarte, die Abschnittsgruppe oder die Seitenregisterkarte, die Sie entfernen möchten, und wählen Sie dann Abschnitt löschen, Abschnittsgruppe löschen oder Seite löschen aus.
-
Wählen Sie im Bestätigungsdialogfeld für Abschnitte und Abschnittsgruppen ja aus.
Verwenden von barrierefreien Textfarben und -formatierungen
Der Text in Ihrem Notizbuch sollte im Modus mit hohem Kontrast lesbar sein, sodass er für alle, einschließlich Personen mit Sehbehinderungen, gut sichtbar ist. Um sicherzustellen, dass Text im Modus mit hohem Kontrast gut angezeigt wird, verwenden Sie die Einstellung Automatisch für die Schriftfarbe.
Personen, die blind sind, sehbehindert sind oder farbenblind sind, könnten die Bedeutung, die durch bestimmte Farben vermittelt wird, vermissen. Verwenden Sie daher nicht nur Farben, um die Bedeutung zu vermitteln. Erstellen Sie Text, der die Bedeutung der Farbe oder anderer sensorischer Merkmale dupliziert. Verwenden Sie zusätzliche Mittel, um die Informationen zu vermitteln, z. B. eine Form oder bezeichnung. Verwenden Sie z. B. anstelle einer grünen und roten Schattierung ein grünes Häkchen, um Erfolg anzuzeigen, und ein rotes X, um Fehler zu kennzeichnen.
Um Ihren Text mit Formatierung barrierefreier zu gestalten, wählen Sie eine einfache serifenlose Schriftart aus, und verwenden Sie einen größeren Schriftgrad.
-
Markieren Sie den Text, den Sie formatieren möchten.
-
Auf der Registerkarte Start können Sie z. B. einen größeren Schriftgrad und eine serifenlose Schriftart auswählen. Sie können auch andere Formatierungsoptionen verwenden, z. B. Fettformatierung zur Hervorhebung.

-
Um die Schriftfarbe zu ändern, wählen Sie auf der Registerkarte Start

Verwenden der Textausrichtung und des Abstands für barrierefreien Text
Personen mit Legasthenie nehmen Text in einer Weise wahr, die das Unterscheiden von Buchstaben und Wörtern schwierig machen kann. So kann beispielsweise in ihrer Wahrnehmung eine Textzeile mit der darunter liegenden Textzeile zusammenfließen, oder benachbarte Buchstaben scheinen ineinander zu fließen. Außerdem können mehrere Leerzeilen oder aufeinanderfolgende Leerzeichen die Tastaturnavigation verlangsamen und die Verwendung der Sprachausgabe umständlicher machen.
Richten Sie den Absatz links aus, um ungleiche Lücken zwischen Wörtern zu vermeiden, und vergrößern oder verkleinern Sie den Leerraum zwischen den Zeilen, um die Lesbarkeit zu verbessern. Fügen Sie genügend Leerzeichen zwischen Zeilen und Absätzen ein, vermeiden Sie jedoch mehr als zwei Leerzeichen zwischen Wörtern und zwei Leerzeilen zwischen Absätzen.
-
Markieren Sie den Text, den Sie ändern möchten.
-
Wählen Sie auf der Registerkarte Start


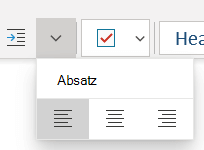
Erstellen barrierefreier Listen
Damit Bildschirmsprachausgaben Ihre Seiten leichter lesen können, organisieren Sie die Informationen in kleinen Blöcken wie Aufzählungen oder nummerierten Listen.
Entwerfen Sie Listen so, dass Sie keinen einfachen Absatz ohne Aufzählungszeichen oder Zahlen zur Mitte einer Liste hinzufügen müssen. Wenn Ihre Liste durch einen einfachen Absatz aufgeschlüsselt ist, können einige Sprachausgaben die Anzahl der Listenelemente falsch ankündigen. Außerdem kann der Benutzer in der Mitte der Liste hören, dass er die Liste verlässt.
-
Platzieren Sie den Cursor an der Stelle, an der Sie die Liste hinzufügen möchten, oder markieren Sie den Text, der in die Liste aufgenommen werden soll.
-
Wählen Sie auf der Registerkarte Start


-
Erweitern Sie zum Ändern des Aufzählungszeichen- oder Nummerierungsformats das Menü Aufzählungszeichen oder Nummerierung, und wählen Sie dann die gewünschte Formatvorlage aus.
-
Geben Sie bei Bedarf die Listenelemente ein.
Tipp: Verwenden Sie einen Punkt oder ein Komma am Ende jedes Listenelements, um die Sprachausgabe anzuhalten.
Barrierefreie Audio- und Videodateien
Damit Ihre Audio- und Videodateien für alle zugänglich sind, stellen Sie sicher, dass die Dateien Untertitel, Untertitel oder Videobeschreibungen aufweisen, bevor Sie sie inOneNote einfügen. Alternativ können Sie eine zusätzliche Datei in das Notebook einfügen, um unterstützende Untertitel, Untertitel oder Videobeschreibungen bereitzustellen.
-
Untertitel enthalten in der Regel eine Transkription (oder Übersetzung) des Dialogs.
-
Untertitel für Hörgeschädigte beschreiben in der Regel auch Audiohinweise, z. B. nicht sichtbare Musik oder Soundeffekte.
-
Videobeschreibung bedeutet, dass die wichtigsten visuellen Elemente des Videos per Sprachausgabe beschrieben werden. Diese Beschreibungen werden in natürliche Pausen des Programmdialogs eingefügt. Die Videobeschreibung macht Videos für Menschen mit sehbehinderten Personen zugänglicher.
Testen der Barrierefreiheit mit Plastischer Reader
Versuchen Sie, das Notizbuch mit Plastischer Reader zu lesen, um zu überprüfen, wie es sich anhört.
-
Wählen Sie in Ihrem Notizbuch> Plastischer Readeranzeigen aus.
-
Wählen Sie (Wiedergabe) aus , um Ihr Notizbuch laut vorlesen zu hören.
-
Um Plastischer Reader zu beenden, wählen Sie (Beenden) aus .
Weitere Informationen finden Sie unter Verwenden von Plastischer Reader für OneNote.
Siehe auch
Verbessern der Barrierefreiheit mit der Barrierefreiheitsprüfung
Regeln für die Barrierefreiheitsprüfung
Gestalten barrierefreier Word-Dokumente für Personen mit Behinderungen
Gestalten barrierefreier Excel-Dokumente für Personen mit Behinderungen
Gestalten barrierefreier PowerPoint-Präsentationen für Personen mit Behinderungen
Machen Sie Ihre Outlook-E-Mail für Menschen mit Behinderungen zugänglich
In diesem Thema
Bewährte Methoden, um OneNote im Web Notizbücher barrierefrei zu machen
Die folgende Tabelle enthält bewährte Methoden zum Erstellen OneNote im Web Notebooks, die für Menschen mit Behinderungen zugänglich sind.
|
Aspekte der Barrierefreiheit |
Gründe für die Behebung |
Behebung |
|---|---|---|
|
Fügen Sie alternativen Text in alle Bilder, eingebetteten Dateien und Tabellen ein. |
Alternativtext hilft Personen, die den Bildschirm nicht sehen können, zu verstehen, was in Bildern, anderen Visuals, eingebetteten Dateien und Tabellen wichtig ist. |
Hinzufügen von Alternativtext zu Visuals, eingebetteten Dateien und Tabellen |
|
Fügen Sie einen aussagekräftigen Linktext hinzu. |
Benutzer von Bildschirmsprachausgaben durchsuchen manchmal eine Liste mit Links. |
|
|
Geben Sie Abschnitten und Seiten eindeutige Namen, und entfernen Sie leere Elemente. |
Notizbücher mit inhalten, die beschreibend benannt sind, erleichtern das Auffinden bestimmter Informationen. Dies hilft auch Benutzern, die Bildschirmsprachausgaben verwenden, da sie wissen können, was ein Element enthält, ohne es zu öffnen. |
|
|
Sicherstellen, dass Farben nicht die einzige Möglichkeit zur Vermittlung von Informationen darstellen |
Blinden, sehbehinderten oder farbenblinden Personen bleibt die Aussage, die mithilfe bestimmter Farben vermittelt wird, möglicherweise verborgen. |
|
|
Verwenden Sie ausreichenden Kontrast für Text und Hintergrundfarben. |
Der Text in Ihren Notizbüchern sollte im Modus für hohen Kontrast lesbar sein, damit er auch für Personen mit Sehbehinderungen gut sichtbar ist. |
|
|
Verwenden Sie einen größeren Schriftgrad (18 pt oder größer), serifenlose Schriftarten und ausreichende Leerräume. |
Personen mit Legasthenie nehmen Text in einer Weise wahr, die das Unterscheiden von Buchstaben und Wörtern schwierig machen kann. |
Verwenden von barrierefreien Textfarben und -formatierungen Verwenden der Textausrichtung und des Abstands für barrierefreien Text |
|
Verwenden Sie integrierte Überschriften und Formatvorlagen. |
Sprachausgaben erkennen integrierte Überschriftenstile als Überschriften und ermöglichen es Benutzern, nach Überschriften zu navigieren. Personen mit Lesestörungen wie Legasthenie hängen von Überschriften ab, die ihnen helfen, Informationen zu strukturieren. Teilen Sie den Text nach Möglichkeit in Aufzählungszeichen oder nummerierte Listen auf, um die Lesbarkeit und Navigation zu verbessern. |
|
|
Bewahren Sie Informationen in nur einem Notizencontainer auf. |
Notizen auf einer Seite in mehreren Containern erschweren die Seitennavigation für Personen, die Bildschirmsprachausgaben verwenden. |
|
|
Wenn Sie Tabellen verwenden müssen, erstellen Sie eine einfache Tabellenstruktur nur für Daten. |
Bildschirmsprachausgaben verfolgen ihre Position in einer Tabelle durch Zählen der Tabellenzellen. |
|
|
Stellen Sie vor dem Einfügen von Audio- und Videodateien in OneNote soweit wie möglich sicher, dass diese barrierefrei sind. |
Machen Sie Audio- oder Videoinhalte für Blinde, Sehbehinderte oder Gehörlose zugänglich. |
Überprüfen Sie die Barrierefreiheit, während Sie inOneNote im Web
Die Barrierefreiheitsprüfung ist ein Tool, das Ihre Inhalte überprüft und Barrierefreiheitsprobleme erkennt, auf die sie stoßen. Es wird erläutert, warum jedes Problem ein potenzielles Problem für jemanden mit einer Behinderung sein kann. Die Barrierefreiheitsprüfung schlägt auch vor, wie Sie die auftretenden Probleme beheben können.
Um die Barrierefreiheitsprüfung zu starten, wählen Sie Ansicht > Barrierefreiheit überprüfen aus. Der Bereich Barrierefreiheit wird geöffnet, und Sie können jetzt Probleme mit der Barrierefreiheit überprüfen und beheben. Weitere Informationen finden Sie unter Verbessern der Barrierefreiheit mit der Barrierefreiheitsprüfung.
Anwenden integrierter Formatvorlagen für Überschriften
Verwenden Sie die integrierten Überschriftenformatvorlagen, um eine Gliederung der Notizbuchseiten für Sprachausgaben zu erstellen. Bildschirmsprachausgaben ermöglichen es Personen, nach Überschrift zu navigieren, aber sie können eine Textzeile mit großer und fett formatierter Schriftart nicht als Überschrift interpretieren, es sei denn, die integrierten Formatvorlagen werden angewendet.
Organisieren Sie Überschriften in der vorgeschriebenen logischen Reihenfolge, und überspringen Sie keine Überschriftenebenen. Verwenden Sie beispielsweise Überschrift 1, Überschrift 2 und dann Überschrift 3 statt Überschrift 3, Überschrift 1 und dann Überschrift 2.
Darüber hinaus sind Personen mit Lesestörungen (z. B. Legasthenie) auf Überschriften angewiesen, damit sie die Informationen besser strukturieren und in kleinere Abschnitte unterteilen können, die leichter zu verarbeiten sind. Im Idealfall enthält jede Überschrift nur wenige Absätze.
-
Markieren Sie den Textabschnitt, den Sie in eine Überschrift umwandeln möchten.
-
Wählen Sie auf der Registerkarte Start eine Überschriftenformatvorlage aus, z. B. Überschrift 2.

Vermeiden der Verwendung von Tabellen
Im Allgemeinen sollten Sie nach Möglichkeit Tabellen vermeiden und die Daten auf andere Weise darstellen, z. B. Absätze mit Überschriften und Bannern. Tabellen mit fester Breite können sich für Personen, die die Bildschirmlupe verwenden, als schwierig zu lesen erweisen, da solche Tabellen den Inhalt auf eine bestimmte Größe erzwingen. Dies macht die Schriftart sehr klein, was Benutzer der Bildschirmlupe zwingt, horizontal zu scrollen, insbesondere auf mobilen Geräten.
Wenn Sie Tabellen verwenden müssen, verwenden Sie die folgenden Richtlinien, um sicherzustellen, dass Ihre Tabelle so zugänglich wie möglich ist:
-
Vermeiden Sie Tabellen mit fester Breite.
-
Stellen Sie sicher, dass die Tabellen auf allen Geräten, einschließlich Smartphones und Tablets, ordnungsgemäß gerendert werden.
-
Wenn Sie Links in Ihrer Tabelle haben, bearbeiten Sie die Linktexte so, dass sie sinnvoll sind und nicht den Mittleren Satz unterbrechen.
-
Stellen Sie sicher, dass das Notizbuch einfach mit der Bildschirmlupe gelesen werden kann. Zeigen Sie es auf Ihrem Computer und einem mobilen Gerät an, um zu sehen, wie es auf verschiedenen Bildschirmen aussieht.
Hinzufügen von Alternativtext zu Visuals, eingebetteten Dateien und Tabellen
Alternativtext hilft Personen, die den Bildschirm nicht sehen können, zu verstehen, was in Bildern, anderen Visuals und Tabellen wichtig ist. Beschreiben Sie in Alternativtext kurz das Visual oder die Tabelle, und Erwähnung das Vorhandensein von Text und seine Absicht. Sprachausgaben lesen den Text vor, um das Visual oder die Tabelle für Benutzer zu beschreiben, die sie nicht sehen können.
Sie sollten auch Alternativtext zu eingebetteten Dateien hinzufügen, z. B. unterstützende Materialien, Auftragsbeschreibungen oder Berichtsvorlagen, damit Benutzer der Sprachausgabe eine Beschreibung der Datei hören können.
-
Klicken Sie mit der rechten Maustaste auf das Visual oder die Tabelle in Ihrem Notizbuch, und wählen Sie dann Alternativtext aus.
-
Geben Sie eine Beschreibung in das Textfeld ein. Fügen Sie für Tabellen auch einen Titel für den Alternativtext hinzu. Halten Sie es kurz, beginnen Sie mit den wichtigsten Informationen, und versuchen Sie, den Inhalt und die Funktionalität des Visuals oder der Tabelle zu vermitteln. Wenn Sie fertig sind, wählen Sie OK aus.
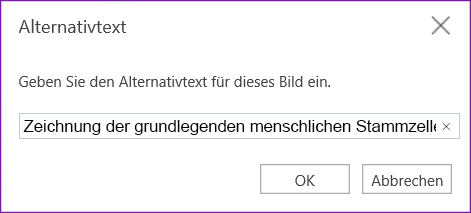
Weitere Informationen zum Schreiben von Alternativtext finden Sie unter Alles, was Sie wissen müssen, um effektiven Alternativtext zu schreiben. Visuelle Inhalte umfassen Bilder, SmartArt-Grafiken, Shapes, Gruppen, Charts, eingebettete Objekte, Freihand und Videos.
Verwenden Sie die Barrierefreiheitsprüfung, um fehlenden Alternativtext zu finden. Weitere Informationen finden Sie unter Verbessern der Barrierefreiheit mit der Barrierefreiheitsprüfung.
Hinweis: Vermeiden Sie die Verwendung von Text in Bildern als alleinige Methode zur Vermittlung wichtiger Informationen. Wenn Sie ein Bild mit Darin enthaltenem Text verwenden müssen, wiederholen Sie diesen Text in Ihrem Notizbuch.
Barrierefreie Audio- und Videodateien
Damit Ihre Audio- und Videodateien für alle zugänglich sind, stellen Sie sicher, dass die Dateien Untertitel, Untertitel oder Videobeschreibungen aufweisen, bevor Sie sie inOneNote einfügen. Alternativ können Sie eine zusätzliche Datei in das Notebook einfügen, um unterstützende Untertitel, Untertitel oder Videobeschreibungen bereitzustellen.
-
Untertitel enthalten in der Regel eine schriftliche Aufzeichnung (oder eine Übersetzung) von Dialogfeldern.
-
Untertitel für Hörgeschädigte beschreiben in der Regel auch Audiohinweise, z. B. nicht sichtbare Musik oder Soundeffekte.
-
Videobeschreibung bedeutet, dass die wichtigsten visuellen Elemente des Videos per Sprachausgabe beschrieben werden. Diese Beschreibungen werden in natürliche Pausen des Programmdialogs eingefügt. Die Videobeschreibung macht Videos für Menschen mit sehbehinderten Personen zugänglicher.
Verwenden von barrierefreiem Linktext
Fügen Sie einem Link aussagekräftigen Text hinzu, damit Benutzer wissen, was sich hinter dem Link befindet. Benutzer von Bildschirmsprachausgaben durchsuchen manchmal eine Liste mit Links. Links sollten klare und genaue Informationen über das Ziel vermitteln. Anstatt beispielsweise Linktexte wie "Klicken Sie hier", "Diese Seite anzeigen", "Hierhinkommen" oder "Weitere Informationen" zu verwenden, fügen Sie den vollständigen Titel der Zielseite ein.
Falls der Titel auf der Zielseite des Links eine genaue Zusammenfassung des Inhalts dieser Seite gibt, verwenden Sie diesen als Linktext. Dieser Linktext entspricht z. B. dem Titel auf der Zielseite: Erstellen Sie mehr mit Microsoft-Vorlagen.
-
Markieren Sie den Text, zu dem Sie den Link hinzufügen möchten.
-
Drücken Sie STRG+K, oder wählen Sie auf der Registerkarte EinfügenLink einfügen aus.
-
Der von Ihnen ausgewählte Text wird im Feld Anzeigetext angezeigt. Dies ist der Linktext. Sie können ihn bei Bedarf ändern.
-
Geben Sie die Link-URL in das Feld Adresse ein, oder fügen Sie sie ein, und wählen Sie dann Einfügen aus.
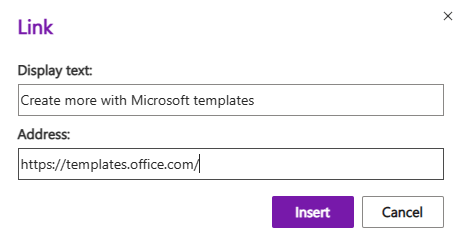
Verwenden eines einzelnen Notizencontainers pro Seite
In OneNote können Sie an einer beliebigen Stelle auf einer Seite Notizen hinzufügen, indem Sie auf die Stelle klicken und den Inhalt hinzufügen. Dadurch wird ein neuer Notizencontainer erstellt.
Wenn Sie alle Notizen auf einer Seite in einem einzigen Container aufbewahren, können Benutzer einer Sprachausgabe an einem zentralen Ort lesen und brauchen nicht zu mehreren Stellen auf der Seite zu navigieren. Wenn ein Notizencontainer zu groß wird, können Sie ihn über mehrere Seiten hinweg aufteilen oder aussagekräftige Überschriften hinzufügen. (Sprachausgaben bezeichnen Notizencontainer als "Inhaltsblöcke".)
Abschnitte und Seiten beschreibend benennen
Wenn Sie Ihren Notizbuchinhalt beschreibend und genau benennen, ist es für Personen einfacher, bestimmte Informationen in Ihren Notizen zu finden. Dies hilft Benutzern, die Sprachausgaben verwenden, zu wissen, was ein Abschnitt oder eine Abschnittsgruppe enthält, ohne sie zu öffnen.
Sie können Abschnittsgruppen in der OneNote Desktopversion oder Windows 10 App-Version umbenennen. Anweisungen zum Umbenennen von Abschnittsgruppen in OneNote Desktop- oder Windows 10-App finden Sie in den entsprechenden Abschnitten in diesem Thema.
Die schrittweisen Anweisungen zum Umbenennen von Abschnitten oder Seiten finden Sie unter Umbenennen eines Abschnitts in OneNote für das Web oder Umbenennen einer Seite in OneNote für das Web.
Löschen nicht verwendeter Abschnitte und Seiten
Damit alle relevanten Informationen schnell auffinden können, entfernen Sie alle nicht verwendeten Abschnitte und Abschnittsgruppen, die keine Informationen enthalten.
Sie können Abschnittsgruppen in der OneNote Desktop- oderWindows 10-App-Version löschen. Anweisungen zum Löschen von Abschnittsgruppen in OneNote Desktop- oder Windows 10-App finden Sie in den entsprechenden Abschnitten in diesem Thema.
Die schrittweisen Anweisungen zum Löschen von Abschnitten oder Seiten finden Sie unter Löschen eines Abschnitts in OneNote für das Web oder Löschen einer Seite in OneNote für das Web.
Verwenden von barrierefreien Textfarben und -formatierungen
Der Text in Ihrem Notizbuch sollte im Modus mit hohem Kontrast lesbar sein, sodass er für alle, einschließlich Personen mit Sehbehinderungen, gut sichtbar ist. Um sicherzustellen, dass Text im Modus mit hohem Kontrast gut angezeigt wird, verwenden Sie die Einstellung Automatisch für die Schriftfarbe.
Personen, die blind sind, sehbehindert sind oder farbenblind sind, könnten die Bedeutung, die durch bestimmte Farben vermittelt wird, vermissen. Verwenden Sie daher nicht nur Farben, um die Bedeutung zu vermitteln. Erstellen Sie Text, der die Bedeutung der Farbe oder anderer sensorischer Merkmale dupliziert. Verwenden Sie zusätzliche Mittel, um die Informationen zu vermitteln, z. B. eine Form oder bezeichnung. Verwenden Sie z. B. anstelle einer grünen und roten Schattierung ein grünes Häkchen, um Erfolg anzuzeigen, und ein rotes X, um Fehler zu kennzeichnen.
Um Ihren Text mit Formatierung barrierefreier zu gestalten, wählen Sie eine einfache serifenlose Schriftart aus, und verwenden Sie einen größeren Schriftgrad.
-
Markieren Sie den Text, den Sie formatieren möchten.
-
Auf der Registerkarte Start können Sie z. B. einen größeren Schriftgrad und eine serifenlose Schriftart auswählen. Sie können auch andere Formatierungsoptionen verwenden, z. B. Fettformatierung zur Hervorhebung.
-
Um die Schriftfarbe zu ändern, erweitern Sie das Menü Schriftfarbe, und wählen Sie dann Automatisch aus.
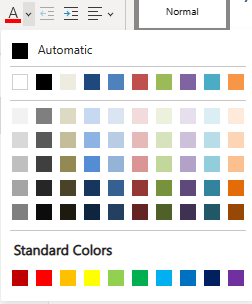
Verwenden der Textausrichtung und des Abstands für barrierefreien Text
Personen mit Legasthenie nehmen Text in einer Weise wahr, die das Unterscheiden von Buchstaben und Wörtern schwierig machen kann. So kann beispielsweise in ihrer Wahrnehmung eine Textzeile mit der darunter liegenden Textzeile zusammenfließen, oder benachbarte Buchstaben scheinen ineinander zu fließen. Außerdem können mehrere Leerzeilen oder aufeinanderfolgende Leerzeichen die Tastaturnavigation verlangsamen und die Verwendung der Sprachausgabe umständlicher machen.
Richten Sie den Absatz links aus, um ungleiche Lücken zwischen Wörtern zu vermeiden, und vergrößern oder verkleinern Sie den Leerraum zwischen den Zeilen, um die Lesbarkeit zu verbessern. Fügen Sie genügend Leerzeichen zwischen Zeilen und Absätzen ein, vermeiden Sie jedoch mehr als zwei Leerzeichen zwischen Wörtern und zwei Leerzeilen zwischen Absätzen.
-
Markieren Sie den Text, den Sie ändern möchten.
-
Erweitern Sie auf der Registerkarte Start das Menü Absatzausrichtung, und wählen Sie dann Linksbündig ausrichten aus.
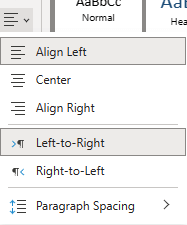
Erstellen barrierefreier Listen
Damit Bildschirmsprachausgaben Ihre Seiten leichter lesen können, organisieren Sie die Informationen in kleinen Blöcken wie Aufzählungen oder nummerierten Listen.
Entwerfen Sie Listen so, dass Sie keinen einfachen Absatz ohne Aufzählungszeichen oder Zahlen zur Mitte einer Liste hinzufügen müssen. Wenn Ihre Liste durch einen einfachen Absatz aufgeschlüsselt ist, können einige Sprachausgaben die Anzahl der Listenelemente falsch ankündigen. Außerdem kann der Benutzer in der Mitte der Liste hören, dass er die Liste verlässt.
-
Platzieren Sie den Cursor an der Stelle, an der Sie die Liste in Ihrem Notizbuch hinzufügen möchten, oder markieren Sie den Text, der in die Liste aufgenommen werden soll.
-
Wählen Sie auf der Registerkarte Start


-
Erweitern Sie zum Ändern des Aufzählungszeichen- oder Nummerierungsformats das Menü Aufzählungszeichenbibliothek oder Nummerierung, und wählen Sie dann die gewünschte Formatvorlage aus.
-
Geben Sie bei Bedarf die Listenelemente ein.
Tipp: Verwenden Sie einen Punkt oder ein Komma am Ende jedes Listenelements, um die Sprachausgabe anzuhalten.
Testen der Barrierefreiheit mit Plastischer Reader
Versuchen Sie, das Notizbuch mit Plastischer Reader zu lesen, um zu überprüfen, wie es sich anhört.
-
Wählen Sie in Ihrem Notizbuch > Plastischer Readeranzeigen aus.
-
Wählen Sie (Wiedergabe) aus , um Ihr Notizbuch laut vorlesen zu hören.
-
Um Plastischer Reader zu beenden, wählen Sie (Beenden) aus .
Weitere Informationen finden Sie unter Verwenden von Plastischer Reader für OneNote.
Siehe auch
Regeln für die Barrierefreiheitsprüfung
Verbessern der Barrierefreiheit mit der Barrierefreiheitsprüfung
Gestalten barrierefreier Word-Dokumente für Personen mit Behinderungen
Gestalten barrierefreier Excel-Dokumente für Personen mit Behinderungen
Gestalten barrierefreier PowerPoint-Präsentationen für Personen mit Behinderungen
Machen Sie Ihre Outlook-E-Mail für Menschen mit Behinderungen zugänglich
Technischer Support für Kunden mit Behinderungen
Microsoft möchte allen Kunden die bestmögliche Benutzererfahrung bieten. Wenn Sie eine Behinderung oder Fragen zum Thema "Barrierefreiheit" haben, wenden Sie sich an den Microsoft Disability Answer Desk, um technische Unterstützung zu erhalten. Das Supportteam des Disability Answer Desk ist gut geschult und mit vielen bekannten Hilfstechnologien vertraut und kann Unterstützung in den Sprachen Englisch, Spanisch und Französisch sowie in amerikanischer Gebärdensprache bieten. Wechseln Sie zur Website des Microsoft Disability Answer Desk, um die Kontaktdetails für Ihre Region zu erhalten.
Wenn Sie ein Benutzer in einer Behörde oder einem Unternehmen oder ein kommerzieller Benutzer sind, wenden Sie sich an den Enterprise Disability Answer Desk.











