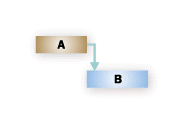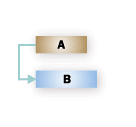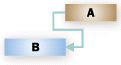Sie können zwei beliebige Vorgänge in einem Projekt verknüpfen, um ihre Beziehung anzuzeigen (dies wird auch als Anordnungsbeziehung bezeichnet). Abhängigkeiten stellen Treiber des Projektzeitplans dar – sobald Sie die Vorgänge verknüpfen, wirkt sich jede Änderung am Vorgänger auf den Nachfolger aus, was wiederum Auswirkungen auf den nächsten hat usw.
Worüber möchten Sie mehr wissen?
Vorgänge verknüpfen
-
Wählen Sie Ansicht > Gantt-Diagramm aus.
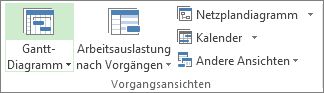
-
Halten Sie die STRG-Taste gedrückt, und wählen Sie die beiden zu verknüpfenden Vorgänge (in der Spalte Vorgangsname) aus.
-
Wählen Sie Vorgang > Aufgaben verknüpfen aus.
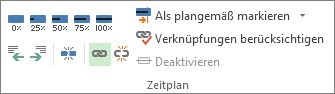
Um einen Link zu entfernen, wählen Sie die beiden verknüpften Aufgaben aus, und wählen Sie dann Vorgang > Verknüpfung aufheben aufgaben 
Project erstellt standardmäßig einen einfachen Vorgangslink von Ende zu Anfang , was bedeutet, dass der erste Vorgang (der Vorgänger ) abgeschlossen werden muss, bevor der zweite Vorgang (der Nachfolger ) beginnen kann.
Wenn Sie Project Online Abonnent sind, können Sie auch bestimmte Aufgaben auswählen, mit denen sie verknüpft werden sollen, indem Sie ein Dropdownfeld aus der Spalte Vorgänger oder Nachfolger verwenden.
-
Wählen Sie Ansicht > Gantt-Diagramm aus.
-
Suchen Sie die Spalte Vorgänger oder Nachfolger, und wählen Sie die Zelle für die Aufgabe aus, die Sie verknüpfen möchten.
Hinweis: Die Spalte Nachfolger wird standardmäßig nicht angezeigt. Wechseln Sie zur letzten Spalte in der Zeile, und wählen Sie Neue Spalte hinzufügen aus, um sie anzuzeigen. Wählen Sie Nachfolger aus.
-
Scrollen Sie in der hierarchischen Liste aller Aufgaben nach oben oder unten, um die gewünschte Aufgabe zu finden, aktivieren Sie das Kontrollkästchen daneben, und klicken Sie dann auf eine beliebige Stelle außerhalb des Dropdownfelds. Die Aufgaben-ID der Aufgabe, mit der Sie eine Verknüpfung herstellen, wird in der Zelle angezeigt.
Das Auswählen von Links aus der Dropdownliste ist besonders nützlich, wenn sich die Aufgabe, mit der Sie eine Verknüpfung herstellen möchten, nicht in der Nähe der Aufgabe befindet, aus der Sie eine Verknüpfung herstellen.
Einfügen eines Vorgangs zwischen verknüpfte Vorgänge
Sie können Project so einrichten, dass der neue Vorgang automatisch mit den umgebenden Vorgängen verknüpft wird, wenn Sie zwischen verknüpften Vorgängen einen Vorgang einfügen.
-
Wählen Sie Datei > Optionen aus.
-
Wählen Sie im Dialogfeld Projektoptionen die Option Zeitplan aus, und scrollen Sie zu den Terminplanungsoptionen in diesem Projektabschnitt .
-
Aktivieren Sie das Kontrollkästchen Eingefügte oder verschobene Vorgänge automatisch verknüpfen.
-
Wählen Sie OK aus.
-
Fügen Sie den neuen Vorgang ein.
Verknüpfen von Vorgängen in einem Netzplandiagramm
-
Wählen Sie >Netzwerkdiagramm anzeigen aus.
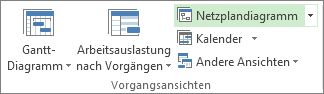
-
Positionieren Sie den Mauszeiger auf der Mitte des Vorgänger-Knotens.
-
Ziehen Sie die Linie mit der Maus zum Nachfolger-Knoten.
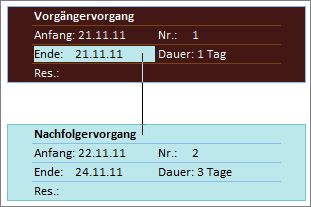
Verknüpfen von Vorgängen in einem Kalender
-
Wählen Sie Ansicht > Kalender aus.
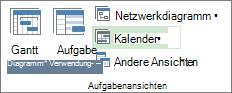
-
Positionieren Sie den Mauszeiger auf Vorgangskalenderleister des Vorgängers.
-
Ziehen Sie die Linie mit der Maus zur Kalenderleiste des Nachfolgers.
Verknüpfen von manuell geplanten Vorgängen
Wenn Sie einen Manuell geplanter Vorgang mit einem anderen Vorgang verknüpfen, platziert Project den manuell geplanten Vorgang relativ zu dem anderen Vorgang.
Sie können Project jedoch so konfigurieren, dass ein manuell geplanter Vorgang beim Verknüpfen mit einem anderen Vorgang nicht verschoben wird:
-
Wählen Sie Datei > Optionen aus.
-
Wählen Sie im Dialogfeld Projektoptionen die Option Zeitplan aus, und scrollen Sie zu den Terminplanungsoptionen in diesem Projektabschnitt .
-
Deaktivieren Sie das Kontrollkästchen Manuell geplante Vorgänge beim Bearbeiten von Links aktualisieren .
Erfahren Sie mehr darüber, wie sich die manuelle und automatische Planung auf den Zeitplan auswirkt.
Andere Verfahren zum Verknüpfen von Vorgängen
-
Wenn Sie Vorgänge verwalten, die vom erfolgreichen Abschluss eines gesamten Projekts abhängen, erwägen Sie das Einrichten eines Masterprojekts.
-
Mithilfe von Vorgangspfaden können hervorheben, in welcher Relation einzelne Vorgänge zu anderen Vorgängen stehen.
Ändern oder Entfernen von Aufgabenabhängigkeiten
Nachdem Aufgaben mit dem Erstellen Anordnungsbeziehungen verknüpft wurden, können Sie die Abhängigkeiten bei Bedarf einfach ändern oder entfernen, indem Sie eine der folgenden Aktionen ausführen:
Ändern des Linktyps einer Aufgabenabhängigkeit
Standardmäßig verknüpft Project Vorgänge in einer End-to-Start-Abhängigkeit. Sie können den Typ der Vorgangsabhängigkeit jedoch problemlos auf der Registerkarte Erweitert des Dialogfelds Vorgangsinformationen ändern. Doppelklicken Sie zum Öffnen des Dialogfelds Vorgangsinformationen auf den Namen des Vorgangs, dessen Linktyp Sie ändern möchten.
Hinweis: Durch Doppelklicken auf einen Link zu einem externen Vorgang wird das Projekt geöffnet, das den Vorgang enthält, sofern das Projekt verfügbar ist. Extern verknüpfte Vorgänge werden in der Vorgangsliste abgeblendet angezeigt. Wenn Sie den Linktyp für einen externen Vorgang ändern möchten, doppelklicken Sie auf den extern verknüpften Vorgang, um das Projekt zu öffnen, das den Vorgang enthält, und führen Sie dann die folgenden Schritte aus, um den verknüpften Vorgang zu ändern. Wenn Sie beispielsweise Vorgang A in Projekt Z mit Vorgang 1 in Project 5 verknüpft haben, können Sie den Linktyp in den Vorgangsinformationen für Vorgang 1 ändern.
-
Wählen Sie Ansicht > Gantt-Diagramm aus.
-
Doppelklicken Sie auf die Linklinie, die Sie ändern möchten.
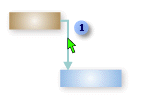

Um einen Linktyp zu ändern, doppelklicken Sie hier.
-
Um den Typ der Aufgabenabhängigkeit zu ändern, wählen Sie einen anderen Typ aus der Liste Typ aus.
Verknüpfen mit einer anderen Aufgabe
Wenn Sie über eine Aufgabe verfügen, die derzeit mit der falschen Aufgabe verknüpft ist, können Sie den Link ganz einfach so ändern, dass er die richtige Abhängigkeit widerspiegelt.
-
Wählen Sie Ansicht > Gantt-Diagramm aus.
-
Wählen Sie in der Aufgabenliste die Aufgabe aus, für die Sie den Link ändern möchten.
-
Wählen Sie auf der Registerkarte Aufgabe in der Gruppe Eigenschaftendie Option Informationen aus.
-
Wählen Sie auf der Registerkarte Vorgänger in der Spalte Vorgangsname die Aufgabe aus, die nicht verknüpft werden soll, und wählen Sie dann eine Aufgabe aus der Liste aus, um die richtige Abhängigkeit zu identifizieren.
-
Ändern Sie den Linktyp, die Verzögerungszeit oder die Vorlaufzeit in den Spalten Typ und Verzögerung .
Tipp: Um die Vorlaufzeit einzugeben, geben Sie einen negativen Wert in die Spalte Verzögerung ein, z. B. –2 für zwei Tage Vorlaufzeit.
Entfernen aller Abhängigkeiten für eine Aufgabe
Wenn Ihre Aufgabe nicht mehr von anderen Aufgaben abhängig ist, können Sie alle Abhängigkeiten der Aufgabe auf einmal entfernen.
-
Wählen Sie Ansicht > Gantt-Diagramm aus.
-
Wählen Sie im Feld Vorgangsname die Vorgänge aus, die Sie aufheben möchten.
Um mehrere Aufgaben auszuwählen, die nicht nacheinander aufgeführt sind, halten Sie STRG gedrückt, und wählen Sie die einzelnen Aufgaben aus. Wenn Sie aufeinander folgende Aufgaben auswählen möchten, wählen Sie die erste Aufgabe aus, halten Sie die UMSCHALTTASTE gedrückt, und wählen Sie dann die letzte Aufgabe aus, die Sie in der Liste auswählen möchten.
-
Wählen Sie auf der Registerkarte Aufgabe in der Gruppe Zeitplan die Option Verknüpfungen aufheben aus.
Die Vorgänge werden basierend auf Links zu anderen Vorgängen oder Einschränkungen neu geplant.
Hinweis: Durch das Entfernen eines Vorgangslinks wird die Abhängigkeit zwischen zwei Vorgängen entfernt, wie durch die Verbindungslinien zwischen den Vorgängen angegeben. Wenn Sie die hierarchische Struktur eines Vorgangs oder Teilvorgangs als Teil einer Gliederungsstruktur für Ihr Projekt ändern möchten, müssen Sie den Vorgang überschreiben, anstatt den Vorgangslink zu entfernen.
Entfernen bestimmter Aufgabenabhängigkeiten
Wenn Ihre Aufgabe mit mehreren Vorgängen verknüpft ist und Sie bestimmte Links entfernen müssen, während einige intakt bleiben, können Sie im Dialogfeld Vorgangsinformationen auswählen, welche Links entfernt werden sollen.
-
Wählen Sie Ansicht > Gantt-Diagramm aus.
-
Wählen Sie in der Aufgabenliste die Aufgabe aus, für die Sie Abhängigkeiten entfernen möchten.
-
Wählen Sie auf der Registerkarte Aufgabe in der Gruppe Eigenschaftendie Option Informationen aus.
-
Wählen Sie auf der Registerkarte Vorgänger die Abhängigkeit aus, die Sie entfernen, und löschen Sie dann den Namen der Vorgängeraufgabe.
Aktivieren oder Deaktivieren der automatischen Verknüpfung
Sie können Project so konfigurieren, dass beim Einfügen einer Aufgabe zwischen verknüpften Vorgängen die neue Aufgabe automatisch mit den umgebenden Vorgängen verknüpft wird. Dies wird als automatische Verknüpfung bezeichnet. Wenn Sie beispielsweise drei Vorgänge mit Ende-Anfang-Verknüpfungen haben und zwischen ihnen einen neuen Vorgang einfügen, wird der neue Vorgang eine Ende-Anfang-Verknüpfung mit den Vorgängen darüber und darunter übernehmen.
Standardmäßig ist die automatische Verknüpfung deaktiviert. Führen Sie die folgenden Schritte aus, um die automatische Verknüpfung zu aktivieren.
-
Wählen Sie Datei > Optionen aus.
-
Klicken Sie im Dialogfeld Project-Optionen auf Terminplan, und scrollen Sie bis zum Abschnitt Terminplanoptionen für [dieses Projekt].
-
Um die automatische Verknüpfung zu aktivieren, aktivieren Sie das Kontrollkästchen Eingefügte oder verschobene Vorgänge automatisch verknüpfen. Um die automatische Verknüpfung wieder zu deaktivieren, deaktivieren Sie das Kontrollkästchen.
Aufgabentypen
Beim Verknüpfen von Vorgängen in Project ist die Standardverknüpfungsart Ende-Anfang. Eine Ende-Anfang-Verknüpfung funktioniert jedoch nicht in jeder Situation. Project stellt die folgenden zusätzlichen Arten von Vorgangslinks bereit, damit Sie Ihr Projekt realistisch modellieren können:
|
Verknüpfungsart |
Beispiel |
Beschreibung |
|---|---|---|
|
Ende-Anfang (EA) |
|
Der abhängige Vorgang (B) kann erst beginnen, wenn der Vorgang, von dem er abhängt (A), abgeschlossen ist. Wenn Sie beispielsweise über zwei Aufgaben verfügen, "Dig foundation" und "Pour concrete", kann die Aufgabe "Beton gießen" erst beginnen, wenn die Aufgabe "Dig foundation" abgeschlossen ist. |
|
Anfang-Anfang (AA) |
|
Der abhängige Vorgang (B) kann erst beginnen, nachdem der Vorgang, von dem er abhängt (A), begonnen hat. Der abhängige Vorgang kann jederzeit beginnen, nachdem der Vorgang, von dem er abhängt, begonnen hat. Für die AA-Verknüpfungsart müssen nicht beide Vorgänge gleichzeitig beginnen. Wenn z. B. die beiden Vorgänge "Beton gießen" und "Beton glätten" vorhanden sind, kann der Vorgang "Beton glätten" erst beginnen, nachdem der Vorgang "Beton gießen" begonnen hat. |
|
Ende-Ende (EE) |
|
Der abhängige Vorgang (B) kann erst abgeschlossen werden, wenn der Vorgang, von dem er abhängt (A), abgeschlossen ist. Der abhängige Vorgang kann jederzeit abgeschlossen werden, nachdem der Vorgang, von dem er abhängt, abgeschlossen wurde. Für die EE-Verknüpfungsart müssen nicht beide Vorgänge gleichzeitig abgeschlossen werden. Wenn Sie beispielsweise zwei Vorgänge "Verkabelung legen" und "Elektroarbeiten abnehmen" haben, kann der Vorgang "Elektroarbeiten abnehmen" nicht abgeschlossen werden, bevor der Vorgang "Verkabelung legen" abgeschlossen ist. |
|
Anfang-Ende (AE) |
|
Der abhängige Vorgang (B) kann erst abgeschlossen werden, wenn der Vorgang, von dem er abhängt (A), begonnen hat. Der abhängige Vorgang kann jederzeit abgeschlossen werden, nachdem der Vorgang, von dem er abhängt, begonnen hat. Für die AE-Verknüpfungsart muss der abhängige Vorgang nicht gleichzeitig mit dem Beginn des Vorgangs, von dem er abhängt, abgeschlossen werden. Zum Beispiel werden die Dachstuhl für Ihr Bauvorhaben außerhalb des Baus gebaut. Zwei der Vorgänge in Ihrem Projekt sind "Anlieferung Dachstuhl" und "Fertigstellung Dach". Der Vorgang "Fertigstellung Dach" kann nicht abgeschlossen werden, bevor der Vorgang "Anlieferung Dachstuhl" beginnt. |
Problembehandlung
Wenn Sie Ihre Aufgaben verknüpft haben, aber die Nachfolgeaufgabe nicht verschoben wird, kann es mehrere Ursachen geben:
-
Wenn auf einen Vorgang aktuelle Werte angewendet werden, z. B. ein tatsächlicher Anfangstermin oder ein Prozentsatz der abgeschlossenen Arbeit, kann der Vorgang nicht vor dem Datum, an dem der Vorgang tatsächlich begonnen hat, neu geplant werden. Wenn kein Fortschritt eingegeben wird und die Aufgabe eine unflexible Einschränkung aufweist, kann die Einschränkung Vorrang vor Anordnungsbeziehungen haben.
Wenn für einen Vorgang beispielsweise die SNET-Einschränkung (Start No Earlier Than) auf 1. Juli festgelegt ist, ist der Vorgang an dieses Datum gebunden und wird nicht auf ein früheres Datum neu geplant, auch wenn seine Vorgänger am 28. Juni abgeschlossen ist und der Nachfolgervorgang vor dem 1. Juli beginnen könnte.
-
Wenn Sie in Project einen Vorgang erstellen, indem Sie den Zeiger auf den Diagrammteil eines Gantt-Diagrammansicht ziehen, wird für den Vorgang für Projekte, die ab dem Startdatum geplant sind, eine SNET-Einschränkung (Start No Earlier Than) festgelegt. Für Projekte, die über eine Endtermin geplant werden, wird für den Vorgang eine FNLT-Einschränkung (Finish No Later Than) festgelegt.
-
Wenn die Nachfolgeaufgabe abgeschlossen ist, wird sie nicht verschoben, um den Link widerzuspiegeln.
Hier sind einige mögliche Lösungen:
-
Um die Aufgabeneinschränkung flexibler zurückzusetzen, wählen Sie die Aufgabe aus, wählen Sie Informationen und dann die Registerkarte Erweitert aus. Wählen Sie in der Liste Einschränkungstypdie Option So bald wie möglich aus. Project plant dann den Anfangstermin des Vorgangs entsprechend der Vorgangsabhängigkeit.
-
Wenn Aufgabenabhängigkeiten unflexible Einschränkungen für alle Vorgänge außer Kraft setzen möchten, wählen Sie Datei > Optionen > Zeitplan aus. Deaktivieren Sie im Abschnitt Planungsoptionen das Kontrollkästchen Vorgänge berücksichtigt immer ihre Einschränkungstermine .