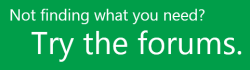Hinweis: Wir möchten Ihnen die aktuellsten Hilfeinhalte so schnell wie möglich in Ihrer eigenen Sprache bereitstellen. Diese Seite wurde automatisiert übersetzt und kann Grammatikfehler oder Ungenauigkeiten enthalten. Unser Ziel ist es, Ihnen hilfreiche Inhalte bereitzustellen. Teilen Sie uns bitte über den Link am unteren Rand dieser Seite mit, ob die Informationen für Sie hilfreich sind. Hier finden Sie den englischen Artikel als Referenz.
Willkommen bei Project Web App! Project Web App, ein Bestandteil von Microsoft Project Server 2013, ist eine leistungsfähige Webanwendung, die Sie vom Analysieren von Portfolios über das Verwalten von Angeboten und das Erfassen von Arbeitszeiten in einer Arbeitszeittabelle bis hin zum Aktualisieren des Status von Vorgängen für eine Vielzahl von Aufgaben einsetzen können. Dieser Artikel hilft Ihnen, sich zurechtzufinden, den richtigen Ausgangspunkt für Ihre Arbeit zu bestimmen und Informationen zum Anfordern von Hilfe und Unterstützung zu erhalten.
Erste Orientierung
Die Benutzeroberfläche von Project Web App besteht aus drei Hauptbereichen: der Schnellstartleiste, dem Menüband und dem Bereich zum Anzeigen von Inhalten.
Die Schnellstartleiste enthält die Hauptansichten und Seiten, auf die Sie Zugriff haben. Sie können auf diese Hyperlinks klicken, um zu unterschiedlichen Bereichen des Programms zu navigieren. Einige Seiten in Project Web App enthalten keine Schnellstartleiste. Ein Formular beispielsweise müssen Sie erst vollständig ausfüllen und speichern oder den Vorgang abbrechen, bevor Sie Zugriff auf die Schnellstartleiste erhalten.
Das Menüband ist eine Symbolleiste, über die Sie Aktionen an den Inhalten ausführen, die sich gerade im Anzeigebereich befinden. Dieses Band kann mehrere Registerkarten enthalten, über die Sie zu verschiedenen Aktionsgruppen wechseln können. Jede Registerkarte enthält Gruppen verwandter Schaltflächen, die Sie zur Bearbeitung des Seiteninhalts verwenden.
Der Inhaltsanzeigebereich enthält Informationen zu Ihren Portfolios, Projekten und Vorgängen. Dieser Bereich, in dem Sie Daten eingeben und prüfen, ist das Herzstück jeder Seite.
Beginn der Arbeit
In Abhängigkeit von Ihrer Rolle innerhalb Ihrer Organisation gibt es verschiedene Möglichkeiten zum Starten Ihrer Arbeit in Project Web App. Für einige Rollen stellt Project Web App das Webpart Erste Schritte mit Project Web App bereit. Dieses Webpart enthält verschiedene Kacheln, auf die Sie klicken können, um direkt in diesem Bereich mit der Arbeit zu beginnen. Weitere Informationen zu diesen Kacheln finden Sie unter:
In diesem Bereich werden Ausgangspunkte vorgeschlagen, die sich nach den typischen Rollen für die Projektarbeit richten: Projektmanager, Teammitglieder, Portfoliomanager und Websiteadministratoren.
Projektmanager
In Project Web App sind Projektmanager die Personen, die Projekte und Vorgänge erstellen und verwalten, Ressourcen Vorgängen zuordnen sowie die Arbeit an Vorgängen und den Vorgangsstatus verfolgen.
Als Projektmanager werden Sie als Erstes wahrscheinlich ein neues Projekt erstellen oder eine SharePoint-Aufgabenliste in Project Web App importieren. Sie können im Webpart Erste Schritte mit Project Web App auf Erstellen oder Importieren von Projekten klicken oder das Projektcenter verwenden. Klicken Sie auf der Schnellstartleiste auf Projekte. Klicken Sie im Menüband auf die Registerkarte Projekte, um auf die Werkzeuge zuzugreifen, die Sie im Projektcenter verwenden können. Klicken Sie auf Neu, und wählen Sie dann aus, wie Sie ein neues Projekt erstellen möchten, oder klicken Sie auf SharePoint-Websites hinzufügen, um eine Aufgabenliste aus einer vorhandenen SharePoint-Website zu importieren.
Projektmanager sind möglicherweise auch an der Arbeit mit Ressourcenoder an der Genehmigung von Arbeits Zeit und Vorgangsfortschrittinteressiert. Wenn Sie ein Projekt mithilfe einer SharePoint-Aufgabenliste verwaltet haben, finden Sie es möglicherweise hilfreich, die Übersicht zu lesen : Anzeigen von SharePoint-Aufgabenlisten in Project Web App.
Teammitglieder
In Project Web App sind Teammitglieder die Personen, die die eigentliche Arbeit an den Projekten und Vorgängen erledigen.
Für ein Teammitglied ist möglicherweise das Ausfüllen einer Arbeitszeittabelle oder das Eingeben des Vorgangsstatus ein guter Ausgangspunkt. Dieser Vorgang ist ausführlich im Abschnitt Übersicht: Verfolgen Ihrer Arbeitszeiten und des Vorgangsfortschritts beschrieben. Klicken Sie auf der Schnellstartleiste auf Vorgänge, um Ihre Arbeitszeittabelle oder den Vorgangsstatus anzuzeigen.
In der Regel sind Teammitglieder hauptsächlich an den einzelnen Vorgängen interessiert. Hin und wieder benötigen sie jedoch auch projektbezogene Informationen (z. B. Zeitplan, zugehörige Dokumente, Lieferungen sowie Informationen zu Problemen und Risiken des Gesamtprojekts):
-
Anzeigen des Projektzeitplans Klicken Sie auf der Schnellstartleiste auf "Projekte". Den allgemeinen Projektzeitplan können Sie im Projektcenter anzeigen.
-
Dokumente, Lieferungen, Probleme und Risiken Diese Informationen stehen auf der Projektwebsite zur Verfügung. Klicken Sie zum Aufrufen der Projektwebsite im Projektcenter auf den Namen des Projekts, und klicken Sie dann auf der Registerkarte Projekt in der Gruppe Navigieren auf Projektwebsite. Wenn Sie Dokumente, Probleme, Risiken oder Lieferungen direkt aufrufen möchten, können Sie in der Gruppe Navigieren auf die entsprechende Schaltfläche klicken.
Für Teammitglieder ist möglicherweise das Webpart Verfolgen der Arbeit auf der Project Web App-Startseite als Ausgangspunkt für das Eingeben von Statusinformationen oder das Anzeigen von Projekten mit zugewiesenen Vorgängen hilfreich.
Portfoliomanager
In Project Web App sind Portfoliomanager die Personen, die Projektvorschläge im Hinblick auf geschäftliche Erfordernisse, finanzielle Einschränkungen und andere Entscheidungsfaktoren gegeneinander abwägen und den Entscheidungsprozess lenken.
Der Ausgangspunkt für Portfoliomanager hängt davon an, in welchem Maß die Implementierung von Project Web App in Ihrer Organisation fortgeschritten ist. Eine möglicher Anfang kann z. B. im Erstellen von Business-Treibern bestehen, die Sie mit relativen Prioritäten versehen und mit denen Sie dann eine kosten- oder ressourcenbasierte Portfolioanalyse ausführen.
Websiteadministratoren
Websiteadministratoren sind die Personen, die die Einstellungen für Project Web App konfigurieren. Sie sind verantwortlich für das Einrichten diverser Optionen in Project Web App, darunter Benutzer, Berichtszeiträume und benutzerdefinierte Felder. Ein guter Ausgangspunkt für Websiteadministratoren ist die Seite Project Web App-Einstellungen. Klicken Sie oben rechts auf der Project Web App-Website auf Einstellungen und dann auf Project Web App-Einstellungen. Auf dieser Seite finden Sie verschiedene Optionen für das Konfigurieren der unterschiedlichen Bereiche von Project Web App.
Tipp: Standardmäßig wird die Sicherheit mithilfe des SharePoint-Berechtigungsmodus verwaltet. In diesem Modus fügen Sie Benutzer und Gruppen in SharePoint hinzu, die dann mit Project Web App synchronisiert werden. Jedoch steht auch ein Project Server-Berechtigungsmodus mit feinerer Granularität zur Verfügung.
Anfordern von Hilfe
Es gibt mehrere Möglichkeiten, um Hilfe zu Project Web App zu erhalten. Office.com und TechNet sind große Ressourcen für Informationen zur Verwendung von Project Web App. Möglicherweise finden Sie es auch hilfreich, wenn Sie Ihre Fragen und Probleme in einem Diskussionsforumveröffentlichen. Die Diskussionsforen sind in der Regel sehr aktiv, wodurch Sie eine großartige Ressource für die Suche nach anderen Personen sind, die ähnliche Probleme möglicherweise aufgetreten sind oder der gleichen Situation begegnet sind.