Sie haben von Microsoft 365-Gruppen gehört und wie Sie sie in Outlook verwenden können, aber vielleicht sind Sie sich nicht sicher, wie Sie beginnen sollen. In diesem Artikel führen wir Sie durch einige grundlegende Schritte, wie Sie und Ihr Team mit Microsoft 365-Gruppen in Outlook beginnen können. Wir stellen Ihnen auch einige Links zu ausführlicheren Inhalten zur Seite, wenn Sie bereit sind, mehr zu tun.
Wenn Sie nicht sicher sind, welche Gruppen es sich handelt, sollten Sie zuerst Informationen zu Microsoft 365-Gruppen besuchen.
Um Microsoft 365-Gruppen in Outlook optimal nutzen zu können, benötigen Sie einen Microsoft 365-Plan, der Exchange Online und SharePoint Online unterstützt, z. B. Business Premium, E3 oder E5.
Hinweis: Um Microsoft 365-Gruppen in Outlook unter Windows verwenden zu können, müssen Sie Outlook im Exchange-Cachemodus verwenden. Weitere Informationen dazu finden Sie unter Aktivieren des Exchange-Cachemodus.
Wählen Sie unten eine Registerkarte aus, um weitere Informationen zu den ersten Schritten mit diesem Feature zu erhalten.
Im ersten Schritt müssen Sie Ihre Gruppe erstellen. Das Erstellen einer Gruppe in Outlook ist ein sehr einfacher Prozess. Hier die Kurzfassung:
-
Klicken Sie im Menüband im Abschnitt "Gruppen" auf Neue Gruppe. Wenn Sie Outlook im Web statt der Desktopversion verwenden, können Sie diesen Vorgang starten, indem Sie auf den Abwärtspfeil neben Neu klicken und Gruppe auswählen. Alternativ können Sie zur Navigationsleiste am linken Rand wechseln und das Gruppensymbol unterhalb des Personen-Symbols auswählen. Wählen Sie dann in der oberen linken Ecke "Neue Gruppe" aus.
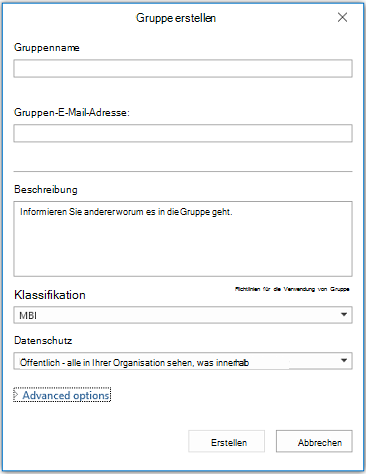
-
Geben Sie Ihrer Gruppe einen Namen.
-
Legen Sie eine Datenschutzeinstellung fest. Gruppen sind standardmäßig Privat. Dies bedeutet, dass sie nur von Mitgliedern der Gruppe angezeigt werden können und die Berechtigung eines Gruppenbesitzers zum Beitreten erfordern. Jede Person in Ihrer Organisation kann öffentliche Gruppen anzeigen und ihnen beitreten. Bei beiden Einstellungen werden Ihre Gruppen keinen Personen außerhalb der Organisation angezeigt – es sei denn, dass Sie sie speziell als Gäste einladen.
Tipp: Gruppen sind standardmäßig privat, wenn sie mit Outlook im Web erstellt werden. In den kommenden Monaten sind sie standardmäßig privat, wenn sie mit einer der Outlook-Apps erstellt werden.
-
Entscheiden Sie, ob neue Mitglieder der Gruppe folgen sollen (Erweiterte Optionen). Mitglieder, die der Gruppe folgen, erhalten Kopien jeder Gruppennachricht in ihrem persönlichen Posteingang. Mitglieder, die lediglich beigetreten sind, müssen zum freigegebenen Posteingang der Gruppe wechseln, um an Gruppenunterhaltungen teilnehmen zu können.
Mehr Möglichkeiten:
-
Weitere Informationen zum Erstellen einer Gruppe finden Sie unter Erstellen einer Gruppe in Outlook.
-
Weitere Informationen zum Beitreten zu einer Gruppe, die von einer anderen Person erstellt wurde, finden Sie unter Beitreten zu einer Gruppe in Outlook.
-
Weitere Informationen zum Beenden des Empfangs von Gruppennachrichten in Ihrem Posteingang oder zum vollständigen Beenden einer Gruppe finden Sie unter Verlassen einer Gruppe in Outlook.
Nachdem Ihre Gruppe erstellt wurde, können Sie ihr Mitglieder hinzufügen. So fügen Sie neue Mitglieder hinzu:
-
Wechseln Sie zu Ihrer Gruppe in Outlook, indem Sie sie im Navigationsbereich auf der linken Seite suchen. Sie sollte unter Ihrem Postfach im Abschnitt Gruppen angezeigt werden. Wenn SieOutlook im Web verwenden,
-
Sobald Sie sich in Ihrer Gruppe befinden, klicken Sie im Menüband auf Mitglieder hinzufügen . Wenn Sie Outlook im Web klicken Sie oben rechts im Fenster auf die Stelle, an der angezeigt wird, wie viele Mitglieder Ihre Gruppe hat, und klicken Sie dann auf Mitglieder hinzufügen. Alternativ können Sie zur Navigationsleiste am linken Rand wechseln und das Gruppensymbol unterhalb des Personen-Symbols auswählen. Wählen Sie im linken Bereich unter Gruppen die Gruppe aus, der Sie Personen zur Teilnahme einladen möchten. Wählen Sie neben der Schaltfläche "E-Mail senden" und dem Symbol "Einstellungen" das Symbol "Mitglieder hinzufügen" aus.
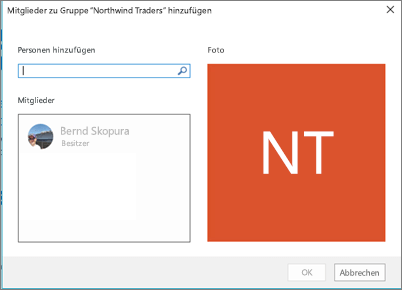
-
Geben Sie den Namen oder die E-Mail-Adresse jeder Person, die Sie hinzufügen möchten, in das angegebene Feld ein. Wenn Sie fertig sind, klicken Sie auf OK, und sie werden hinzugefügt. Jeder von ihnen erhält eine E-Mail-Nachricht, die sie in der Gruppe willkommen heißt und ihnen praktische Links für den Zugriff auf Gruppeninhalte enthält.
Tipp: Wenn Sie der Gruppe sämtliche Mitglieder einer vorhandenen Verteilerliste hinzufügen möchten, geben Sie einfach den Namen dieser Liste ein. Dann werden alle in einem einzigen Schritt hinzugefügt.
Mehr Möglichkeiten:
-
Weitere Informationen zum Einladen von Gästen von außerhalb Ihres Unternehmens zu Ihrer Gruppe finden Sie unter Gastzugriff in Microsoft 365-Gruppen.
-
Weitere Informationen zum Hinzufügen oder Entfernen von Mitgliedern zu Ihrer Gruppe finden Sie unter Hinzufügen und Entfernen von Gruppenmitgliedern in Outlook.
Unterhaltungen in Microsoft 365-Gruppen in Outlook im freigegebenen Posteingang für die Gruppe stattfinden. Benutzer können Nachrichten lesen und darauf antworten, und Mitglieder können ganz einfach den Nachrichtenverlauf durchsuchen oder zurück scrollen, um sich über die zuvor besprochenen Themen zu informieren. Der freigegebene Posteingang ähnelt dem persönlichen Posteingang, mit dem Outlook Benutzer vertraut sind. Jede Unterhaltung wird separat in der Nachrichtenliste auf der linken Seite angezeigt, und wenn Sie auf eine Unterhaltung klicken, wird sie im Lesebereich geöffnet. Wenn ein Benutzer eine Nachricht oder Unterhaltung als gelesen markiert, wirkt sich dies nicht darauf aus, wie die Nachrichten für andere Mitglieder der Gruppe angezeigt werden, sodass Sie sich keine Sorgen machen müssen, dass andere Mitglieder möglicherweise eine wichtige Nachricht verpassen.
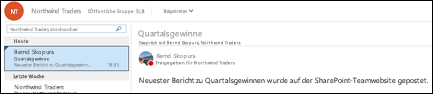
Tipp: Eine kürzlich vorgenommene Änderung an der Art und Weise, wie Nachrichten angezeigt und gezählt werden, inOutlook möglicherweise die Nummer zurückgesetzt hat, die neben Ihrem Gruppennamen im Outlook Navigationsbereich angezeigt wird. Wenn Sie diese Zahl auf 0 (null) zurücksetzen möchten, können Sie mit der rechten Maustaste auf die Gruppe klicken und alle als gelesen markieren auswählen.
Nachdem Sie Ihre Gruppe erstellt haben, können Sie nun eine neue Unterhaltung beginnen. Sie können eine neue Nachricht posten, indem Sie den freigegebenen Posteingang für die Gruppe öffnen und im Menüband auf Neue Unterhaltung klicken. Oder Sie können einfach eine E-Mail an den Alias der Gruppe senden. Alle Mitglieder der Gruppe können die neue Nachricht lesen, die Sie gepostet haben, und alle Mitglieder, die der Gruppe folgen, erhalten eine Kopie Ihrer Nachricht in ihrem persönlichen Posteingang.
Mehr Möglichkeiten:
-
Wenn Sie Outlook im Web verwenden möchten, finden Sie weitere Informationen unter Führen einer Gruppenunterhaltung in Outlook.
Jede Microsoft 365-Gruppe erhält eine Bibliothek für freigegebene Dateien, in der Sie Dokumente, Arbeitsmappen, Präsentationen oder einfach jede Art von Datei speichern, freigeben und daran zusammenarbeiten können.
Greifen Sie auf die Dateibibliothek zu, indem Sie zu Ihrer Gruppe in Outlook wechseln (im linken Navigationsbereich), und klicken Sie im Menüband auf Dateien . Die Dateibibliothek wird in einem Browser geöffnet, und von hier aus können Sie neue Dateien erstellen, Dateien von Ihrem Computer hochladen und so gut wie alles andere tun, was eine SharePoint-Dokumentbibliothek tun kann. Überlegen Sie, welche Art von Dateien für Ihre Gruppe nützlich wäre, und fühlen Sie sich nicht auf Microsoft Office-Dateien beschränkt. Sie können auch PDFs, Fotos oder so gut wie jede andere Art von Datei freigeben, die Ihre Gruppe nützlich finden würde.
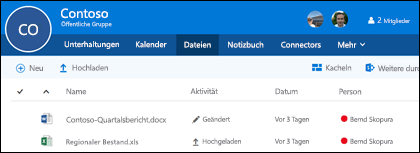
Wenn Sie eine Datei herunterladen oder löschen möchten, wählen Sie sie einfach aus. Dann werden diese Optionen oben in der Symbolleiste angezeigt.
Mehr Möglichkeiten:
-
Weitere Informationen zum Arbeiten mit Dateien in Ihrer Gruppe finden Sie unter Freigeben von Gruppendateien.
Jede Microsoft 365-Gruppe erhält ein eigenes freigegebenes OneNote Notebook, in dem sie Ideen sammeln, zusammenarbeiten und Forschung speichern kann.
Wechseln Sie zu Ihrer Gruppe in Outlook, indem Sie sie im linken Navigationsbereich suchen, oder inOutlook im Web, indem Sie zur Kachel Personen wechseln. Klicken Sie im Menüband auf Notizbuch , um das freigegebene Notizbuch der Gruppe zu öffnen.
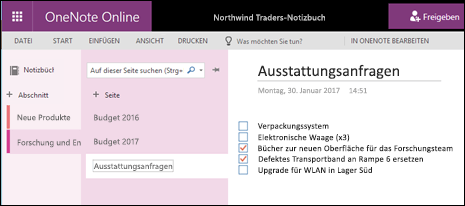
Wenn Sie das freigegebene Notizbuch der Gruppe zum ersten Mal öffnen, wird es im Browser in OneNote im Web geöffnet. Sie können darin Bearbeitungen vornehmen oder – sofern Sie über OneNote 2016 verfügen und dies lieber nutzen möchten – einfach im Menüband auf In OneNote bearbeiten klicken. Nachdem Sie es in OneNote geöffnet haben, wird das Notizbuch mit Ihrer Liste der geöffneten Notizbücher synchronisiert, und Sie können direkt aus OneNote darauf zugreifen, ohne zuerst zur Gruppe wechseln zu müssen.
Versuchen Sie, zum OneNote-Notizbuch Ihrer Gruppe zu wechseln, und überlegen Sie, was für die Gruppe nützlich sein könnte, um Ideen zu sammeln und zusammenzuarbeiten. Beispielsweise verfügen Sie über einen Abschnitt, den Sie verwenden, um Webinhalte zu sammeln und zu kommentieren, die für Ihr Team relevant sind.
Hinweis: Ihr Gruppennotizbuch steht Ihnen auch auf Ihrem Smartphone oder Tablet über OneNote für iOS oder Android zur Verfügung.
Mehr Möglichkeiten:
-
Erste Schritte mit OneNote finden Sie unter Grundlegende Aufgaben in OneNote 2016 für Windows.
Die Chancen stehen gut, dass es bei Ihrer Gruppe Ereignisse, Besprechungen, Meilensteine oder andere Elemente gibt, die von einem freigegebenen Kalender profitieren könnten. Jede Microsoft 365-Gruppe verfügt über einen freigegebenen Kalender, den alle Mitglieder sehen und dazu beitragen können.
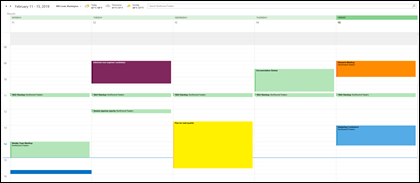
Das Arbeiten mit dem Kalender Ihrer Gruppe unterscheidet sich nicht von der Arbeit mit Ihrem persönlichen Kalender. Wenn Sie die Kalenderschaltfläche im Navigationsbereich auswählen, werden Ihr persönlicher Kalender sowie die freigegebenen Kalender aller Gruppen angezeigt, in der Sie Mitglied sind. Sie können die Kontrollkästchen neben jedem Kalender aktivieren, den Sie anzeigen möchten, und sie nebeneinander oder überlappend anzeigen.
Das Hinzufügen eines Elements zum freigegebenen Kalender funktioniert genauso wie in Ihrem persönlichen Kalender. Jede Besprechung, die Sie dem freigegebenen Kalender hinzufügen, lädt auch die anderen Mitglieder der Gruppe zu diesem Ereignis ein, damit sie es in ihren eigenen Kalendern haben können. Dem freigegebenen Gruppenkalender hinzugefügte Termine werden nicht in den persönlichen Kalendern anderer Mitglieder angezeigt.
Nachdem Sie nun ihren freigegebenen Kalender erhalten haben, versuchen Sie, an bevorstehenden Besprechungen oder Ereignissen hinzuzufügen, an denen Ihre Gruppe möglicherweise teilnimmt.
Mehr Möglichkeiten:
-
Weitere Informationen zur Verwendung des freigegebenen Kalenders Ihrer Gruppe finden Sie unter Planen einer Besprechung in einem Gruppenkalender in Outlook.
Nachdem Sie Ihre Gruppe eingerichtet und auf den Weg gebracht haben – wie sollte es nun weitergehen?
-
Mithilfe von Microsoft Planner können Sie Aufgaben für Ihre Gruppenmitglieder zuweisen und verwalten. Weitere Informationen finden Sie in Planner Hilfe.
-
Sie können Gäste von außerhalb Ihrer Organisation einladen, der Gruppe beizutreten und mit ihr zusammenzuarbeiten. Weitere Informationen finden Sie unter Gastzugriff in Microsoft 365-Gruppen.
-
Migrieren Sie Ihre vorhandenen Verteilerlisten zu Microsoft 365-Gruppen. Informationen dazu finden Sie unter Warum Sie Ihre Verteilerlisten für Gruppen in Outlook aktualisieren sollten.
-
Fügen Sie Ihrer Gruppe ein Microsoft-Team für beständigen Chat hinzu. Informationen dazu finden Sie unter Microsoft Teams – Schnellstart.
Siehe auch
Haben Sie noch Fragen?
Besuchen Sie die Microsoft Tech Community, um Fragen zu stellen und an Unterhaltungen über Microsoft 365-Gruppen teilzunehmen.
Wir hören Ihnen zu!
Ben hat diesen Artikel zuletzt am 25. Juni 2021 als Ergebnis Ihres Feedbacks aktualisiert. Wenn Sie es hilfreich fanden, und insbesondere, wenn Sie dies nicht getan haben, klicken Sie bitte auf die feedback-Steuerelemente unten, und hinterlassen Sie uns einige konstruktive Kommentare, damit wir sie weiter verbessern können. Vielen Dank!










