Hinweis: Wir möchten Ihnen die aktuellsten Hilfeinhalte so schnell wie möglich in Ihrer eigenen Sprache bereitstellen. Diese Seite wurde automatisiert übersetzt und kann Grammatikfehler oder Ungenauigkeiten enthalten. Unser Ziel ist es, Ihnen hilfreiche Inhalte bereitzustellen. Teilen Sie uns bitte über den Link am unteren Rand dieser Seite mit, ob die Informationen für Sie hilfreich sind. Hier finden Sie den englischen Artikel als Referenz.
Sie können die eigene "Meine Website" verwenden, um Informationen freizugeben und Verbindungen mit anderen Personen herzustellen und so Ihr berufliches Netzwerk bilden. In diesem Artikel werden einige wichtige Features beschrieben und Anleitungen für die ersten Schritte bereitgestellt.
Inhalt dieses Artikels
Übersicht
Die eigene "Meine Website" fungiert als eine Art Knotenpunkt, an dem Sie mit Ihren Kollegen ein Netzwerk bilden und Informationen nachverfolgen können, die für Sie von Interesse sind. Die eigene "Meine Website" enthält einen Newsfeed mit den Aktivitäten Ihrer Kollegen, sie bietet Ihnen die Möglichkeit, Inhalt nachzuverfolgen, der von Ihnen und Ihren Kollegen mit Kategorien versehen wurde, sowie Statusaktualisierungen freizugeben.
Zum Erweitern Ihres beruflichen Netzwerks können Sie SharePoint Server so einstellen, dass Ihnen auf der Grundlage der E-Mails, die Sie von kompatiblen E-Mail-Programmen aus senden, neue Kollegen und Stichwörter zum Verfolgen vorgeschlagen werden. Auf neue Kollegen oder Stichwörter können Sie auch durch Informationen in Ihrem Newsfeed aufmerksam gemacht werden, z. B. auf Personen, die Inhalt in Bezug auf Ihre Interessen kategorisieren.
Hinweis: In diesem Artikel wird das fiktive Produktions- und Einzelhandelsunternehmen Contoso verwendet.
Beispiel: Renate Diederichs ist Leiterin der Abteilung Onlineanzeigenverkauf bei Contoso. Da sie sich mit Werbemetriken gut auskennt, hat sie dem Bereich Fragen ihres Profils das Stichwort Metriken hinzugefügt. Auf diese Weise können andere Benutzer einfach auf Metriken klicken, wenn sie eine Frage an Renate haben.
Achten Sie darauf, dass Ihre Organisation Meine Website und in Ihrem Profil, beispielsweise anpassen möglicherweise indem steuern, welche Arten von Informationen hinzufügen oder anpassen und freigeben können. Ihre Organisation möglicherweise auch Informationen zu Ihrem Profil aus anderen Datenquellen wie eine Datenbank Personalressourcen hinzufügen.
Möglichkeiten der effektiven Nutzung von "Meine Website"
Es gibt mehrere Methoden populärer mit Kollegen und aktualisierte auf neue Entwicklung ein. Hier sind einige Schritte, die Sie ergreifen können, um die am häufigsten für Meine Website und in Ihrem Profil zu gelangen:
Anzeigen und Aktualisieren des eigenen Profils Manche Details in Ihrem persönlichen Profil sind möglicherweise bereits durch den Verzeichnisdienst der Organisation ausgefüllt worden. Sie haben jedoch die Möglichkeit, weitere Details hinzuzufügen, sodass Sie Ihr Netzwerk durch Ihre Kollegen erweitern können. Wenn die Organisation z. B. kein Profilbild bereitstellt, können Sie eins hinzufügen, sodass Sie in Besprechungen und bei Ereignissen erkannt werden. Sie können auch kurze Statusaktualisierungen freigeben, die Benutzern angezeigt werden, wenn sie Ihre Profilseite besuchen oder Ihnen in ihrem Newsfeed folgen.
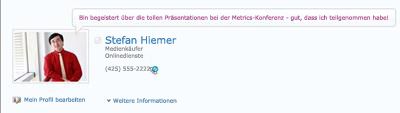
Führen Sie die neue Kollegen – können Sie die Aktivitäten von Kollegen, folgen, damit Sie sehen können, wenn sie Inhalt zu markieren, ihren Arbeitsstatus ändern oder erreichen ein Meilensteins wichtige Arbeit. Ihr Profil möglicherweise bereits einige Kollegen – normalerweise Mitgliedern Ihres Teams, Ihre Manager und direkten Vorgesetzten enthalten. Sie können, wie Personen in anderen Abteilungen, denen Sie häufig verwenden oder Personen mit ähnlichen Interessen, weitere Personen hinzufügen.
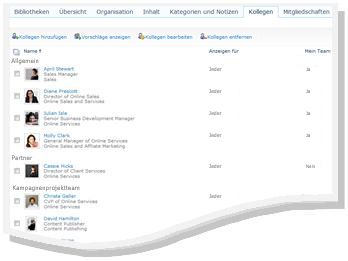
Hinzufügen von Inhalt zur eigenen "Meine Website" Je nach Einrichtung der eigenen "Meine Website" können Sie Dokumente und Bilder freigeben und auch Ihre Ideen in einem Blog mitteilen.
Hinweis: Ihr Name enthält oftmals einen Link zu Ihrer Seite Meine Website, wenn er an mehreren Stellen auf einer SharePoint-Website angezeigt wird. Vielleicht kommt es für Sie ja auch in Betracht, in der E-Mail-Signatur oder an anderen Stellen, an denen Ihr Name im Intranet der Organisation angezeigt wird, einen Link hinzuzufügen.
Interaktion mit Inhalt und Kollegen
Indem Sie Verbindungen mit Kollegen herstellen, können Sie Ihr Netzwerk aus Personen und Wissen erweitern.
Beispiel: Renate Diederichs hat auch einige Gebiete angegeben, die sie näher kennen lernen möchte, z. B. "Affiliate Marketing". Da sie Affiliate Marketing als ein Interesse in ihrem Profil hinzugefügt hat, kann sie erkennen, wenn Inhalt mit diesem Stichwort von anderen Personen kategorisiert wurde. Auf diese Weise hat sie nun bereits neue Ressourcen kennen gelernt und neue Kollegen gefunden, die ihr Interesse teilen.
Im Folgenden finden Sie einige Möglichkeiten für die Interaktion mit Ihren Kollegen:
Verwenden Sie Tags und Notizen zum Freigeben von Informationen – Sie können kategorisieren und Schreiben von Notizen zu Inhalten, die Sie später wieder oder für andere freigeben möchten. Personen in Ihrer Organisation können weitere Informationen zu Ihrem Interessensgebiet informiert, indem Sie Ihre Kategorien anzeigen und Verwenden von Kategorien, um verwandte Inhalte zu identifizieren.
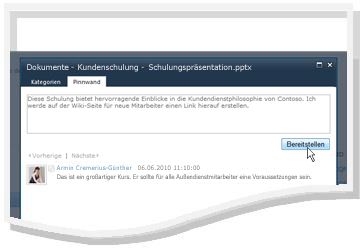
Bereitstellen von Statusinformationen Sie können aktuelle Informationen über sich freigeben, beispielsweise über ein Projekt, auf das Sie sich freuen, oder darüber, wie sie kontaktiert werden können.
Überprüfen des Newsfeeds auf Updates Die Aktivitäten Ihrer Kollegen, z. B. wenn sie ihren Blog aktualisieren oder befördert werden, werden in Ihrem Newsfeed angezeigt. Indem Sie Ihren Newsfeed überprüfen, können Sie sich über Inhalte, für die Ihre Kollegen sich interessieren, sowie wichtige Meilensteine, die sie vor Augen oder erreicht haben, informieren. Wenn Elemente angezeigt werden, auf die Sie antworten möchten, können Sie auf die Namen Ihrer Kollegen klicken, um ihre Profile aufzurufen. Wenn Sie z. B. sehen, dass ein Kollege befördert wurde, können Sie sein Profil besuchen und dort Glückwünsche hinterlassen.
Hinterlassen von Notizen für Kollegen Besuchen Sie die Profile anderer Personen, um mehr über deren Projekte in Erfahrung zu bringen oder sogar Notizen für sie auf ihrer Pinnwand zu hinterlassen. Wenn Sie in einer Besprechung beispielsweise eine fachkundige Person treffen, können Sie deren Profil aufrufen, um zu überprüfen, ob dort Links oder Kategorien für weitere Ressourcen zu finden sind, oder um der betreffenden Person eine Frage zu stellen.
Anzeigen und Aktualisieren des "Meine Website"-Profils
Manche Details in Ihrem Profil wie Ihr Name und Ihre Position werden möglicherweise durch Ihr Unternehmen bereitgestellt, sodass Sie diese Details nicht selbst ändern oder löschen können. Wenden Sie sich an die Person, die für Ihre Website verantwortlich ist, oder an die Personalabteilung, um Fehler in diesen Informationen zu korrigieren.
Anzeigen des eigenen Profils
-
Klicken Sie auf Ihrer SharePoint-Website oben rechts in der Ecke auf Meine Website. Wenn Meine Website in der oberen rechten Ecke nicht angezeigt wird, wechseln Sie zu einer Seite, die den Link enthält, oder suchen Sie nach Ihrem Profil. Überspringen Sie diesen Schritt, wenn Ihre Meine Website bereits angezeigt wird.
-
Klicken Sie auf Mein Profil.
-
Um weitere Profildetails, finden Sie unterklicken Sie aufWeitere Informationen aus.
Aktualisieren des eigenen Profils
Ihr Profil kann Ihre Tätigkeit beschreiben sowie Kontaktinformationen und andere Details bereitstellen. Es kann anderen Personen dabei helfen, Ihre Tätigkeit zu verstehen und besser mit Ihnen kommunizieren. Die Profilseite enthält verschiedene Einzelheiten, von denen einige ggf. durch Ihre Organisation verwaltet werden. Andere können Sie möglicherweise selbst anpassen.
Wenn Sie Ihrem Profil Informationen, z. B. ein Bild von Ihnen, hinzufügen, werden diese für alle Personen sichtbar, die Ihr Profil besuchen. Sie haben jedoch die Möglichkeit, auf bestimmte Details in Ihrem Profil Datenschutzkategorien anzuwenden, sodass diese nur von bestimmten Personen angezeigt werden können. Mithilfe von Datenschutzkategorien können Sie Informationen wie Ihre Mobiltelefonnummer auf eine bestimmte Personengruppe beschränken.
Geben Sie Wörter, die auf Ihre Position Beschreibung im Bereich Fragen zu beziehen. Wenn Personen Ihr Profil besuchen, können sie klicken Sie auf die Begriffe und stellen Sie Sie dann eine Frage mit der Pinnwand. Geben Sie die Elemente, die Sie vielleicht interessieren, und Sie möchten weitere Informationen im Abschnitt Interessen zu. Elemente im Zusammenhang mit diesem Schlüsselwort werden in Ihrem Newsfeed angezeigt. Finden Sie weitere Details Bearbeiten Ihres Profils im Abschnitt Siehe auch.
-
Führen Sie eine der folgenden Aktionen aus:
-
Wenn Sie bereits Profil Person oder einer Seite auf Ihrer Meine Website angezeigt werden, klicken Sie auf Mein Profil.

-
Wenn Sie einen anderen Typ von Seite auf Ihrer SharePoint-Website angezeigt werden, klicken Sie auf Ihren Namen in der oberen rechten Ecke
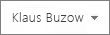
-
-
Klicken Sie unter Ihrem Bild auf Mein Profil bearbeiten.
-
Führen Sie auf der Seite Details bearbeiten eine oder mehrere der folgenden Aktionen aus:
-
Wenn Sie Informationen über sich selbst hinzufügen möchten, geben Sie Text in das Feld neben dem Detail ein, das Sie aktualisieren möchten. Im Abschnitt Über mich können Sie den Text formatieren und sogar Links hinzufügen. Ihre Organisation schränkt ggf. einige Mitarbeiterdetails ein oder stellt eigene diesbezügliche Informationen zur Verfügung.
-
Klicken Sie auf Bild auswählen, navigieren Sie zu dem gewünschten Bild, und klicken Sie dann auf OK, um ein Bild hinzuzufügen oder zu ändern.
-
Markieren Sie Text, und drücken Sie ENTF, um Text zu löschen.
-
-
Wenn das Feld in der Spalte Anzeigen für verfügbar ist, können Sie die Anzeige persönlicher Informationen einschränken, sodass diese Informationen lediglich für eine Datenschutzgruppe und nicht für alle Angehörigen des Unternehmens sichtbar sind.
-
Klicken Sie auf Speichern und schließen.
Verfolgen neuer Kollegen
Je nach Einrichtung der eigenen "Meine Website" erhalten Sie eine Benachrichtigung per E-Mail, wenn Ihre Aktivitäten verfolgt werden, sowie Vorschläge für Kollegen, deren Verfolgung für Sie von Interesse sein könnte. Wenn Sie diese Kollegen verfolgen möchten, klicken Sie einfach auf die Links in den E-Mails.
Sie können neue Kollegen auch verfolgen, wenn Sie ihre Profile aufrufen. In vielen Fällen können Sie von einer SharePoint-Website aus das Profil einer anderen Person anzeigen, indem auf den betreffenden Namen klicken. Wenn beispielsweise in Ihrem Newsfeed der Name eines Kollegen angezeigt wird, der relevanten Inhalt kategorisiert hat, können Sie auf den Namen der Person klicken.
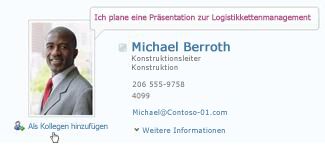
-
Suchen Sie nach dem Profil der Person, der Sie folgen möchten. Wenn deren Name auf einer SharePoint-Website angezeigt wird, z. B. neben einem von ihr kürzlich geänderten Dokument, können Sie auf den Namen klicken, um das zugehörige Profil aufzurufen.
-
Klicken Sie auf Als Kollegen hinzufügen.
Tipp: Sie können auch den Organisations-Browser und die Personensuche verwenden, um nach Kollegen zu suchen.
Freigeben von Informationen mithilfe von Kategorien und Notizen
Sie können Dokumenten und Seiten Stichwörter hinzufügen, um sie einfach nachverfolgen und sich merken zu können. Je nach Einrichtung der Organisation können Sie auch Seiten oder Artikeln im Internet, für die Sie sich interessieren, Stichwörter hinzufügen.
Hinweis: Möglicherweise hat Ihre Organisation die Verwendung gemeinschaftlicher Tags eingeschränkt oder die zu verwendenden Stichwörter auf eine vordefinierte Gruppe festgelegt.
Die Kategorien und Notizen sind in einer so genannten "Kategorienliste" organisiert, die Sie auf vielfältige Weise durchsuchen können. Die am häufigsten verwendeten Kategorien werden größer als die restlichen Kategorien angezeigt. Es stehen verschiedene Möglichkeiten zum Durchsuchen und Filtern der Kategorien zur Verfügung.
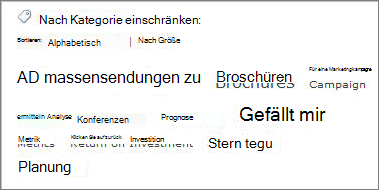
Es gibt mehrere Möglichkeiten der Kategorisierung von Inhalt. Zum Kategorisieren von Onlineinformationen an beliebigen Stellen können Sie das SharePoint-Tool für Kategorien und Notizen verwenden, das Sie im Browser den Favoriten, den Lesezeichen oder der Linkleiste hinzufügen können.
Beim Anzeigen von Inhalt auf einer SharePoint-Website können Sie auch Schaltflächen verwenden, um Kategorien und Notizen anzuwenden sowie schnell festzulegen, dass Ihnen ein Element gefällt und Sie dieses später erneut aufrufen oder freigeben möchten.
Hinzufügen des SharePoint-Tools für Kategorien und Notizen zum Browser
Die genauen Schritte für das Hinzufügen von Kategorien und Pinnwand Kontextmenü kann variieren je nach Browser, aber Sie beginnen, besuchen Sie den Link, um das Tool auf der Seite Meine Website Kategorien und Notizen.
-
Führen Sie eine der folgenden Aktionen aus:
-
Wenn Sie bereits Profil Person oder einer Seite auf Ihrer Meine Website angezeigt werden, klicken Sie auf Mein Profil.

-
Wenn Sie einen anderen Typ von Seite auf Ihrer SharePoint-Website angezeigt werden, klicken Sie auf Ihren Namen in der oberen rechten Ecke
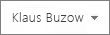
-
-
Klicken Sie auf Kategorien und Notizen.
-
Klicken Sie unter SharePoint-Tool für Kategorien und Notizen mit der rechten Maustaste auf den Link, und fügen Sie ihn im Browser den Favoriten, den Links oder den Lesezeichen hinzu. In manchen Browsern, z. B. Internet Explorer, können Sie einen Link einer entsprechenden Symbolleiste hinzufügen. Weitere Informationen finden Sie in der Hilfe zu Ihrem Browser.
Um die Anwendung von Lesezeichen zu vereinfachen, können Sie die Favoriten oder Links im Browser auf der Symbolleiste des Browsers anzeigen.
Hinzufügen von Kategorien und Notizen zu Seiten mithilfe des Webbrowsers
Nachdem Sie die Kategorien hinzugefügt haben, und beachten Sie die Karte Link zu Ihrem Browser, können Sie es verwenden, wie Kategorisieren von Webseiten, die Sie speichern oder freigeben möchten.
-
Navigieren Sie zu der Seite, der Sie Kategorien und Notizen hinzufügen möchten.
-
Klicken Sie im Browser auf Kategorien und Pinnwand.
-
Geben Sie Kategorien, mit die Hilfe Sie merken und den Inhalt der Seite klassifizieren. Separate Kategorien durch ein Semikolon.
-
Wenn Sie zudem eine Notiz über die Seite erstellen möchten, klicken Sie auf Pinnwand, und geben Sie die Notiz zu der Seite ein.
-
Klicken Sie auf Speichern.
Hinzufügen von Kategorien und Notizen zu Seiten auf einer SharePoint Server-Website
Sie können das Tool Kategorien und Pinnwand in Ihrem Browser für jede Webseite verwenden. Wenn Sie eine Seite auf der SharePoint-Website anzeigen, können Sie auch die Schaltflächen Gefällt mir und Kategorien und Notizen verwenden. Verwenden Sie Gefällt mir, wenn Sie Inhalt schnell für später kategorisieren, aber nicht direkt weitere Kategorien und Notizen anwenden möchten. Sie können diese bei Bedarf später hinzufügen.
-
Navigieren Sie zu der Seite auf einer SharePoint Server-Website, der Sie Kategorien und Notizen hinzufügen möchten.
-
Führen Sie eine der folgenden Aktionen aus:
-
Klicken Sie auf Gefällt mir, wenn Sie Inhalt schnell für später kategorisieren möchten, ohne weitere Kategorien oder Notizen hinzuzufügen.
-
Wenn Sie andere Kategorien und Notizen hinzufügen möchten, gehen Sie folgendermaßen vor:
-
Klicken Sie auf Kategorien und Notizen.
-
Geben Sie Kategorien, mit die Hilfe Sie merken und den Inhalt der Seite klassifizieren. Separate Kategorien durch ein Semikolon.
-
Wenn Sie zudem eine Notiz über die Seite erstellen möchten, klicken Sie auf Pinnwand, und geben Sie die Notiz zu der Seite ein.
-
Klicken Sie auf Speichern.
Hinzufügen von Inhalt zur eigenen "Meine Website"
Sie können Dokumente hinzufügen, die Sie für andere Personen freigeben möchten, und Sie können einen Blog erstellen, in dem Sie anderen Ihre Ideen mitteilen. In Frage käme z. B. ein Blog, der Einblick gibt in Ideen, die Sie haben, oder ein Projekt, das Sie gerade bearbeiten.
Zum Hinzufügen von Dokumenten, die für andere Benutzer angezeigt werden soll, verwenden Sie die Bibliothek Freigegebene Dokumente. Zum Hinzufügen von Dokumenten, die Sie soeben selbst zugreifen möchten, fügen sie die persönliche Dokumentbibliothek hinzu. Sie können andere Bibliotheken hinzufügen, sowie für Ihre Bibliothek, die Berechtigungen und andere Einstellungen anpassen, wie Sie mit anderen Bibliotheken auf einer SharePoint-Website ein.
Je nach Einrichtung Ihrer "Meine Website" können Sie auch zusätzliche Bibliotheken und Listen hinzufügen, und zwar so, wie Sie auch Listen oder Bibliotheken auf anderen Typen von Websites erstellen.
Hinzufügen von freigegebenen Dokumenten zur eigenen "Meine Website"
-
Führen Sie eine der folgenden Aktionen aus:
-
Wenn Sie bereits Profil Person oder einer Seite auf Ihrer Meine Website angezeigt werden, klicken Sie auf Mein Inhalt.

-
Wenn Sie einen anderen Typ von Seite auf Ihrer SharePoint-Website angezeigt werden, klicken Sie auf Ihren Namen in der oberen rechten Ecke
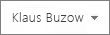
.
Hinweis: Wenn Sie zum ersten Mal auf Mein Inhalt klicken, kann es einige Minuten dauern, bis Ihre Listen und Bibliotheken eingerichtet sind.
-
-
Klicken Sie unter Freigegebene Dokumente auf Neues Dokument hinzufügen.
-
Navigieren Sie zu dem Dokument, das Sie hochladen möchten, und fügen Sie nach Belieben andere Details hinzu.
-
Klicken Sie auf OK.
Erstellen eines persönlichen Blogs
-
Führen Sie eine der folgenden Aktionen aus:
-
Wenn Sie bereits Profil Person oder einer Seite auf Ihrer Meine Website angezeigt werden, klicken Sie auf Mein Inhalt.

-
Wenn Sie einen anderen Typ von Seite auf Ihrer SharePoint-Website angezeigt werden, klicken Sie auf Ihren Namen in der oberen rechten Ecke
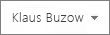
.
Hinweis: Wenn Sie zum ersten Mal auf Mein Inhalt klicken, kann es einige Minuten dauern, bis Ihre Listen und Bibliotheken eingerichtet sind.
-
-
Klicken Sie rechts auf der Seite auf Blog erstellen.
-
Klicken Sie zum Hinzufügen eines neuen Beitrags zu Ihrem Blog auf Beitrag erstellen, und geben Sie dann die Details für den Beitrag ein.
Hinterlassen einer Notiz im Profil einer anderen Person
Wenn Sie im Profil einer anderen Person eine Notiz hinterlassen, wird diese solange angezeigt, bis neuere Notizen eingehen. Je nachdem, wie "Meine Website" von der Organisation eingerichtet wurde, erhält die betreffende Person auch eine Benachrichtigung per E-Mail über Ihre Notiz.
Sie können Notizen für eine Vielzahl von Zwecken verwenden, z. B. um einen Kommentar zu einem aktuellen Projekt oder Meilenstein eines Kollegen zu erstellen oder um eine Frage an ihn zu richten.
-
Suchen Sie nach dem Profil der Person, für die Sie eine Notiz hinterlassen möchten. Wenn deren Name auf einer SharePoint-Website angezeigt wird, z. B. neben einem von ihr kürzlich geänderten Dokument, können Sie auf den Namen klicken, um das zugehörige Profil aufzurufen.
-
Geben Sie in das Feld unter Pinnwand eine Notiz ein.
-
Klicken Sie auf Bereitstellen.
Freigeben von Statusaktualisierungen
In Ihrem Profil können Sie für Ihre Kollegen schnell Ihre Ideen oder eine Statusmeldung übermitteln. Beispielsweise können Sie Ihre Kollegen darüber informieren, dass Sie sich auf eine anstehende Konferenz oder das nächste Projekt freuen.
-
Führen Sie eine der folgenden Aktionen aus:
-
Wenn Sie bereits Profil Person oder einer Seite auf Ihrer Meine Website angezeigt werden, klicken Sie auf Mein Profil.

-
Wenn Sie einen anderen Typ von Seite auf Ihrer SharePoint-Website angezeigt werden, klicken Sie auf Ihren Namen in der oberen rechten Ecke
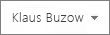
-
-
Klicken Sie auf dieAktuellesText in der Sprechblase Status.
-
Geben Sie einen kurzen Text ein, den Sie freigeben möchten.
-
Drücken Sie die EINGABETASTE.
Überprüfen des Newsfeeds auf Updates
Führen Sie eine der folgenden Aktionen aus, um Ihren Newsfeed auf Updates zu überprüfen:
-
Wenn Sie bereits das Profil oder eine Seite eines Benutzers auf Ihre Seite Meine Website anzeigen, klicken Sie in der oberen linken Ecke auf Meine Website.

-
Wenn Sie einen anderen Typ von Seite auf Ihrer SharePoint-Website angezeigt werden, klicken Sie auf Ihren Namen in der oberen rechten Ecke
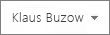
Tipp: Wenn keine Elemente angezeigt werden, weisen Ihre Kollegen möglicherweise keine aktuellen Aktivitäten auf. Um die Anzahl der Informationen in Ihrem Newsfeed zu erhöhen, können Sie Notizen für Ihre Kollegen hinterlassen, in denen Sie sie zur Interaktion oder dem Verfolgen weiterer Kollegen auffordern. Wenn weniger Updates angezeigt werden sollen, können Sie die Anzahl der verfolgten Kollegen oder die Anzahl der Aktivitäten, die Sie in Ihrem Profil verfolgen, reduzieren.










