Hinweis: Wir möchten Ihnen die aktuellsten Hilfeinhalte so schnell wie möglich in Ihrer eigenen Sprache bereitstellen. Diese Seite wurde automatisiert übersetzt und kann Grammatikfehler oder Ungenauigkeiten enthalten. Unser Ziel ist es, Ihnen hilfreiche Inhalte bereitzustellen. Teilen Sie uns bitte über den Link am unteren Rand dieser Seite mit, ob die Informationen für Sie hilfreich sind. Hier finden Sie den englischen Artikel als Referenz.
In diesem Artikel wird erläutert, ersetzen Formen in SmartArt-Grafiken. Wenn Sie keine Form in eine SmartArt-Grafik ersetzen möchten, finden Sie möglicherweise die folgenden Links hilfreich stattdessen:
Sie können eine oder mehrere Formen in Ihrer SmartArt-Grafik ändern. Um z. B. das Ende eines Prozesses zu signalisieren, möchten Sie möglicherweise die letzte Rechteckform im Layout Einfacher Prozess im Typ Prozess durch einen Kreis ersetzen.
-
Klicken Sie auf die zu ändernde Form.
Klicken Sie auf die erste Form und halten Sie beim Klicken auf die zusätzlichen Formen STRG gedrückt, um mehrere Formen zu ändern.
-
Klicken Sie unter SmartArt-Tools auf der Registerkarte Format in der Gruppe Formen auf den Pfeil neben Form ändern, und klicken Sie dann auf die gewünschte Form.
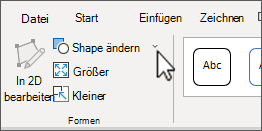
Wenn die Registerkarte SmartArt-Tools oder Format nicht angezeigt wird, vergewissern Sie sich, dass Sie eine SmartArt-Grafik ausgewählt haben.
-
Bevor Sie die meisten oder alle Formen in Ihrer SmartArt-Grafik ersetzen, versuchen Sie, zu einem anderen Layout zu wechseln.
-
Da SmartArt-Grafiken mehr Formen enthalten als im Katalog Form ändern enthalten sind, klicken Sie mit der rechten Maustaste auf die neue Form und dann auf Form zurücksetzen, nachdem Sie eine Form ersetzt haben und die ursprüngliche Form wiederherstellen möchten. Wenn Sie eine Form zurücksetzen, werden vorgenommene Formatierungsänderungen, wie z. B. Farbe oder Linienbreite, entfernt.
-
Da die Layouts der SmartArt-Grafiken für spezielle Formen und Abstände entworfen wurden, möchten Sie nach dem Ersetzen einer Form die neue Form möglicherweise anpassen oder verschieben.
-
Eine interaktive Schaltfläche ist ein allgemein verständliches Symbol (z. B. Start, Zurück oder Vorherige(r) oder Nächste(r) oder Weiter), die Sie als Hyperlink in Ihre Präsentation einfügen können. Wenn Sie eine Form mit einer interaktiven Schaltfläche ersetzen, werden nur die Form und der Entwurf in Ihre SmartArt-Grafik platziert; Sie können für die interaktive Schaltfläche keine Aktionseinstellungen erstellen. Sie können Einstellungen für eine interaktive Schaltfläche nur dann erstellen, wenn Sie die interaktive Schaltfläche einer Folie direkt hinzufügen. Sie können sowohl eine SmartArt-Grafik als auch eine interaktive Schaltfläche auf derselben Folie anbringen.










