Sie können den Inhalt einer Zelle, die eine Formel enthält, so konvertieren, dass der berechnete Wert die Formel ersetzt. Wenn Sie nur einen Teil einer Formel fixieren möchten, können Sie nur den Teil ersetzen, den Sie nicht neu berechnen möchten. Das Ersetzen einer Formel durch ihr Ergebnis kann hilfreich sein, wenn die Arbeitsmappe viele oder komplexe Formeln enthält und Sie die Leistung durch erstellen statische Daten verbessern möchten.
Sie können Formeln entweder zellenweise in ihre Werte konvertieren oder einen gesamten Bereich gleichzeitig konvertieren.
Wichtig: Überprüfen Sie unbedingt die Auswirkungen des Ersetzens einer Formel durch ihre Ergebnisse, insbesondere wenn die Formeln auf andere Zellen verweisen, die Formeln enthalten. Es empfiehlt sich generell, eine Kopie der Arbeitsmappe zu erstellen, bevor Sie eine Formel durch ihre Ergebnisse ersetzen.
In diesem Artikel werden keine Berechnungsoptionen und -methoden behandelt. Informationen zum Aktivieren oder Deaktivieren der automatischen Neuberechnung für ein Arbeitsblatt finden Sie unter Ändern der Neuberechnung, Iteration oder Genauigkeit von Formeln.
Ersetzen von Formeln durch ihre berechneten Werte
Wenn Sie Formeln durch deren Werte ersetzen, entfernt Excel die Formeln dauerhaft. Wenn Sie eine Formel versehentlich durch einen Wert ersetzen und die Formel wiederherstellen möchten, klicken Sie auf Rückgängig 
-
Wählen Sie die Zelle oder den Zellbereich aus, die die Formeln enthält.
Wenn es sich bei der Formel um eine Matrixformel handelt, markieren Sie den Bereich, der diese Formel enthält.
Auswählen eines Bereichs, der die Arrayformel enthält
-
Klicken Sie in der Matrixformel auf eine Zelle.
-
Klicken Sie auf der Registerkarte Start in der Gruppe Bearbeiten auf Suchen und Auswählen, und klicken Sie dann auf Gehe zu.
-
Klicken Sie auf Inhalte.
-
Klicken Sie auf Aktuelles Array.
-
-
Klicken Sie auf Kopieren

-
Klicken Sie auf

-
Klicken Sie auf den Pfeil neben Einfügeoptionen

Das folgende Beispiel zeigt eine Formel in Zelle D2, die die Zellen A2, B2 und einen von C2 abgeleiteten Rabatt multipliziert, um einen Rechnungsbetrag für einen Verkauf zu berechnen. Wenn Sie den tatsächlichen Wert anstelle der Formel aus der Zelle in ein anderes Arbeitsblatt oder eine andere Arbeitsmappe kopieren möchten, können Sie die Formel in ihrer Zelle wie folgt in ihren Wert konvertieren:
-
Drücken Sie F2, um die Zelle zu bearbeiten.
-
Drücken Sie F9, und drücken Sie dann die EINGABETASTE.
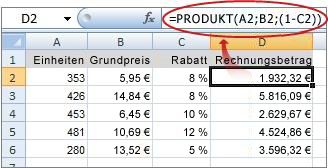
Nachdem Sie die Zelle von einer Formel in einen Wert konvertiert haben, wird der Wert in der Bearbeitungsleiste als 1932.322 angezeigt. Beachten Sie, dass 1932,322 der tatsächliche berechnete Wert und 1932,32 der Wert ist, der in der Zelle in einem Währungsformat angezeigt wird.
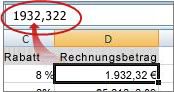
Tipp: Wenn Sie eine Zelle bearbeiten, die eine Formel enthält, können Sie F9 drücken, um die Formel dauerhaft durch ihren berechneten Wert zu ersetzen.
Ersetzen eines Teils einer Formel durch seinen berechneten Wert
Es kann vorkommen, dass Sie nur einen Teil einer Formel durch ihren berechneten Wert ersetzen möchten. Sie möchten z. B. den Wert sperren, der als Anzahlung für einen Autokredit verwendet wird. Diese Anzahlung wurde auf der Grundlage eines Prozentsatzes des Jahreseinkommens des Kreditnehmers berechnet. Dieser Einkommensbetrag ändert sich vorerst nicht, sodass Sie die Anzahlung in einer Formel sperren möchten, die eine Zahlung basierend auf verschiedenen Kreditbeträgen berechnet.
Wenn Sie einen Teil einer Formel durch ihren Wert ersetzen, kann dieser Teil der Formel nicht wiederhergestellt werden.
-
Klicken Sie auf die Zelle, die die Formel enthält.
-
Wählen Sie im Bearbeitungsleiste

-
Drücken Sie F9, um den ausgewählten Teil zu berechnen.
-
Um den ausgewählten Teil der Formel durch den berechneten Wert zu ersetzen, drücken Sie die EINGABETASTE.
In Excel für das Web werden die Ergebnisse bereits in der Arbeitsmappenzelle angezeigt, und die Formel wird nur in der Bearbeitungsleiste 
Benötigen Sie weitere Hilfe?
Sie können jederzeit einen Experten in der Excel Tech Community fragen oder Unterstützung in den Communities erhalten.










