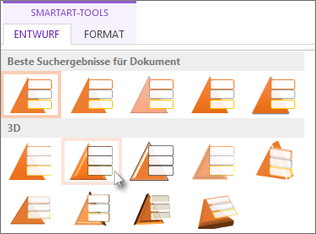Hinweis: Dieser Artikel hat seine Aufgabe erfüllt und wird bald zurückgezogen. Um Probleme vom Typ "Seite nicht gefunden" zu vermeiden, entfernen wir Links, die uns bekannt sind. Wenn Sie Links zu dieser Seite erstellt haben, entfernen Sie diese. Gemeinsam sorgen wir für funktionierende Verbindungen mit dem Internet.
Anstatt eine Liste mit nur einem Aufzählungszeichen zu erstellen, können Sie mit nur wenigen Mausklicks auffällige Listen mithilfe von SmartArt-Grafikenerstellen.
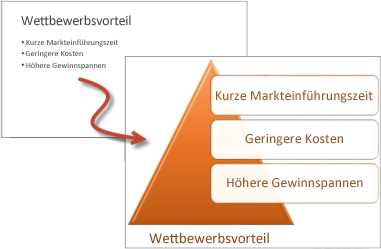
-
Klicken Sie auf der Registerkarte Einfügen auf SmartArt.
-
Klicken Sie im Katalog SmartArt-Grafik auswählen auf Liste, und wählen Sie dann eine Beschreibung von SmartArt-Grafikenaus. Dies sind beispielsweise:
-
Vertikale Aufzählungsliste

-
Horizontale Aufzählungsliste

-
Trapezförmige Liste

-
-
Klicken Sie auf das gewünschte Layout, und klicken Sie dann auf OK.
-
Klicken Sie auf [Text], und geben Sie dann den gewünschten Text ein.
![Click [Text], and then type your text](https://support.content.office.net/de-de/media/2c28ce80-1b88-4a14-a82c-f310646043ff.png)
Hinzufügen einer weiteren Form zur Liste
-
Klicken Sie mit der rechten Maustaste auf ein vorhandenes Shape im SmartArt-Grafik.
-
Klicken Sie auf Form hinzufügen.
Hinweis: Wenn Form hinzufügen abgeblendet ist, klicken Sie auf einen anderen Teil der Form.
-
Führen Sie einen der folgenden Schritte durch:
-
Klicken Sie auf Form davor hinzufügen, um eine weitere Form vor der ausgewählten Form hinzuzufügen.
-
Klicken Sie auf Form danach hinzufügen, um eine weitere Form nach der ausgewählten Form hinzuzufügen.
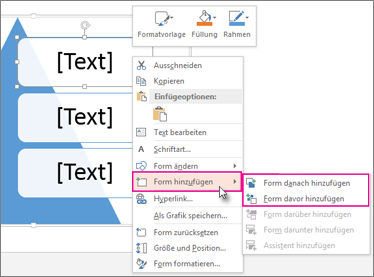
Wenn Sie beispielsweise auf Form hinzufügenklicken, wird eine vierte Form unterhalb der dritten Form hinzugefügt:
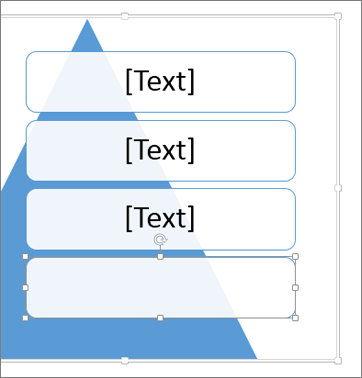
Tipp: Sie können eine Form entfernen, die Sie nicht mehr benötigen, indem Sie Sie auswählen und dann ENTF drücken.
-
Anwenden eines 3D-Effekts oder einer anderen Formatvorlage für die Liste
Wenn Sie Ihrer SmartArt-Liste Flair verleihen möchten, wenden Sie eine Formatvorlage an, indem Sie auf die Schaltfläche mehr klicken