Hinweis: Wir möchten Ihnen die aktuellsten Hilfeinhalte so schnell wie möglich in Ihrer eigenen Sprache bereitstellen. Diese Seite wurde automatisiert übersetzt und kann Grammatikfehler oder Ungenauigkeiten enthalten. Unser Ziel ist es, Ihnen hilfreiche Inhalte bereitzustellen. Teilen Sie uns bitte über den Link am unteren Rand dieser Seite mit, ob die Informationen für Sie hilfreich sind. Hier finden Sie den englischen Artikel als Referenz.
Der Analysebaum ist ein Analysetool von PerformancePoint, mit dem Sie eine grundlegende Ursachenanalyse durchführen können, indem Sie anzeigen, welchen Anteil einzelne Mitglieder einer Gruppe am Ganzen haben. In einem Analysebaum werden die Mitglieder in einer Rangfolge vom stärksten zum schwächsten oder vom schwächsten zum stärksten Mitglied angeordnet. Mit dem Analysebaum sind die Benutzer in der Lage, eine Gruppe im Detail zu analysieren, um die einzelnen Mitglieder anzuzeigen und zu sehen, wie diese gemäß einem ausgewählten Measure wie nach Verkaufsbeträgen in eine Rangfolge gebracht werden können.
In der folgenden Abbildung finden Sie ein Beispiel für einen Analysebaum:
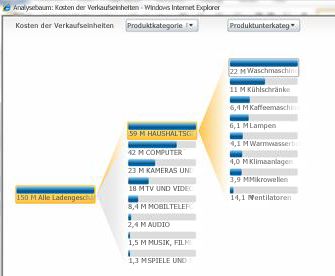
Inhalt dieses Artikels
Wie wird ein Analysebaum erstellt oder geöffnet?
Dashboardautoren erstelle nicht Analysebaum mit PerformancePoint Dashboard-Designer. Darüber hinaus sehen Sie keine Analysebaums als Ansicht auf oberster Ebene, die in einem Dashboard zusammen mit anderen Ansichten immer angezeigt wird. Öffnen Sie stattdessen Analysebaum aus einer Ansicht in einem Dashboard, die für Microsoft SharePoint Server 2010 bereitgestellt wurde.
Hinweis: Um öffnen und Verwenden des Analysebaums können, müssen Sie auf Ihrem Computer installiertes Microsoft Silverlight 3 verfügen. Beachten Sie, dass auch abhängig davon, wie eine Scorecard oder eine Analyseansicht konfiguriert ist, die Sie möglicherweise nicht Analysebaum zu öffnen.
Gehen Sie zum Öffnen des Analysebaums wie folgt vor:
-
Wählen Sie in im Dashboard eine Ansicht aus, in der SQL Server Analysis Services-Daten verwendet werden. Beispiele hierfür sind Analysediagramme und -raster sowie einige Scorecardtypen.
-
Klicken Sie mit der rechten Maustaste auf einen Wert in der Ansicht, und wählen Sie dann Analysebaum aus. Der Wert kann sich in einer Zelle in einer Scorecard oder einem Raster befinden, oder es kann sich um einen Wert in einem Diagramm handeln. Der Analysebaum wird in einem Browserfenster geöffnet.
Wie verwende ich einen Analysebaum?
Normalerweise wird ein Analysebaum verwendet, um nachzuvollziehen, wie ein einzelner Wert in einem Bericht oder einer Scorecard in seine einzelnen Bestandteile aufgeschlüsselt werden kann. Der Analysebaum sortiert Ergebnisse automatisch und wendet ein Pareto-Inlinediagramm auf die Daten an, sodass Sie schnell die maximal zu einem Berichtwert beitragenden Elemente ablesen können. Sie können ferner Trends über einzelne Elemente hinweg erkennen, aus denen ein Gesamtwert besteht.
Mithilfe des Analysebaums können Sie auch Elementeigenschaften für ein bestimmtes Dimensionselement anzeigen, wie in der folgenden Abbildung dargestellt:
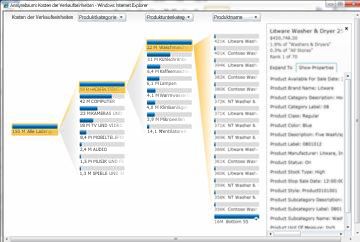
Wenn Sie den Analysebaum verwenden, beginnen Sie in der Regel mit einem Balken, dem Analyseknoten, der sich auf der linken Seite des Bildschirms befindet. Gehen Sie wie folgt vor, um Analyse der Grundursachen durchzuführen:
-
Klicken Sie auf einen Analyseknoten. Damit wird eine Liste der Dimensionen und Hierarchien angezeigt.
-
Wählen Sie die gewünschte Dimension und die Hierarchie aus. Die Ansicht wird automatisch aktualisiert, sodass die nächste Detailebene für das von Ihnen ausgewählte Element angezeigt wird.
-
Wiederholen Sie die Schritte 1 und 2, um weitere Detailebenen der Ansicht anzuzeigen.
-
Zum Anzeigen der Eigenschaften eines Dimensionselements wechseln Sie zu dem gewünschten Element. Klicken Sie auf dessen Knoten, um ein Dialogfeld zu öffnen, das weitere Optionen enthält. Klicken Sie dann auf Eigenschaften anzeigen.










