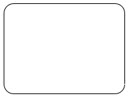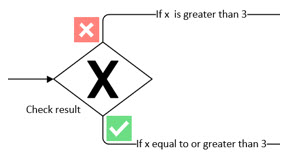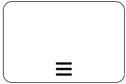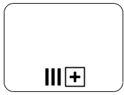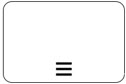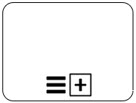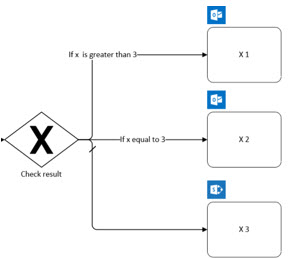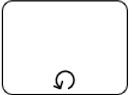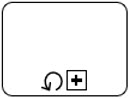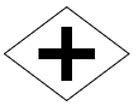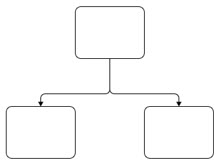|
Das Exportieren eines Visio Diagramms inPower-Automation ist nur in der Visio-Desktop-App auf Englisch mit Visio Plan 2 verfügbar. Das Feature ist im aktuellen Kanal ab Version 1910 verfügbar. Sie müssen auch über einen kostenlosen oder Premium-Plan mit Power Automate oder ein qualifizierendes Microsoft 365-Abonnement verfügen, das Power-Automation enthält. |
Visio und Power Automate arbeiten jetzt zusammen, um Ihnen zu helfen, Dinge schneller und einfacher zu erledigen. Erstellen Sie inVisio ein BPMN-Diagramm, und exportieren Sie es inPower-Automation, um Workflows zwischen Ihren bevorzugten Apps und Diensten zu automatisieren. Sie können z. B. einen Workflow erstellen, um Benachrichtigungen zu erhalten, wenn jemand ein Formular auf Ihrer Website sendet, oder Daten für Sie sammeln und organisieren, wenn jemand Ihnen auf Twitter folgt.
Hinweise:
-
Sie wissen nicht genau, welche Version vonVisio Sie verwenden? Wählen Sie "Datei > Konto > Über Visio " aus, um zu sehen, über welchen Plan Sie verfügen.
-
Wenn Sie einMicrosoft 365-Abonnent sind, stellen Sie sicher, dass Sie über die neueste Version von Office verfügen. Wenn Sie ein IT-Profi sind, der denMicrosoft 365 Updateprozess verwaltet, sehen Sie sich die Kanalversionsseite an, um zu erfahren, welche Updates in den einzelnen Kanälen bereitgestellt werden.
Entwerfen des Workflows fürPower-Automation
-
Öffnen Sie dieVisio Desktop-App, und führen Sie eine der folgenden Aktionen aus:
-
Wählen Sie ein BPMN-Diagramm aus, das Ihren Anforderungen entspricht, indem Sie zu "Neue > Vorlagen > Flussdiagramm" wechseln. Wählen Sie unter der Kategorie Flussdiagramm die Option "Microsoft-Flussdiagramm " und dann die Vorlage aus, mit der Sie arbeiten möchten.
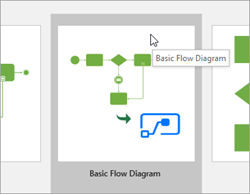
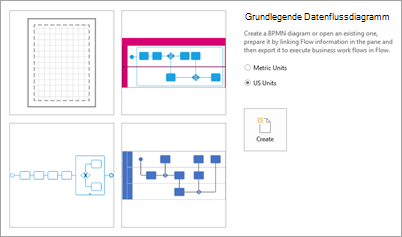
-
Erstellen Sie eine leere Zeichnung, und fügen Sie die BPMN-Schablone hinzu, indem Sie weitere Shapes > Flussdiagramm > BPMN Basic Shapes auswählen.
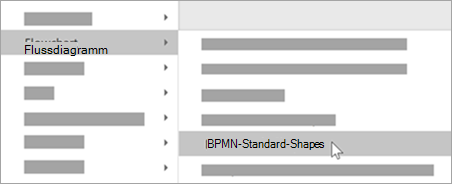
-
-
Ändern oder entwerfen Sie das Diagramm Ihres Workflows mithilfe der BPMN-Basis-Shapes.
-
Hier ist ein Beispiel für ein Visio Diagramm eines Workflows:
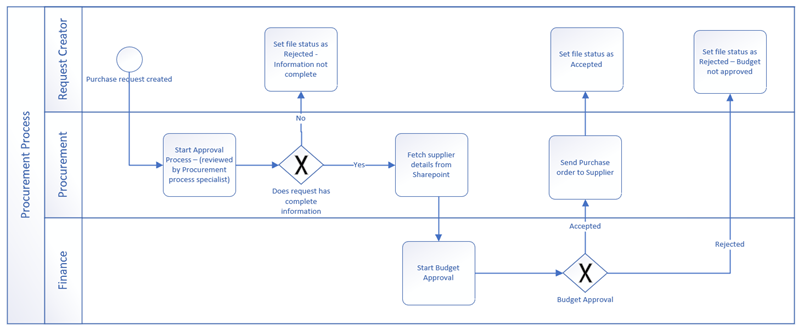
Vorbereiten des Exports
-
Wenn Sie mit dem Entwerfen Ihres Workflows fertig sind, wählen Sie die Registerkarte " Prozess " und dann in der Gruppe Power-Automation die Option "Exportieren" aus. Der Exportbereich wird geöffnet und zeigt die Registerkarte " Flusszuordnung" an.
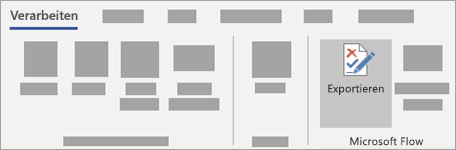
-
Wählen Sie einen Trigger aus. Dies ist das Ereignis, das Den Workflow startet. Beispielsweise wurde eine Kaufanforderung erstellt.
-
Wählen Sie unter den Kartenbedingungen entweder "Wenn ja" oder "Wenn nein " für jeden Gatewayconnector aus, um die Logik für Ihren Workflow zu erstellen. Überprüfen Sie beispielsweise nach dem Erstellen der Anforderung, ob alle Informationen abgeschlossen sind.
-
Ordnen Sie die Shapes ihren Verbindern in Power-Automation zu. Führen Sie dazu die folgenden Schritte für jedes Shape in Ihrem Diagramm aus:
-
Wählen Sie ein BPMN-Shape in Ihrem Diagramm aus. Dadurch wird die Registerkarte "Trigger und Aktionen " im Bereich "Exportieren " geöffnet.
-
Suchen Sie nach dem Trigger oder der Aktion, der bzw. die für dieses Shape geeignet ist, und wählen Sie diesen aus. Legen Sie z. B. nach der Genehmigung des Budgets den Status als akzeptiert fest.
-
Sobald ein Auslöser oder eine Aktion angewendet wurde, wird das Symbol des Verbinders über dem Shape angezeigt.
-
-
Wählen Sie die Schaltfläche "Aktualisieren " aus. Überprüfen Sie unter "Probleme beheben", ob Probleme auftreten, die zum Exportieren behoben werden müssen. Beheben Sie weiterhin alle Probleme, und aktualisieren Sie den Bereich nach Bedarf, bis keine weiteren Probleme vorhanden sind.
Exportieren Ihres BPMN-Diagramms inPower-Automation
-
Nachdem alle Probleme behoben wurden und Sie zum Exportieren bereit sind, wählen Sie oben im Bereich "Export vorbereiten" die Option "In Fluss exportieren " aus.
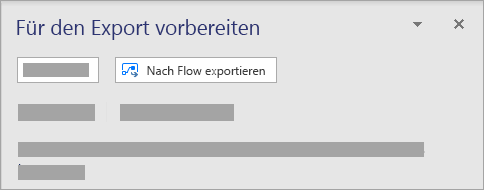
-
Im Dialogfeld können Sie den Fluss nach Bedarf umbenennen. Möglicherweise müssen Sie sich auch bei verschiedenen Diensten anmelden, je nachdem, welche Trigger und Aktionen sich in Ihrem Workflow befinden.
-
Wählen Sie "Fluss erstellen " aus, um das Diagramm in Power-Automation zu exportieren. Nachdem der Fluss erstellt wurde, wählen Sie "Fertig " aus, um das Dialogfeld zu schließen. Um den von Ihnen erstellten Workflow zu bearbeiten, können Sie dies über die Power Automate-Website tun.
Referenzinformationen für Visio zumPower-Automation
Wenn Sie detaillierte Informationen benötigen, die Ihnen beim Erstellen Ihres workflowfähigen Visio-Diagramms helfen sollen, klicken Sie auf einen der folgenden Erweiterungselemente. Schauen Sie sich die Zuordnungstabelle für Shapes an, oder lesen Sie, wie Sie häufige Fehler beim Entwerfen von Flow in Visio vermeiden können.
|
Fluss-Shape |
Ablaufeinstellung ZU verwendenden BPMN-Shape |
Hinweis: * Die Verwendung erweiterter Teilprozess-Shapes wird empfohlen, um Änderungen innerhalb der Schleife vornehmen zu können.
|
Trigger |
Parallelitätssteuerelement: Ein
Parallelitätssteuerelement: Aus |
|
Aktion
|
Timeout: Nicht definiert USE-Aufgabe; Schleife: keine
Timeout: Definiert |
|
Bedingung
|
Bedingung gibt basierend auf der Auswertung der Bedingungseingabe an, welcher Aktionsblock ausgeführt werden soll. VERWENDEN des exklusiven Gateways mit Markierung
|
|
Für jede Anwendung übernehmen
|
Apply to each executes a block of actions to apply to each item in the input array. Parallelitätssteuerelement: Ein ERWEITERTEN Teilprozess VERWENDEN; parallele Multiinstanz *
ODER Aufgabe; Parallele Mehrfachinstanz
ODER Reduzierter Teilprozess; Parallele Mehrfachinstanz
Parallelitätssteuerelement: Aus ERWEITERTEN Teilprozess VERWENDEN; Sequenzielle Mehrfachinstanz *
ODER Aufgabe; Sequenzielle Mehrfachinstanz
ODER Reduzierter Teilprozess; Sequenzielle Mehrfachinstanz
|
|
Switch
|
Switch identifiziert einen einzelnen Fall, der basierend auf der Auswertung der Switcheingabe ausgeführt werden soll. Beispiel: Exklusives Gateway mit Standardfall
|
|
Beenden
|
Beendet die Ausführung einer Logic App-Ausführung. USE End-Ereignis |
|
Bis
|
Do until executes a block of actions until a specified condition evaluates to true. ERWEITERTEN Teilprozess VERWENDEN; Schleife: Standard *
ODER Aufgabe; Schleife: Standard
ODER Reduzierter Teilprozess; Schleife: Standard
|
|
Bereich
|
Der Bereich kapselt einen Aktionsblock und erbt den letzten Terminalstatus (Erfolgreich, Fehlgeschlagen, Abgebrochen) von Aktionen innerhalb. Erweiterten Teilprozess VERWENDEN
|
|
Parallelverzweigung
|
Paralleles Gateway VERWENDEN Hinweis: Bei Verwendung eines Gateways sollten parallele Gateway-Shapes sowohl beim Öffnen als auch beim Schließen des Gateways enthalten sein.
OR Sequenzfluss
|