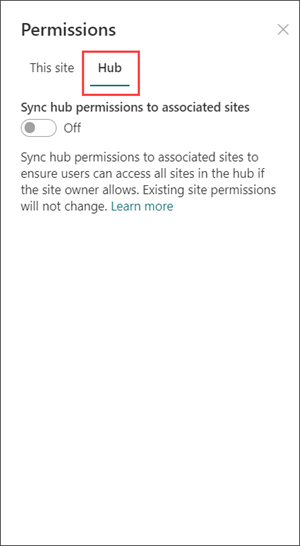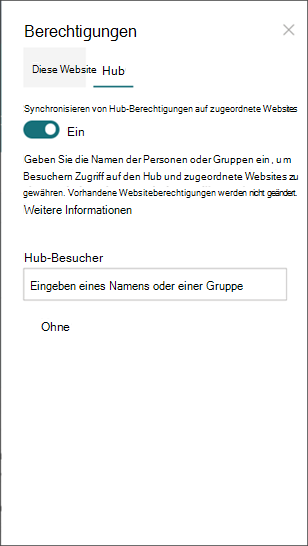SharePoint Administratoren können Hubwebsites in SharePoint in Microsoft 365. Um eine Hubwebsite zu erstellen,ändert SharePoint Administrator eine vorhandene Website in eine Hubwebsite.
Eine Hubwebsite verknüpft Websites basierend auf einem Projekt, einer Abteilung, einer Abteilung, einer Region und so weiter. Wenn Sie einer Hubwebsite eine Website zuordnen, können Sie verwandte Inhalte, Nachrichten und Websiteaktivitäten auf allen zugeordneten Websites einfacher entdecken. Das Abrufen des größten Nutzens von Hubwebsites erfordert eine erste Planung.
Verwenden Sie Hubwebsites bei Bedarf:
-
Einheitliches Branding über eine Sammlung zugeordneter Websites hinweg.
-
Verbesserte Sichtbarkeit für Sammlungen verwandter Inhalte.
-
Erweiterte Such- und Navigationsfunktionen für Inhalte, die für bestimmte Personengruppen relevant sind.
Hinweis: Um diese Schritte ausführen zu können, müssen Sie der Websitesammlungsadministrator sein.
Inhalt dieses Artikels:
-
Grundlagen der Hubwebsite für Hubwebsitebesitzer:
-
Bearbeiten Sie den Namen und das Logo der Hubwebsite.
-
Bearbeiten Sie die Hubnavigationsleiste.
-
Ändern Sie das Design der Hubwebsite.
-
Wählen Sie einen Websiteentwurf für zugeordnete Websites aus.
-
-
Verwalten von Genehmigungsflüssen für Hubwebsites:
-
Implementieren sie einen Genehmigungsfluss.
-
Deaktivieren Sie einen Genehmigungsfluss.
-
Löschen eines Genehmigungsflusses
-
Genehmigen von Websiteverbundanforderungen
-
-
Weitere Informationen zu Ihrer Hubwebsite:
-
Fügen Sie das News-Web part hinzu.
-
Fügen Sie das Web part "Websites" hinzu.
-
Fügen Sie das Web part "Hervorgehobene Inhalte" hinzu.
-
Grundlagen der Hubwebsite für Hubwebsitebesitzer
Bearbeiten von Namen und Logo der Hubwebsite
Der Hubname und das Logo werden in der Navigationsleiste der Hubwebsite angezeigt, und andere Personen können den Hub beim Verbinden von Websites identifizieren.

-
Wählen Sie Einstellungen

-
Wählen Sie Hub site information aus.
-
Nehmen Sie Ihre Änderungen vor, und speichern Sie Ihre Änderungen.
Hinweis: Sie können den Namen der Hubwebsite ausblenden, solange Sie ein Logo ausgewählt haben
Bearbeiten der Navigationsleiste
Um sicherzustellen, dass Inhalte leicht erkannt werden können, passen Sie die Navigation Ihrer Hubwebsite an. Erwägen Sie die Verwendung eines Megamenüs, um die Sichtbarkeit von Inhalten zu erhöhen.

-
Wählen Sie Bearbeiten aus.
-
Um einen neuen Menülink oder eine neue Kopfzeile hinzuzufügen, zeigen Sie zwischen Menüthemen, bis das Pluszeichen angezeigt wird.
-
Um Navigationslinks zu bearbeiten, zu verschieben und zu entfernen, wählen Sie die Auslassungspunkte aus.
-
Nehmen Sie Ihre Änderungen vor, und speichern Sie Ihre Änderungen.
Ändern des Hubwebsitedesigns
Alle der Hubwebsite zugeordneten Websites erben das Hubwebsitedesign.
-
Wählen Sie Einstellungen

-
Wählen Sie Aussehen ändern aus.
-
Wählen Sie das Aussehen aus, das Sie wünschen. Eine Vorschau des Designs wird angezeigt.
-
Um das Design auf Ihre Website anzuwenden, wählen Sie Speichern aus.
Hinweise:
-
Wenn das Design für die Website, die in eine Hubwebsite konvertiert wurde, nie vom Standarddesign geändert wurde, das von SharePoint zum Zeitpunkt der Erstelle zugewiesen wurde, erben die der Hubwebsite zugeordneten Websites das Hubwebsitedesign nicht.
-
Die klassische SharePoint websites, die einer Hubwebsite zugeordnet sind, behalten ihr ursprüngliches Design bei.
-
Am Design vorgenommene Änderungen werden möglicherweise nicht sofort angezeigt.
Auswählen eines Websiteentwurfs für zugeordnete Websites
Zugeordnete Websites sind die einzelnen Websites, die mit der Hubwebsite verbunden sind. Wenn Sie von Ihrem Administrator zur Verfügung stehen, wählen Sie einen Websiteentwurf aus, der für alle zugeordneten Websites gelten soll. Der Websiteentwurf gilt automatisch für Websites, die zukünftig der Hubwebsite beitreten.
-
Wählen Sie Einstellungen

-
Wählen Sie Websiteinformationen aus.
-
Wählen Sie in der Dropdownliste das Websitedesign aus, das Angewendet werden soll.
-
Wählen Sie Speichern aus.
Hinweis: Ihr Administrator verwaltet Die Optionen für den Websiteentwurf.
Hubberechtigungen
Aktivieren Sie Hubberechtigungen zum Synchronisieren von Websiteberechtigungen, um den Zugriff auf alle Websites im Hub zu erhöhen. Hubberechtigungen gelten für Einzelpersonen, Office 365 Gruppen oder Sicherheitsgruppen als Besucher auf zugeordneten Websites.
Einige Überlegungen:
-
Wenn Sie den Hub für andere freigeben, können sie derzeit nur als Besucher hinzugefügt werden.
-
Hubwebsites können bis zu 10 Besucher haben, wenn sie mit zugeordneten Websites synchronisiert werden. Die 10 Besucher können Einzelpersonen oder Gruppen Microsoft 365 sein. Es wird empfohlen, Microsoft 365 oder Sicherheitsgruppen zu verwenden.
-
Zugeordnete Websitebesitzer sind nicht verpflichtet, Websiteberechtigungen mit Hubberechtigungen zu synchronisieren, um sie dem Hub zuzuordnen. Dadurch können Websites, die vertrauliche Informationen enthalten, dem Hub zugeordnet bleiben, aber nicht für alle freigegeben werden.
-
Vorhandene Websiteberechtigungen ändern sich nicht, wenn Berechtigungen mit Hubberechtigungen synchronisiert werden.
-
Das Aktualisieren von Hubberechtigungen kann bis zu vier Stunden dauern, bis sie nach dem Besuch der zugehörigen Websites widersspiegelt werden.
-
Wenn eine zugeordnete Website den Hub verlässt, werden die Hubberechtigungen von der Website entfernt.
-
Die Benutzer sehen Inhalte, Neuigkeiten und Websiteaktivitäten auf jeder Website, die dem Hub zugeordnet ist, basierend auf den vom Websitebesitzer festgelegten Berechtigungen unterschiedlich.
Richten Sie Ihren Hub zum Synchronisieren von Berechtigungen mit zugeordneten Websites ein:
-
Auswählen Einstellungen

-
Navigieren zum Hub pivot
-
Umschalten Sie auf EIN, um Hubwebsiteberechtigungen automatisch mit Websites zu synchronisieren, die dem Hub zugeordnet sind.
5. Geben Sie dann die Namen von Einzelpersonen oder Gruppen ein, um Zugriff auf diese Hubwebsite zu erhalten.
|
|
|
Verwalten von Genehmigungsflüssen für Websiteverbunden
Erstellen eines Genehmigungsflusses
Um die Organisationskohärenz sicherzustellen und vertrauliche Inhalte zu schützen, verwalten Sie Websites, die Hubwebsites zugeordnet sind, über einen Standardgenehmigungsprozess. Durch das Erstellen von Genehmigungsflüssen wird sichergestellt, dass neue Websitezuordnungen einen Vom Hubwebsitebesitzer festgelegten Standardsatz von Kriterien erfüllen, bevor sie der Hubwebsite beitreten.
Nachdem Ihr Administrator einen Hub erstellt hat, können Websitesammlungsadministratoren für den Hub Genehmigungsflüsse für die Websiteverbundgenehmigung in Hubwebsiteinformationen erstellenund verwalten.
So erstellen Sie einen neuen Genehmigungsfluss:
-
Wechseln Sie zur Hubwebsite, wählen Sie Einstellungen

-
Umschalten Sie die Option Genehmigung für zugeordnete Websites für die Teilnahme an erforderlich.
-
Um den Genehmigungsfluss zu erstellen, wählen Sie Fluss erstellen aus.
-
Benennen Sie Ihren Fluss.
-
Bestätigen Sie, dass die genehmigten Websiteergungen von einem oder mehreren Hubwebsitebesitzern stammen.
-
Wenn Sie den neuen Fluss abschließen und implementieren möchten, wählen Sie Fluss erstellen aus.
Anzeigen von Flussdetails und Verwalten zuvor erstellter Flüsse in den Hubwebsiteeinstellungen.
Hinweis: Es gibt keine Genehmigungsflüsse für Websites, die Hubwebsites verlassen.
Deaktivieren eines Genehmigungsflusses
-
Wechseln Sie zur Hubwebsite, wählen Einstellungen

-
Umschalten Sie die Option Genehmigung für zugeordnete Websites für die Teilnahme an erforderlich.
-
Nachdem Sie diese Einstellung umschalten, müssen neue Websites dieser Hubwebsite nicht mehr zugeordnet werden. Ihr Genehmigungsfluss wird nicht gelöscht.
Anzeigen von Flussdetails und Verwalten zuvor erstellter Flüsse in den Hubwebsiteeinstellungen.
Löschen eines Genehmigungsflusses
Wenn Sie einen Genehmigungsfluss deaktivieren, wird der Genehmigungsfluss nicht automatisch gelöscht.
So löschen Sie den Genehmigungsfluss:
-
Wechseln Sie zur Hubwebsite, und wählen Sie in der linken Ecke der Microsoft 365das Symbol für das App-Startfeld aus.
-
Wenn Sie zur website Power Automate navigieren möchten, wählen Sie die app Power Automate aus. Wenn Sie die App nicht Power Automate, wählen Sie Alle Apps durchsuchen aus,scrollen Sie dann durch die Liste, und suchen Sie sie.
-
Um alle zuvor erstellten und aktiven Flüsse anzeigen zu können, wählen Sie Meine Flüsse aus.
-
Wählen Sie den Genehmigungsfluss und dann Löschen aus.
Nachdem der Fluss gelöscht wurde, wird er endgültig aus dem Fluss in Power Automate.
Weitere Informationen zu Ihrer Hubwebsite
Hinzufügen des News-Web teils
Wenn Sie Nachrichten von zugeordneten Websites sehen möchten, fügen Sie der Homepage das Web part News hinzu.
Wählen Sie im Newsweb part "Websites im Hub" als Quelle aus. Sie können auswählen, welche zugeordneten Websites Nachrichten auf der Startseite der Hubwebsite anzeigen, und die Benutzer sehen nur News für Websites, auf die sie Zugriff haben.
Hinzufügen des Web teils "Websites"
Wenn Sie Aktivitäten auf zugeordneten Websites sehen möchten, fügen Sie der Homepage das Websitewebteil hinzu.
Hinzufügen des Webteils "Hervorgehobener Inhalt"
Wenn Sie Inhalte aus einer Dokumentbibliothek, einer Website, einer Websitesammlung oder allen Websites dynamisch anzeigen möchten, fügen Sie das hervorgehobene Inhaltsweb part hinzu.
Weitere Informationen zu SharePoint Hubwebsites
Was ist eine SharePoint-Hubwebsite?
Erstellen einer Hubwebsite in SharePoint Onlinehttps://docs.microsoft.com/sharepoint/create-hub-site