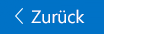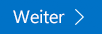Dieser Artikel richtet sich an Personen mit visuellen oder kognitiven Beeinträchtigungen, die ein Bildschirmleseprogramm wie die Sprachausgabe von Windows, JAWS oder NVDA mit Produkten von Microsoft 365 verwenden. Dieser Artikel ist Teil des Microsoft 365-Screenreader-Support-Inhaltssatzes, in demSie weitere Informationen zur Barrierefreiheit unserer Apps finden. Allgemeine Hilfe finden Sie unter Microsoft-Support.
Microsoft 365-Schulungs Center > Barrierefreiheit in Office und Windows 10
In diesem Modul erfahren Sie, wie Sie ein e-Mail-Konto mit Ihrer Tastatur und der Sprachausgabe einrichten. Wenn Sie bereits über ein Microsoft-Konto verfügen, wird die APP von Mail für Windows 10 automatisch mit diesem e-Mail-Konto eingerichtet. Sie können auch einen anderen unterstützten Kontotyp verwenden, um die APP einzurichten oder weitere Konten wie Outlook.com, Gmail oder Yahoo Mail oder Ihr Geschäftskonto hinzuzufügen. Zum Durcharbeiten des Moduls geben Sie das Video wieder, und probieren Sie die Schritte aus.

Probieren Sie es aus!
Hinweise:
-
Weitere Informationen zu Bildschirmsprachausgaben finden Sie unter Funktionsweise von Bildschirmsprachausgaben mit Microsoft 365.
Hinzufügen des ersten Kontos
-
Drücken Sie STRG + Windows-Logo-Taste + EINGABETASTE, um die Sprachausgabe zu starten.
-
Drücken Sie die Windows-Logo-Taste, um die E-Mail-APP zu starten. Die Cortana-Suche wird geöffnet. Geben Sie Mailein, und drücken Sie dann die EINGABETASTE. Sie hören Folgendes: "Konto hinzufügen".
-
Drücken Sie die nach-unten-Taste, bis Sie den gewünschten Kontotyp hören, beispielsweise "Outlook.com", und drücken Sie dann die EINGABETASTE.
-
Geben Sie Ihre Kontoinformationen entsprechend dem ausgewählten Kontotyp ein.
Hinweis: Da alle e-Mail-Konten unterschiedlich sind, variiert auch das Dialogfeld zur Kontoerstellung.
Wenn Sie beispielsweise ein Microsoft-Konto ausgewählt haben, führen Sie eine der folgenden Aktionen aus:
-
Wenn Sie "e-Mail-Adresse eingeben, Telefon" hören, geben Sie die e-Mail-Adresse Ihres Microsoft-Kontos ein, und drücken Sie dann die Tab-Taste, bis Sie "Schaltfläche ' weiter '" hören, und drücken Sie Geben Sie Ihr Kontokennwort ein, und drücken Sie dann die Tab-Taste, bis Sie "Schaltfläche ' anmelden '" hören, und drücken Sie dann die EINGABETASTE.
-
Wenn Sie hören, dass Sie sich angemeldet haben, drücken Sie die nach-unten-Taste, bis Sie das Microsoft-Konto hören, das Sie verwenden möchten, und drücken Sie dann die EINGABETASTE.
-
-
Sie hören Folgendes: "Schaltfläche ' fertig '." Drücken Sie die EINGABETASTE, um die Kontoerstellung abzuschließen. Der Fokus wird auf den Posteingang des Microsoft-Kontos gesetzt.
Hinzufügen eines weiteren Kontos nach der ersten Einrichtung
-
Drücken Sie in der E-Mail-APP die Tab-Taste, bis Sie "Schaltfläche ' Einstellungen '" hören, und drücken Sie dann die EINGABETASTE. Sie hören Folgendes: "Einstellungsbereich, Konten verwalten".
-
Drücken Sie die EINGABETASTE. Sie hören Folgendes: "Kontenliste", gefolgt vom ersten Konto in der Liste.
-
Drücken Sie die Tab-Taste, bis Sie "Konto hinzufügen" hören, und drücken Sie dann die EINGABETASTE.
-
Das Fenster Konto hinzufügen wird geöffnet. Drücken Sie die nach-unten-Taste, bis Sie den gewünschten Kontotyp hören, und drücken Sie dann die EINGABETASTE.
-
Geben Sie Ihre Kontoinformationen entsprechend dem ausgewählten Kontotyp ein.
Hinweis: Da alle e-Mail-Konten unterschiedlich sind, variiert auch das Dialogfeld zur Kontoerstellung.
-
Sie hören Folgendes: "Schaltfläche ' fertig '." Drücken Sie die EINGABETASTE, um die Kontoerstellung abzuschließen. Der Fokus wird auf den Posteingang des Microsoft-Kontos gesetzt.
Siehe auch
Einrichten Ihres e-Mail-Kontos in Mail mithilfe einer Sprachausgabe
Verwenden einer Sprachausgabe zum Formatieren des e-Mail-Texts in Mail
Schauen Sie sich Videos zur Verwendung von Mail für Windows 10 mit der Sprachausgabe an.
Grundlegende Aufgaben bei Verwendung einer Sprachausgabe in Mail
Verwenden einer Sprachausgabe zum Durchsuchen und Navigieren in e-Mails
Technischer Support für Kunden mit Behinderungen
Microsoft möchte allen Kunden die bestmögliche Benutzererfahrung bieten. Wenn Sie eine Behinderung oder Fragen zum Thema "Barrierefreiheit" haben, wenden Sie sich an den Microsoft Disability Answer Desk, um technische Unterstützung zu erhalten. Das Supportteam des Disability Answer Desk ist gut geschult und mit vielen bekannten Hilfstechnologien vertraut und kann Unterstützung in den Sprachen Englisch, Spanisch und Französisch sowie in amerikanischer Gebärdensprache bieten. Wechseln Sie zur Website des Microsoft Disability Answer Desk, um die Kontaktdetails für Ihre Region zu erhalten.
Wenn Sie ein Benutzer in einer Behörde oder einem Unternehmen oder ein kommerzieller Benutzer sind, wenden Sie sich an den Enterprise Disability Answer Desk.