Mithilfe von Tools für Was-wäre-wenn-Analysen in Excel können Sie unterschiedliche Wertegruppen in einer oder mehreren Formeln verwenden, um die verschiedenen Ergebnisse zu untersuchen.
Sie können z. B. What-If Analyse durchführen, um zwei Budgets zu erstellen, die jeweils ein bestimmtes Umsatzniveau vorausnimmt. Sie können aber auch ein Ergebnis angeben, das eine Formel erzeugen soll, und dann ermitteln, welche Gruppen von Werten dieses Ergebnis erzeugen. Excel bietet verschiedene Tools, mit denen Sie den Typ von Analyse ausführen können, die Ihren Anforderungen entspricht.
Beachten Sie, dass dies nur eine Übersicht über diese Tools ist. Es gibt Links zu Hilfethemen speziell für jedes.
What-If Analyse ist der Prozess zum Ändern der Werte in Zellen, um zu sehen, wie sich diese Änderungen auf das Ergebnis von Formeln auf dem Arbeitsblatt auswirken.
Excel umfasst drei Arten von What-If Analysetools: Szenarien, Zielsuche und Datentabellen. Szenarien und Datentabellen verwenden Sätze von Eingabewerten und bestimmen mögliche Ergebnisse. Eine Datentabelle funktioniert nur mit einer oder zwei Variablen, kann aber viele verschiedene Werte für diese Variablen akzeptieren. Ein Szenario kann mehrere Variablen enthalten, aber es kann nur bis zu 32 Werte aufnehmen. Die Zielsuche funktioniert anders als Szenarien und Datentabellen, da sie ein Ergebnis akzeptiert und mögliche Eingabewerte bestimmt, die dieses Ergebnis erzeugen.
Zusätzlich zu diesen drei Tools können Sie Add-Ins installieren, mit denen Sie What-If Analyse durchführen können, z. B. das Solver-Add-In. Das Solver-Add-In ähnelt der Zielwertsuche, kann aber mehr Variablen aufnehmen. Darüber hinaus können Sie mithilfe des Ausfüllkästchens und verschiedener in Excel integrierter Befehle Prognosen erstellen.
Für erweiterte Modelle können Sie das AnalysetoolPak-Add-In verwenden.
Ein Szenario ist eine Gruppe von Werten, die Excel speichert und automatisch in Zellen auf einem Arbeitsblatt ersetzen kann. Sie können unterschiedliche Gruppen von Werten in einem Arbeitsblatt erstellen und speichern und anschließend zu einem dieser neuen Szenarien wechseln, um unterschiedliche Ergebnisse anzuzeigen.
Angenommen beispielsweise, Sie haben zwei Budgetszenarios: eines für den ungünstigsten Fall und eines für den günstigsten Fall. Sie können den Szenario-Manager verwenden, um beide Szenarien auf demselben Arbeitsblatt zu erstellen und dann zwischen ihnen zu wechseln. Bei jedem Szenario können Sie die sich ändernden Zellen und die Werte angeben, die für dieses Szenario verwendet werden sollen. Beim Wechseln zwischen den Szenarien ändert sich die Ergebniszelle, um die verschiedenen sich ändernden Zellwerte anzuzeigen.
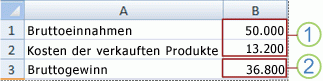
1. Sich ändernde Zellen
2. Ergebniszelle
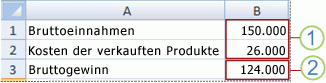
1. Sich ändernde Zellen
2. Ergebniszelle
Wenn mehrere Personen bestimmte Informationen in getrennten Arbeitsmappen speichern, die Sie in Szenarien verwenden möchten, können Sie diese Arbeitsmappen sammeln und deren Szenarien zusammenführen.
Nachdem Sie alle benötigten Szenarien erstellt oder gesammelt haben, können Sie einen Szenariozusammenfassungsbericht erstellen, der Informationen aus diesen Szenarien enthält. In einem Szenariobericht werden alle Informationen zum Szenario in einer einzigen Tabelle eines neuen Arbeitsblatts angezeigt.
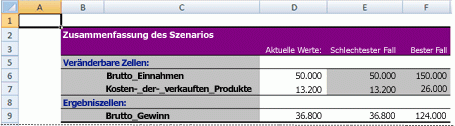
Hinweis: Szenarioberichte werden nicht automatisch neu berechnet. Wenn Sie die Werte eines Szenarios ändern, werden diese Änderungen in einem vorhandenen Zusammenfassungsbericht nicht angezeigt. Stattdessen müssen Sie einen neuen Zusammenfassungsbericht erstellen.
Wenn Sie das gewünschte Ergebnis aus einer Formel kennen, aber nicht sicher sind, welchen Eingabewert die Formel benötigt, um dieses Ergebnis zu erhalten, können Sie das Feature Zielsuche verwenden. Angenommen beispielsweise, Sie müssen einen Kredit aufnehmen. Sie wissen, wie viel Geld Sie benötigen, wie lange die Zurückzahlung des Kredits dauern soll und wie hoch die monatlichen Raten sein können. Dann können Sie mithilfe der Zielwertsuche ermitteln, welchen Zinssatz Sie sichern müssen, um Ihr Darlehensziel zu erreichen.
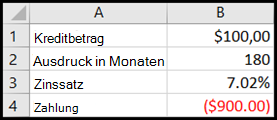
Die Zellen B1, B2 und B3 sind die Werte für den Darlehensbetrag, die Laufzeit und den Zinssatz.
Zelle B4 zeigt das Ergebnis der Formel =PMT(B3/12;B2;B1) an.
Hinweis: Die Zielwertsuche funktioniert mit nur einem einzigen variablen Eingabewert. Wenn Sie mehrere Eingabewerte ermitteln möchten – beispielsweise den Kreditbetrag und den monatlichen Zahlungsbetrag für ein Darlehen –, verwenden Sie das Solver-Add-In. Weitere Informationen zum Solver-Add-In finden Sie im Abschnitt Vorbereiten von Prognosen und erweiterten Geschäftsmodellen, und folgen Sie den Links im Abschnitt Siehe auch.
Wenn Sie über eine Formel verfügen, die eine oder zwei Variablen oder mehrere Formeln verwendet, die alle eine gemeinsame Variable verwenden, können Sie eine Datentabelle verwenden, um alle Ergebnisse an einem Ort anzuzeigen. Die Verwendung von Datentabellen macht es einfach, eine Reihe von Möglichkeiten auf einen Blick zu untersuchen. Weil Sie sich auf nur eine oder zwei Variablen konzentrieren, sind die Ergebnisse in tabellarischer Form einfach zu lesen und gemeinsam zu nutzen. Wenn die automatische Neuberechnung für die Arbeitsmappe aktiviert ist, werden die Daten in Datentabellen sofort neu berechnet. Daher verfügen Sie immer über neue Daten.
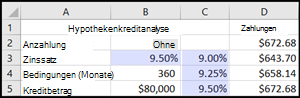
Zelle B3 enthält den Eingabewert.
Die Zellen C3, C4 und C5 sind Werte, die Excel ersetzen, basierend auf dem in B3 eingegebenen Wert.
Eine Datentabelle kann nicht mehr als zwei Variablen aufnehmen. Wenn Sie mehr als zwei Variablen analysieren möchten, können Sie Szenarien verwenden. Obwohl es nur auf eine oder zwei Variablen beschränkt ist, kann eine Datentabelle beliebig viele verschiedene Variablenwerte verwenden. Ein Szenario kann maximal 32 verschiedene Werte aufweisen, Aber Sie können beliebig viele Szenarien erstellen.
Wenn Sie Prognosen vorbereiten möchten, können Sie mithilfe von Excel zukünftige Werte, die auf vorhandenen Daten basieren, automatisch generieren oder aber extrapolierte Werte, die auf Berechnungen eines arithmetischen oder geometrischen Trends basieren, automatisch generieren.
Sie können eine Reihe von Werten eingeben, die einem einfachen linearen Trend oder einem exponentiellen Wachstumstrend entsprechen, indem Sie den Füllpunkt oder den Befehl Serie verwenden. Um komplexe und nicht lineare Daten zu erweitern, können Sie Arbeitsblattfunktionen oder das Regressionsanalysetool im AnalysetoolPak-Add-In verwenden.
Obwohl Die Zielsuche nur eine Variable aufnehmen kann, können Sie mithilfe des Solver-Add-Ins für weitere Variablen projizieren. Mithilfe von Solver können Sie einen optimalen Wert für eine Formel in einer Zelle – der sogenannten Zielzelle – auf einem Arbeitsblatt finden.
Solver arbeitet mit einer Gruppe von Zellen, die mit der Formel in der Zielzelle verknüpft sind. Solver passt die Werte in den sich ändernden Zellen an, die Sie angeben – die so genannten anpassbaren Zellen –, um das Ergebnis zu erzeugen, das Sie aus der Zielzellenformel angeben. Sie können Einschränkungen anwenden, um die Werte einzuschränken, die Solver im Modell verwenden kann, und die Einschränkungen können auf andere Zellen verweisen, die sich auf die Zielzellenformel auswirken.
Benötigen Sie weitere Hilfe?
Sie können jederzeit einen Experten in der Excel Tech Community fragen oder Unterstützung in den Communities erhalten.
Siehe auch
Verwenden von Solver für die Kapitalbudgetierung
Verwenden von Solver zur Bestimmung der optimalen Produktmischung
Erkennen und Lösen eines Problems mithilfe von Solver
Übersicht über Formeln in Excel
Ermitteln von Fehlern in Formeln










