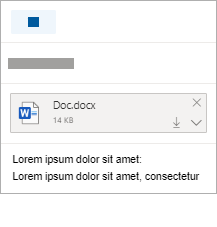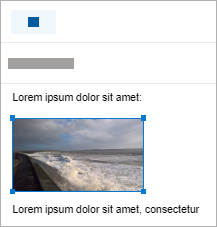Sie können Fotos und Dokumente von Ihrem Computer oderOneDrive an E-Mail-Nachrichten und Kalenderereignisse anfügen . Anlagen werden immer oben in der E-Mail angezeigt.
Sie können bilder auch an einer beliebigen Stelle in Ihren Nachrichten einfügen , sodass Empfänger das Bild an der gewünschten Stelle sehen und sobald sie die E-Mail öffnen. Sie müssen nicht geöffnet werden, um angezeigt zu werden.
|
Anlagen sehen wie folgt aus: |
Eingefügte Bilder sehen wie folgt aus: |
|---|---|
|
|
|
Anfügen einer Datei oder eines Bilds von Ihrem Computer
-
Antworten, Weiterleiten oder Erstellen einer neuen E-Mail-Nachricht oder eines Kalenderereignisses.
-
Wählen Sie

-
Wählen Sie die Datei aus, die Sie anfügen möchten, und wählen Sie Öffnen aus. Um mehrere Dateien anzufügen, halten Sie STRG (oder Befehl unter Mac) gedrückt, während Sie mehrere Dateien auswählen.
Hinweise:
-
Wenn Sie eine Datei von Ihrem Computer auswählen, wird eine Kopie der Datei angefügt. Jeder Empfänger erhält eine eigene Kopie der Datei.
-
Sie können auch Dateien von Ihrem Computer in Ihre Nachricht ziehen und ablegen. Wenn Sie sie über eine neue Nachricht ziehen, wird der Hinweis Dateien hier ablegen angezeigt:

Anfügen eines Links zu einem Bild, einer Datei oder einem Ordner aus Ihrem OneDrive
-
Antworten, Weiterleiten oder Erstellen einer neuen E-Mail-Nachricht oder eines Kalenderereignisses.
-
Wählen Sie

-
Wählen Sie die Datei aus Ihrem OneDrive oder einem anderen Cloudspeicher aus, mit dem Sie eine Verknüpfung herstellen möchten, und wählen Sie Weiter aus. Um mehrere Dateien anzufügen, halten Sie STRG (oder Befehl unter Mac) gedrückt, während Sie mehrere Dateien auswählen.
-
Sie können auch Link kopieren einer OneDrive Anlage verwenden und an anderer Stelle einfügen.
Hinweise:
-
Wenn Sie einenOneDrive Link anfügen, können alle Empfänger dieselbe Datei anzeigen oder bearbeiten.
-
Wenn Sie die Bearbeitung einschränken möchten, wählen Sie

-
Um einen Cloudspeicherort wie Box, Dropbox oder Google Drive hinzuzufügen, öffnen Sie die Einstellungen Ihres Speicherkontos.
Hinzufügen oder Einfügen von Bildern zu einer E-Mail
Anlagen werden immer über dem Nachrichtentext angezeigt, aber Sie können Bilder inline an einer beliebigen Stelle in Ihrer Nachricht einfügen. Eingefügte Bilder müssen nicht heruntergeladen werden, um dem Empfänger angezeigt zu werden.
-
Antworten, Weiterleiten oder Erstellen einer neuen E-Mail-Nachricht oder eines Kalenderereignisses und Positionieren des Cursors an der Stelle, an der Sie Ihre Bilder hinzufügen möchten
-
Wählen Sie

-
Ziehen Sie die Eckpunkte, um die Größe des Bilds zu ändern, oder klicken Sie mit der rechten Maustaste auf das Bild, um Formatierungsoptionen anzuzeigen.
Anfügen einer E-Mail
-
Antworten, Weiterleiten oder Erstellen einer neuen E-Mail-Nachricht oder eines Kalenderereignisses.
-
Verschieben Sie es in ein neues Fenster, indem Sie in der oberen rechten Ecke

-
Ordnen Sie die Fenster so an, dass Sie sowohl die Nachrichtenliste als auch Ihre neue Nachricht nebeneinander sehen können.
Tipp: Verwenden Sie die Windows-Taste

-
Wählen Sie die E-Mails aus, die Sie an Ihre neue Nachricht anfügen möchten.
-
Ziehen Sie die ausgewählten Nachrichten aus der Nachrichtenliste in den Text der neuen Nachricht. Wenn Sie sie über die neue Nachricht ziehen, wird der Hinweis Nachrichten hier löschen angezeigt:

Siehe auch
Benötigen Sie weitere Hilfe?
|
|
Um Unterstützung in Outlook.com zu erhalten, klicken Sie hier oder wählen Sie in der Menüleiste Hilfe aus, und geben Sie Ihre Abfrage ein. Wenn ihr Problem durch die Selbsthilfe nicht behoben werden kann, scrollen Sie nach unten zu Benötigen Sie weitere Hilfe? und wählen Sie Ja aus. Um uns in Outlook.com zu kontaktieren, müssen Sie sich anmelden. Wenn Sie sich nicht anmelden können, klicken Sie hier. |
|
|
|
Weitere Hilfe zu Ihrem Microsoft-Konto und Ihren Abonnements finden Sie unter Hilfe zu Konten und Abrechnung. |
|
|
|
Um Hilfe zu erhalten und andere Microsoft-Produkte und -Dienste zu beheben, geben Sie Ihr Problem hier ein. |
|
|
|
Posten Sie Fragen, folgen Sie Diskussionen, und teilen Sie Ihr Wissen in der Outlook.com-Community. |