Sie können die meisten Arten von Bilddateien in ein Visio Diagramm einfügen. Sie werden als normale Bilder angezeigt, verfügen aber nicht über einige Features, die Visio Shapes haben, z. B. Verbindungspunkte (obwohl Sie sie mit anderen Formen über einen Verbinder verbinden können).
Warnung: Derzeit tritt in der Visio-Desktop-App für Visio Plan 2, Visio 2021 und Visio 2019 ein bildbezogenes Problem auf. Das Einfügen bestimmter erweiterter Metadateien oder Diagramme kann dazu führen, dass Visio plötzlich nicht mehr ausgeführt wird. Das Öffnen einer Visio Datei mit bestimmten erweiterten Metadateien oder Diagrammen kann auch dazu führen, dass Visio plötzlich nicht mehr ausgeführt wird. Das Problem begann nach dem Update vom Februar 2022. Der Fix wird voraussichtlich im Update vom März 2022 vorhanden sein. In der Zwischenzeit können Sie als Problemumgehung zu Datei > Optionen > Erweitert wechseln und erweiterte Metadateioptimierungen deaktivieren aktivieren.
Einfügen einer Abbildung
Visio Plan 2 unterstützt Premium-Illustrationen – eine Bibliothek mit Stockfotos und ausgeschnittenen Personen, Symbolen und Aufklebern , die auch in anderen Office-Apps verfügbar sind.
-
Wählen Sie auf der Registerkarte Einfügen in der Gruppe Illustrationen die Option Symbole aus, oder wählen Sie Bilder > Stock Images aus.
-
Wählen Sie ein oder mehrere Elemente aus Stock Images, Cutout Personen, Icons oder Sticker aus.
Tipp: Verwenden Sie das feld Search oben in jeder Sammlung, um relevante Bilder zu finden. Oder wählen Sie unter dem Feld Search ein Betreffbereichstag aus, um verwandte Bilder anzuzeigen.
-
Wählen Sie Einfügen aus.
-
Nachdem das Bild auf dem Zeichenblatt eingefügt wurde, markieren Sie es, und ziehen Sie es an die gewünschte Position.
Einfügen eines Bilds
-
Wählen Sie auf der Registerkarte Einfügen in der Gruppe Illustrationendie Option Bilder oder Onlinebilder aus.
Wenn Sie Bilder oder ClipArt von Bing verwenden, sind Sie dafür für die Einhaltung des Urheberrechts verantwortlich, und mithilfe des Lizenzfilters in Bing können Sie die zu verwendenden Bilder auswählen.
-
Suchen Sie die einzufügende Grafik, klicken Sie auf die Bilddatei, und klicken Sie dann auf Öffnen (wenn sich die Grafik auf Ihrem Computer befindet) oder auf Einfügen (wenn es sich um eine Onlinegrafik handelt).
Einige Dateien, die Sie als Grafikbilder in Visio Zeichnungen importieren, werden als Metadateien angezeigt. Bitmapdateien wie .bmp, .jpg, PCX usw. bleiben jedoch Bitmaps in der Visio-Zeichnung.
Sie können ein Bild aus unserer Premium-Bibliothek auswählen, ein Bild auf Ihrem lokalen Gerät suchen und einfügen oder ein Bild aus dem Web auswählen. Sie können beispielsweise ein offizielles Unternehmenslogo in einem lokalen Ordner zu einem Netzwerkdiagramm hinzufügen oder eine Ausschneideperson mit einem transparenten Hintergrund für eine persönliche Note hinzufügen. Es werden zahlreiche Dateiformate unterstützt. Jedes Bild kann bis zu 6 MB groß sein.
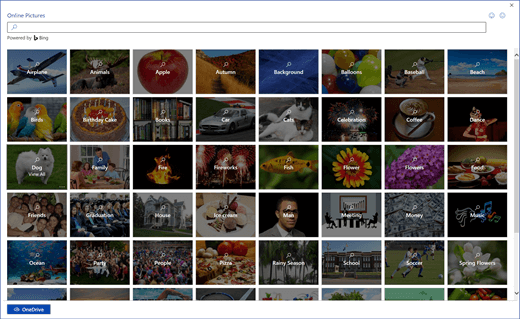
Hinzufügen eines Bilds oder Aufklebers
-
Öffnen Sie das Diagramm zur Bearbeitung.
-
Wählen Sie im Menüband auf der Registerkarte Einfügen die Option Stock Images (Stock Images) aus.
-
Wählen Sie ein oder mehrere Elemente aus Stock Images, Cutout Personen oder Stickers aus.
Tipp: Verwenden Sie das feld Search oben in jeder Sammlung, um relevante Bilder zu finden. Oder wählen Sie unter dem Feld Search ein Betreffbereichstag aus, um verwandte Bilder anzuzeigen.
-
Wählen Sie Einfügen aus.
-
Nachdem das Bild auf dem Zeichenblatt eingefügt wurde, markieren Sie es, und ziehen Sie es an die gewünschte Position.
Hinzufügen eines Bilds von Ihrem Gerät
-
Öffnen Sie das Diagramm zur Bearbeitung.
-
Wählen Sie im Menüband > Bildereinfügen

-
Klicken Sie im Dialogfeld Datei einfügen auf Datei auswählen, suchen Sie nach einem Bild, und wählen Sie dann Öffnen aus.
Das Bild wird zum Diagramm hinzugefügt. Sie können es an eine andere Position ziehen.
Hinzufügen eines Bilds aus dem Internet
-
Öffnen Sie das Diagramm zur Bearbeitung.
-
Wählen Sie im Menüband > Onlinebilder einfügen

Wenn Sie Bilder oder ClipArt von Bing verwenden, sind Sie dafür für die Einhaltung des Urheberrechts verantwortlich, und mithilfe des Lizenzfilters in Bing können Sie die zu verwendenden Bilder auswählen.
-
Geben Sie im Bing-Suchfenster einen Suchbegriff ein, um nach einem Bild zu suchen, oder klicken Sie zum Durchsuchen auf eine Kategorie.
-
Wählen Sie das gewünschte Bild aus, und wählen Sie dann Einfügen aus.
Das Bild wird zum Diagramm hinzugefügt. Sie können es an eine andere Position ziehen.
Ändern eines Bilds
Nachdem Sie ein Bild eingefügt haben, können Sie die erforderlichen Anpassungen vornehmen.
-
Öffnen Sie das Diagramm zur Bearbeitung.
-
Wählen Sie das Bild aus.
-
Führen Sie eine oder mehrere der folgenden Aktionen aus:
-
Sie können das Bild auf die gleiche Weise verschieben, ausschneiden, kopieren, einfügen und dessen Größe ändern wie ein Shape. Weitere Informationen finden Sie unter Auswählen, Kopieren und Verschieben von Shapes in Visio für das Web.
-
Um die Größe zu ändern, ziehen Sie einen der Auswahlziehpunkte, die an den Seiten und Ecken angezeigt werden. Weitere Informationen finden Sie unter Ändern der Größe, Drehung und Reihenfolge eines Shapes in Visio für das Web.
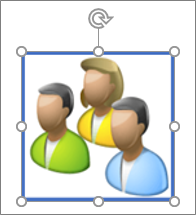
-
Sie können dem Bild einen Rahmen hinzufügen. Stellen Sie zunächst sicher, dass das Bild ausgewählt ist. Wählen Sie dann auf der Registerkarte Bild des Menübands den nach unten zeigenden Pfeil neben Formkontur

-
Um das Bild zu drehen, wählen Sie Bild >


-
Um das Bild vorwärts oder rückwärts zu senden, wählen Sie die Registerkarte Bild und dann Vorwärts oder Rückwärts

-
Um dem Bild Alternativtext hinzuzufügen, wählen Sie das Bild und dann Bild > Alternativtext

-
-
Klicken Sie auf der Registerkarte Einfügen in der Gruppe Illustrationen auf Grafiken oder Onlinegrafiken.
Wenn Sie Bilder oder ClipArt von Bing verwenden, sind Sie dafür für die Einhaltung des Urheberrechts verantwortlich, und mithilfe des Lizenzfilters in Bing können Sie die zu verwendenden Bilder auswählen.
-
Suchen Sie die einzufügende Grafik, klicken Sie auf die Bilddatei, und klicken Sie dann auf Öffnen (wenn sich die Grafik auf Ihrem Computer befindet) oder auf Einfügen (wenn es sich um eine Onlinegrafik handelt).
Einige Dateien, die Sie als Grafikbilder in Visio-Zeichnungen importieren, werden als Metadateien angezeigt. Bitmapdateien wie .bmp, .jpg, PCX usw. bleiben jedoch Bitmaps in der Visio-Zeichnung.
Siehe auch
Video: Einfügen von Bildern in Visio
Anzeigen, Erstellen und Bearbeiten eines Diagramms in Visio für das Web










