Einfügen von Bildern

-
Führen Sie eine der folgenden Aktionen aus:
-
Wählen Sie für ein Bild auf Ihrem PC Einfügen > Bilder> Dieses Gerät aus.
-
Wählen Sie für Bilder oder Hintergründe hoher Qualität Einfügen > Bilder > Archivbilder aus.
-
Wählen Sie für ein Bild im Web Einfügen > Bilder >>Onlinebilder aus.
-
-
Wählen Sie das gewünschte Bild und dann Einfügen aus.
Ändern der Größe oder Verschieben von Bildern
-
Wenn Sie die Größe eines Bilds ändern möchten, wählen Sie es aus, und ziehen Sie einen seiner Eckziehpunkte.
-
Wenn Sie Text um ein Bild herum umbrechen möchten, wählen Sie das Bild und dann eine der Umbruchoptionen aus.
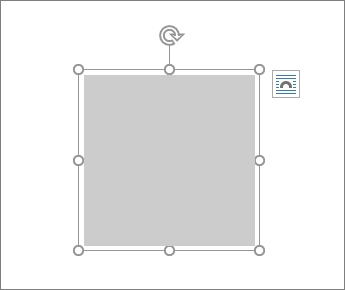
Tipp: Wenn Sie eine andere Option als Mit Text in Zeile auswählen, können Sie das Bild auf der Seite verschieben, indem Sie es einfach auswählen und dann ziehen.
Was ist mit EPS?
EPS-Dateien können nicht mehr in Office-Dokumente eingefügt werden. Weitere Informationen finden Sie unter Unterstützung für EPS-Images wurde in Microsoft 365 deaktiviert.
Inhalt dieses Artikels
-
Klicken Sie in Ihrem Dokument auf die Stelle, an der ein Bild eingefügt werden soll.
-
Klicken Sie auf der Registerkarte Einfügen auf Bilder.
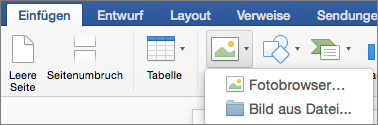
-
Wählen Sie die Option aus, die Sie zum Einfügen von Bildern verwenden möchten.
Mithilfe der Option Fotobrowser können Sie vorhandene Fotosätze auf Ihrem Computer durchsuchen, z. B. Fotos in iPhoto oder Photo Booth. Mit Bild aus Datei können Sie die Dateistruktur auf Ihrem Computer nach Fotos durchsuchen.
-
Wenn Sie das gewünschte Bild gefunden haben, ziehen Sie es aus dem Fotobrowser in Ihr Dokument, oder klicken Sie im Dateibrowser auf Einfügen.
Tipp: Das Bild wird in Ihr Dokument eingebettet. Wenn die Bilddatei sehr groß ist und Ihr Dokument dadurch zu groß wird, können Sie die Dokumentgröße reduzieren, indem Sie das Bild mit dem Dokument verknüpfen, anstatt es einzufügen. Wählen Sie im Dialogfeld Bild auswählen das Kontrollkästchen Mit Datei verknüpfen aus.
Sie können in den Nachrichtentext einer E-Mail ein Bild oder Foto einfügen, statt die Datei anzufügen. Um ein Bild einfügen zu können, muss die Nachricht HTML-Formatierung verwenden. Klicken Sie zum Festlegen der HTML-Formatierung auf Optionen > HTML.
-
Klicken Sie im Nachrichtentext an die Stelle, an der Sie ein Bild hinzufügen möchten.
-
Klicken Sie auf der Registerkarte Nachricht auf Bilder.
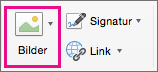
-
Wählen Sie die Option aus, die Sie zum Einfügen von Bildern verwenden möchten.
Mithilfe der Option Fotobrowser können Sie vorhandene Fotosätze auf Ihrem Computer durchsuchen, z. B. Fotos in iPhoto oder Photo Booth. Mit Bild aus Datei können Sie die Dateistruktur auf Ihrem Computer nach Fotos durchsuchen.
-
Wenn Sie das gewünschte Bild gefunden haben, ziehen Sie es aus dem Fotobrowser in Ihr Dokument, oder klicken Sie im Dateibrowser auf Öffnen.
Ändern Sie bei Bedarf die Größe des Bilds, indem Sie auf einen der Ziehpunkte klicken, die das Bild umschließen, und ziehen Sie es. Zum Rotieren des Bilds verwenden Sie den Ziehpunkt am oberen Rand des Bilds.
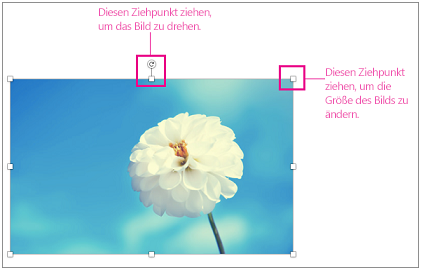
-
Halten Sie CTRL gedrückt, klicken Sie auf das Bild, und klicken Sie dann auf Bild ändern.
-
Suchen Sie ein neues Bild auf Ihrem Computer, und klicken Sie dann auf Einfügen.
Siehe auch
Verschieben, Drehen oder Gruppieren eines Bilds, Textfelds oder anderen Objekts in Office für Mac
Durch Bilder werden Dokumente ansprechender und leichter verständlich. Es gibt fünf verschiedene Möglichkeiten, ein Bild in Word Web einzufügen.
-
Dieses Gerät (Ihr Computer)
-
Mobiles Gerät
-
OneDrive
-
Archivbilder
-
Search im Web
Hier finden Sie eine detaillierte Beschreibung der einzelnen Elemente.
Einfügen eines auf dem Computer gespeicherten Bilds
-
Platzieren Sie den Cursor an der Stelle, an der Sie ein Bild einfügen möchten.
-
Wählen Sie auf der Registerkarte Einfügen die Option Bild > Dieses Gerät aus.
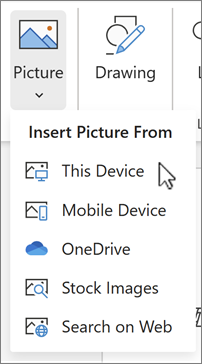
-
Wechseln Sie zum gewünschten Speicherort auf Ihrem Computer > wählen Sie ein Bild aus,> auf Öffnen klicken.
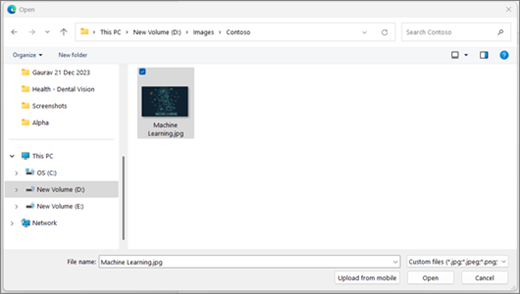
Einfügen eines Bilds von einem mobilen Gerät
-
Platzieren Sie den Cursor an der Stelle, an der Sie ein Bild einfügen möchten.
-
Wählen Sie auf der Registerkarte Einfügen die Option Bilder > MobilesGerät aus.
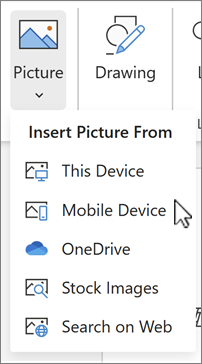
-
Auf dem nächsten Bildschirm wird ein QR-Code angezeigt, der Sie zur App Link zu Windows führt. Scannen Sie den Code mit Ihrem Android-Gerät mithilfe der Kamera oder eines anderen QR-Codescanners.
Hinweis: Wenn Sie die App Link zu Windows nicht auf Ihrem mobilen Gerät haben, werden Sie möglicherweise zum Google Play Store weitergeleitet, um sie herunterzuladen.
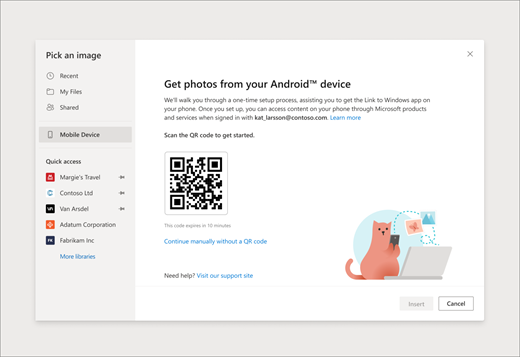
-
Um Ihr Android-Gerät mit Ihrem Geschäfts-, Schul- oder Unikonto zu koppeln, befolgen Sie die Anweisungen auf dem Bildschirm.
-
Nachdem Sie Ihr Gerät erfolgreich mit Ihrem Konto gekoppelt haben, werden die Bilder von Ihrem Android-Smartphone angezeigt, die in Word für die Webdokumente eingefügt werden können.
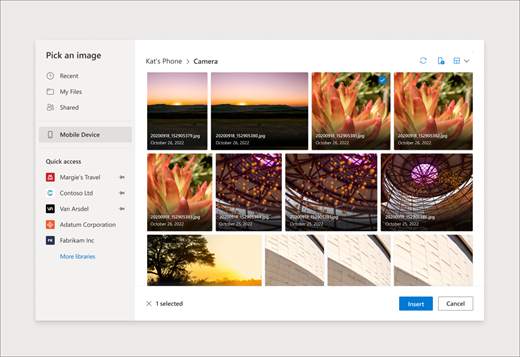
Anforderungen:
Stellen Sie sicher, dass Sie die folgenden Anforderungen erfüllen, um Bilder von Ihrem Android-Gerät einzufügen.
-
Sie verfügen über ein aktives Microsoft 365-Abonnement, das Ihrem Geschäfts-, Schul- oder Unikonto zugeordnet ist.
-
Verwenden Sie ein Android-Smartphone.
-
Wenn Sie Firefox verwenden, stellen Sie sicher, dass Sie Version 104.0 oder höher verwenden.
Einfügen eines Bilds aus OneDrive
-
Platzieren Sie den Cursor an der Stelle, an der Sie ein Bild einfügen möchten.
-
Wählen Sie auf der Registerkarte Einfügen die Option Bild > OneDrive aus.
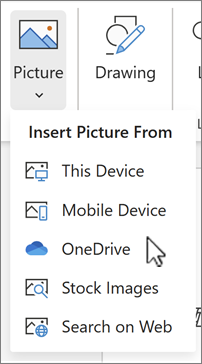
-
Wechseln Sie zum gewünschten Speicherort auf Ihrem OneDrive> wählen Sie ein Bild aus,> klicken Sie auf Einfügen.
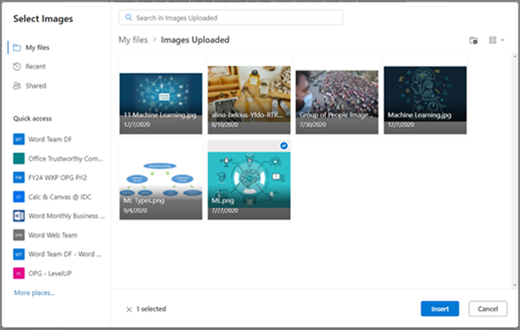
Aus Stock-Bildern einfügen
-
Platzieren Sie den Cursor an der Stelle, an der Sie ein Bild einfügen möchten.
-
Wählen Sie auf der Registerkarte Einfügen die Option Bild > Stock Images aus.
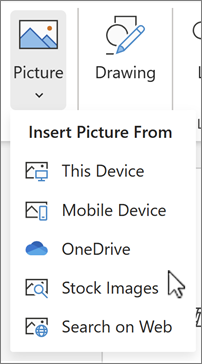
-
Wählen Sie ein Bild aus der Sammlung von Bildern aus, die im Dialogfeld angezeigt werden. Sie können auch in das Feld Search eingeben, wonach Sie suchen, um das gewünschte Bild zu finden.
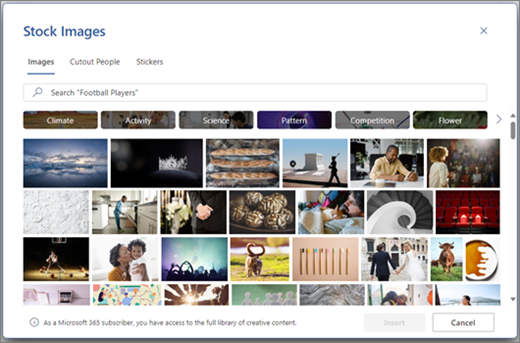
-
Nachdem Sie das gewünschte Bild ausgewählt haben, klicken Sie auf Einfügen.
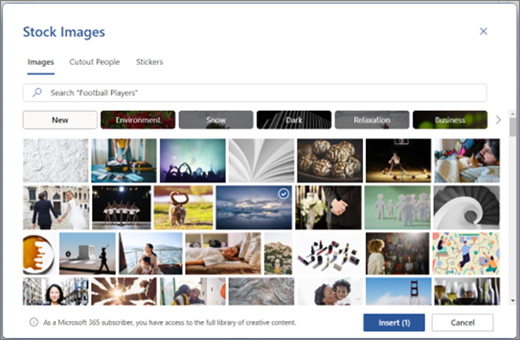
Einfügen eines Bilds aus dem Web
-
Platzieren Sie den Cursor an der Stelle, an der Sie ein Bild einfügen möchten.
-
Wählen Sie auf der Registerkarte Einfügen die Option Bild > Search im Web aus.
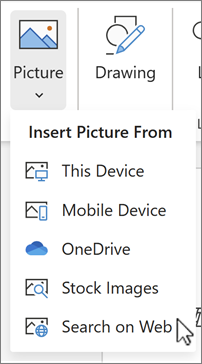
-
Wählen Sie eine Kategorie aus, oder suchen Sie nach einem Bild, indem Sie in das Feld Search eingeben.
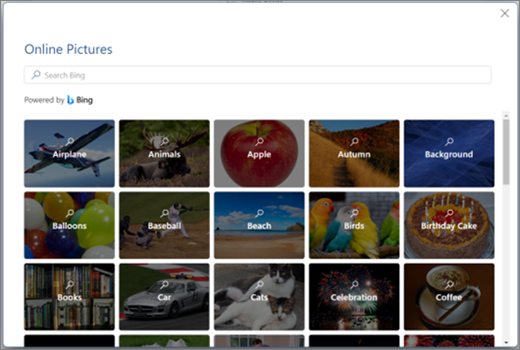
-
Nachdem die Suchergebnisse angezeigt wurden, können Sie optional die Schaltfläche Filtern auswählen, um Die Suchergebnisse mit den Filtern Größe, Typ, Farbe, Layout und Lizenzierung einzugrenzen.
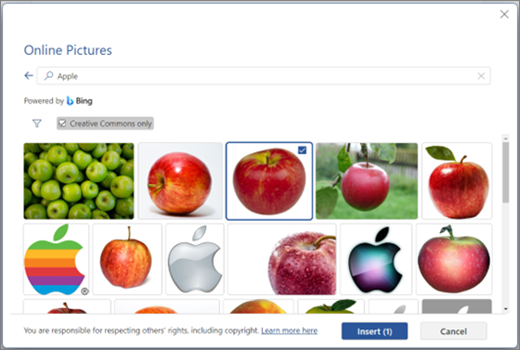
-
Nachdem Sie das gewünschte Bild ausgewählt haben, klicken Sie auf Einfügen.
Darüber hinaus können Sie ein Bild einfügen, indem Sie es aus der Quelle kopieren, oder Sie können das Bild in Word Web ziehen und ablegen.










