Sie können ganz einfach ein Sonderzeichen, einen Bruch oder ein anderes Symbol in Ihre Word Dokumente einfügen.
Das Wichtigste beim Einfügen von Symbolen, Bruchzahlen, Sonderzeichen oder internationalen Zeichen ist, dass die verwendete Schriftart wichtig ist. Nicht alle Schriftarten enthalten die gleichen Zeichen. Beispielsweise enthält die Schriftart Elephant keine Bruchzeichen, während Verdana dies tut. Daher ist es wichtig, die richtige Schriftart zu verwenden, um das gewünschte Symbol oder Zeichen zu finden.
Diese Hakensymbole sind statisch. Wenn Sie nach einem interaktiven Kontrollkästchen suchen, auf das Sie klicken können, um das Kontrollkästchen zu aktivieren oder zu deaktivieren, lesen Sie Erstellen einer Prüfliste in Word.
Symbol wie "Währung" (¥), "Musik" (♫) oder Häkchen (✔)
-
Setzen Sie den Cursor in der Datei an die Stelle, an der Sie das Symbol einfügen möchten.
-
Wechseln Sie zu >Symbol einfügen.
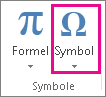
-
Wählen Sie ein Symbol aus, oder wählen Sie Weitere Symbole aus.
-
Scrollen Sie nach oben oder unten, um das einzufügende Symbol zu finden.
Verschiedene Schriftartensätze enthalten häufig unterschiedliche Symbole, und die am häufigsten verwendeten Symbole befinden sich im Schriftartensatz Segoe UI Symbol . Verwenden Sie den Selektor Schriftart oberhalb der Symbolliste, um die Schriftart auszuwählen, die Sie durchsuchen möchten.
-
Wenn Sie das gewünschte Symbol gefunden haben, doppelklicken Sie darauf. Das Symbol wird in der Datei eingefügt.
-
Wählen Sie "Schließen".
Tipp: Wenn Sie Ihr Symbol vergrößern oder verkleinern möchten, wählen Sie es aus, und verwenden Sie die Einstellung "Schriftgrad".
Wenn Sie dasselbe Symbol häufig einfügen werden, könnten Sie diesen Vorgang von AutoKorrektur automatisch erledigen lassen. Weitere Informationen dazu können Sie hier finden: Einfügen eines Häkchens oder anderen Symbols mithilfe von AutoKorrektur.
-
Klicken oder tippen Sie auf die Stelle, an der Sie das Sonderzeichen einfügen möchten.
-
Wechseln Sie zu Symbol einfügen> >Weitere Symbole.
-
Wechseln Sie zu Sonderzeichen.
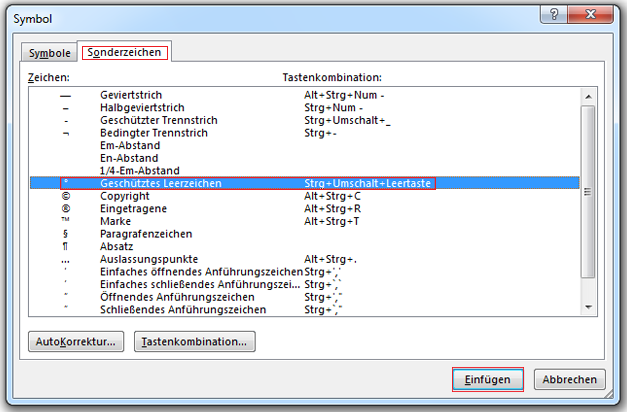
-
Doppelklicken Sie auf das Zeichen, das Sie einfügen möchten.
Tipp: Vielen Sonderzeichen sind Tastenkombinationen zugeordnet. Wenn Sie das betreffende Sonderzeichen in Zukunft erneut einfügen möchten, drücken Sie einfach die Tastenkombination. Mit ALT+STRG+C beispielsweise wird das Copyright-Symbol (©) eingefügt.
-
Wählen Sie "Schließen".
Einige Bruchzahlen (1/4, 1/2 und 3/4) wechseln automatisch zu einem Bruchzeichen (1/4, 1/2, 3/4), wenn Sie sie eingeben. Andere hingegen nicht (1/3, 2/3, 1/5 usw.), wenn Sie diese als Symbole einfügen möchten, müssen Sie den Prozess zum Einfügen von Symbolen verwenden.
-
Klicken oder tippen Sie auf eine Stelle, an der Sie den Bruch einfügen möchten.
-
Wechseln Sie zu Symbol einfügen> >Weitere Symbole.
-
Wählen Sie in der Dropdownliste Subset den Eintrag Zahlenzeichen aus.
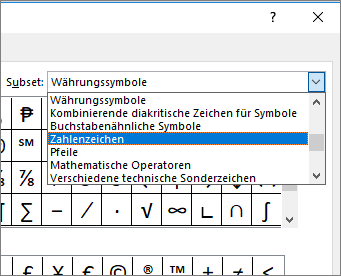
Hinweis: Nicht bei allen Schriftarten gibt es ein Subset "Zahlenzeichen". Wenn das Subset "Zahlenzeichen" für Ihre Schriftart nicht verfügbar ist, müssen Sie eine andere Schriftart, z. B. Calibri, verwenden, um das Bruchzeichen einzufügen.
-
Doppelklicken Sie auf den Bruch, den Sie einfügen möchten.
-
Wählen Sie "Schließen".
Bei nur wenigen allgemeinen Brüchen gibt es ein Symbol, das Sie ersetzen können. Bei ungewöhnlicheren Brüchen, z. B. 8/9, können Sie das Symbol angleichen, indem Sie den Zähler als hochgestellt und den Nenner als tiefgestellt festlegen. Weitere Informationen finden Sie unter Einfügen von tiefgestelltem oder hochgestelltem Text.
Wenn Sie oft Zeichen in anderen Sprachen eingeben werden, sollten Sie überlegen, ob Sie Ihr Tastaturlayout auf diese Sprache umstellen. Weitere Informationen dazu können Sie unter Aktivieren oder Ändern einer Sprache für das Tastaturlayout finden.
Bei einmaligen Zeichen gibt es dafür in Office fast immer Tastaturlayouts. Beispiel:
-
STRG+UMSCHALT+ALT+? fügt das Zeichen "¿" ein.
-
STRG+UMSCHALT+~, direkt gefolgt von "a", fügt das Zeichen "ã" ein.
-
STRG+UMSCHALT+:, direkt gefolgt von "u", fügt das Zeichen "ü" ein.
Weitere Informationen zu internationalen Zeichen finden Sie unter Tastenkombinationen für internationale Zeichen.
Sie können auch den Zeichencode des Symbols als Tastenkombination verwenden. Symbole und Sonderzeichen werden entweder mit ASCII- oder Unicode-Codes eingefügt. Sie wissen, um welchen Code es sich handelt, wenn Sie den Code für das jeweilige Zeichen nachschlagen.
-
Wechseln Sie zu Symbol einfügen>>Weitere Symbole.
-
Scrollen Sie in der Liste nach oben oder unten, um das gewünschte Symbol zu finden. Möglicherweise müssen Sie die Schriftart oder die Teilmenge ändern, um sie zu finden.
Tipp: Die Schriftart "Segoe UI Symbol" enthält eine sehr große Sammlung von Unicode-Symbolen zur Auswahl.
-
Unten rechts sehen Sie Felder für Den Zeichencode und einen von:. Der Zeichencode ist das, was Sie eingeben, um dieses Symbol über die Tastatur einzufügen, und von: gibt an, um welche Art von Zeichen es sich handelt. Wenn von: "Unicode (hex)" sagt, ist dies ein Unicode-Zeichen. Wenn from: "Symbol (Decimal)" sagt, ist dies ein ASCII-Zeichen.
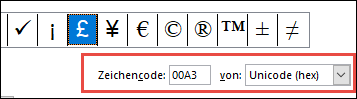
Unicode
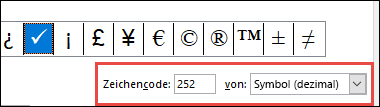
ASCII
ASCII- und Unicode-Informationen und Zeichentabellen
Weitere Informationen zur Verwendung von ASCII- oder Unicode-Zeichen finden Sie unter Einfügen von ASCII- oder Unicode-Zeichencodes.
Einfügen eines Häkchens
Informationen zum Einfügen eines Häkchens finden Sie unter Einfügen eines Häkchens.










