Ohne die App zu verlassen, in der Sie arbeiten, können Sie ihrer Office-Datei eine Momentaufnahme des Bildschirms hinzufügen, um die Lesbarkeit zu verbessern oder Informationen zu erfassen. Dieses Feature ist in Excel, Outlook, PowerPoint und Word verfügbar.
Screenshots eignen sich zum Erfassen von Momentaufnahmen von Programmen oder Fenstern, die Sie auf Ihrem Computer geöffnet haben. Beim Klicken auf die Schaltfläche Screenshot werden geöffnete Programmfenster im Katalog Verfügbare Fenster als Miniaturansichten angezeigt. Sie können das ganze Programmfenster einfügen oder mit dem Tool Bildschirmausschnitt einen Teil eines Fensters auswählen. Erfasst werden können nur Fenster, die nicht minimiert wurden (und nur in der Taskleiste angezeigt werden).
Wenn Sie Bildschirmausschnitt auswählen, wird ihr gesamtes Fenster vorübergehend undurchsichtig oder "eingefroren". Nachdem Sie den gewünschten Teil des Fensters ausgewählt haben, wird Ihre Auswahl durch diese Undurchsichtigkeit angezeigt.
Hinweis: Es kann immer nur jeweils ein Screenshot hinzugefügt werden. Wiederholen Sie die Schritte 2 und 3, wenn Sie mehrere Screenshots hinzufügen möchten.
-
Klicken Sie im Dokument auf die Stelle, an der Screenshot hinzugefügt werden soll.
-
In Excel, Outlook und Word: Klicken Sie auf der Registerkarte Einfügen in der Gruppe Illustrationen auf

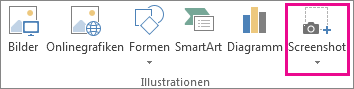
(In Outlook muss eine E-Mail-Nachricht geöffnet sein, und der Einfügezeiger muss sich im Text der Nachricht enthalten.)
In PowerPoint: Klicken Sie auf der Registerkarte Einfügen in der Gruppe Bilder auf Screenshot.
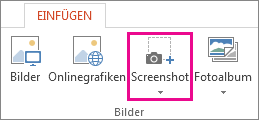
-
Der Katalog Verfügbare Fenster wird angezeigt und stellt alle aktuell geöffneten Fenster dar. Führen Sie eine der folgenden Aktionen aus:
-
Um einen Screenshot eines gesamten Fensters in Ihr Dokument einzufügen, klicken Sie auf das Miniaturbild des betreffenden Fensters.
-
Um einen ausgewählten Teil des ersten im Katalog Verfügbare Fenster angezeigten Fensters hinzuzufügen, klicken Sie auf Bildschirmausschnitt; wenn der Bildschirm weiß wird und der Zeiger die Form eines Kreuzes annimmt, drücken und halten Sie die linke Maustaste, und ziehen Sie, um den gewünschten Teil des zu erfassenden Bildschirms auszuwählen.
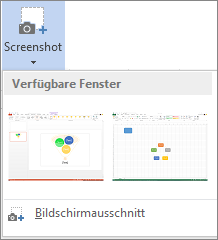
Tipp: Wenn mehrere Fenster geöffnet sind, müssen Sie zuerst auf das gewünschte Fenster klicken, bevor Sie den Screenshotvorgang starten. Dadurch wird das betreffende Fenster an die erste Position im Katalog Verfügbare Fenster verschoben. Wenn Sie beispielsweise einen Bildschirmausschnitt von einer Webseite erfassen und ihn in ein Word-Dokument einfügen möchten, klicken Sie zuerst auf den Bildschirm mit der Website, wechseln Sie dann direkt zu Ihrem Word-Dokument, und klicken Sie auf Screenshot. Der Bildschirm mit der Webseite befindet sich an der ersten Position im Katalog Verfügbare Fenster, und Sie können auf Bildschirmausschnitt klicken, um einen Teil dieses Bildschirms auszuwählen.
-
-
Das Fenster oder der Teil des Bildschirms, den Sie ausgewählt haben, wird Ihrem Dokument automatisch hinzugefügt. Sie können die Tools auf der Registerkarte Bildtools verwenden, um den Screenshot zu bearbeiten und zu verbessern.
Erstellen Sie einen Screenshot, indem Sie eine der unten aufgeführten Tastenkombinationen verwenden. Öffnen Sie dann das erfasste Bild, bearbeiten Sie es nach Bedarf, und speichern Sie die Datei. Anschließend können Sie die gespeicherte Bilddatei in ein Dokument einfügen, wenn Sie möchten.
Screenshot erstellen
Es gibt drei Optionen zum Erstellen eines Screenshots:
|
Tastenkombination |
Beschreibung |
|---|---|
|
UMSCHALT+⌘+3 |
Erfasst den gesamten Bildschirm |
|
UMSCHALT+⌘+4 |
Ermöglicht es Ihnen, einen Teil des ausgewählten Bildschirms zu erfassen. Ziehen Sie nach dem Drücken der Tasten das Fadenkreuz, um den zu erfassenden Bereich des Bildschirms auszuwählen. Wenn Sie die Maus- oder Trackpadtaste loslassen, wird das Bild aufgenommen. |
|
UMSCHALT+⌘+4+LEERTASTE |
Erfasst ein Fenster oder Menü. Nachdem Sie die Tasten gedrückt haben, wird der Zeiger in ein Kamerasymbol geändert. Klicken Sie auf das Fenster oder Menü, das Bzw. das Sie erfassen möchten. Um den Schatten des Fensters aus dem Screenshot auszuschließen, halten Sie die WAHLTASTE gedrückt, während Sie darauf klicken. |
Nachdem Sie den Screenshot erstellt haben, wird in der Ecke des Bildschirms eine Miniaturansicht angezeigt. Klicken Sie darauf, um den Screenshot zu bearbeiten.
Bearbeiten des Bilds
-
Um das erfasste Bild zu öffnen, wechseln Sie zum Finder, und suchen Sie das Bild unter Zuletzt verwendet oder Desktop.
-
Öffnen Sie das Bild im Editor Ihrer Wahl, um die gewünschten Änderungen vorzunehmen. Standardmäßig wird das Bild im Ordner Desktop gespeichert.
Einfügen des Bilds in ein Dokument
-
Öffnen Sie das Dokument, in das Sie das Bild einfügen möchten.
-
Wählen Sie >Bilder einfügen > Bild aus Datei aus. Navigieren Sie zu dem Ordner, in dem das Bild gespeichert ist, wählen Sie es aus, und wählen Sie dann Einfügen aus.
Siehe auch
Verwenden des Windows-Snipping-Tools zum Erfassen von Screenshots










