Sie können ein Bild in eine Form einfügen, und es so aussehen lassen, als ob es in eine bestimmte Form (z. B. Stern oder Kreis) geschnitten wurde.

Einfügen eines Bilds in eine Form
-
Klicken Sie auf die Form, in der Sie ein Bild hinzufügen möchten.
-
Klicken Sie auf der Registerkarte Format in der Gruppe Formenarten auf den Pfeil neben Fülleffekt.
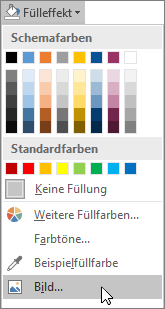
-
Klicken Sie in dem Ordner oder an dem Speicherort, der das zu verwendende Bild enthält, auf die Bilddatei, und klicken Sie dann auf Einfügen.
Hinweis: Das Bild in der Form kann nicht verschoben werden.
Lesen Sie weiter, um Tipps und Tricks für optimale Ergebnisse zu erhalten.
Erwägen Sie die Auswahl einer Form, die für Ihr Bild geeignet ist. Wenn das Bild quadratisch ist, können Sie es in einen Kreis einfügen. Wenn Ihr Bild rechteckig ist, kann eine ovale Form interessant und ansprechend sein. Wenn Sie sich auf die Mitte des Bilds konzentrieren möchten, kann eine Sternform hilfreich sein, um die Aufmerksamkeit des Betrachters auf sich zu ziehen.
Sie sollten überflüssige Ränder entfernen und das Bild an den Seiten, oben oder unten beschneiden, damit es gut in die gewünschte Form passt. Erfahren Sie, wie Sie ein Bild zuschneiden, bevor Sie es in eine Form einfügen.
Wenn Sie die Größe der Grafik ändern möchten, markieren Sie die Form, positionieren den Mauszeiger über einem Punkt, klicken und ziehen den Ziehpunkt dann mit der Maus.
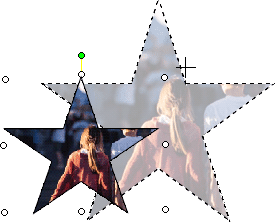
Einfügen eines Bilds in eine Form
-
Wählen Sie die Form aus, und klicken Sie im Menü Format auf AutoForm. Klicken Sie dann auf die Registerkarte Farben und Linien.
-
Klicken Sie in der Liste Farbe unter Füllen auf Fülleffekte. Klicken Sie dann auf die Registerkarte Bild > Bild auswählen.
-
Suchen Sie im Dialogfeld Bild auswählen den Ordner, der das einzufügende Bild enthält, wählen Sie die Bilddatei aus, und klicken Sie dann auf Einfügen.
-
Um die Proportionen des Bilds beim Einfügen in die Form beizubehalten (und eine Verzerrung zu vermeiden), aktivieren Sie das Kontrollkästchen Bildseitenverhältnis sperren, und klicken Sie dann auf OK.
-
Klicken Sie im Dialogfeld AutoForm formatieren auf die Registerkarte Größe, und aktivieren Sie dann das Kontrollkästchen Seitenverhältnis sperren, um die Proportionen der Form beizubehalten, wenn Sie die Größe der Form ändern. Klicken Sie auf OK.
Lesen Sie weiter, um Tipps und Tricks für optimale Ergebnisse zu erhalten.
Erwägen Sie die Auswahl einer Form, die für Ihr Bild geeignet ist. Wenn das Bild quadratisch ist, können Sie es in einen Kreis einfügen. Wenn Ihr Bild rechteckig ist, kann eine ovale Form interessant und ansprechend sein. Wenn Sie sich auf die Mitte des Bilds konzentrieren möchten, kann eine Sternform hilfreich sein, um die Aufmerksamkeit des Betrachters auf sich zu ziehen.
Sie sollten überflüssige Ränder entfernen und das Bild an den Seiten, oben oder unten beschneiden, damit es gut in die gewünschte Form passt. Erfahren Sie, wie Sie ein Bild zuschneiden, bevor Sie es in eine Form einfügen.
Wenn Sie die Größe der Grafik ändern möchten, markieren Sie die Form, positionieren den Mauszeiger über einem Punkt, klicken und ziehen den Ziehpunkt dann mit der Maus.
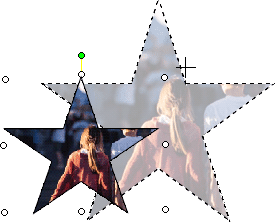
Tipp: Wenn Sie das Kontrollkästchen Seitenverhältnis sperren aktiviert haben, um die Platzierung des Bilds in der Form relativ zur Größe der Form beizubehalten, verwenden Sie zum Ändern der Bildgröße die Eckziehpunkte.










