Hinweis: Wir möchten Ihnen die aktuellsten Hilfeinhalte so schnell wie möglich in Ihrer eigenen Sprache bereitstellen. Diese Seite wurde automatisiert übersetzt und kann Grammatikfehler oder Ungenauigkeiten enthalten. Unser Ziel ist es, Ihnen hilfreiche Inhalte bereitzustellen. Teilen Sie uns bitte über den Link am unteren Rand dieser Seite mit, ob die Informationen für Sie hilfreich sind. Hier finden Sie den englischen Artikel als Referenz.
Sie können einen Abschnitt Gruppen verwandter Steuerelemente in einer Microsoft Office InfoPath-Formularvorlage Organisieren verwenden.
Inhalt dieses Artikels
Empfohlene Verwendung eines Abschnitts
Verwenden Sie einen Abschnitt, wenn Sie eine Reihe von zusammengehörige Steuerelemente in der Formularvorlage organisieren möchten. Möglicherweise beispielsweise auf einer Formularvorlage Versicherungsansprüche, einen Abschnitt verwenden zum Gruppieren einer Reihe von Textfeldern, die zum Erfassen von Kontaktinformationen von Versicherungsnehmern verwendet werden.
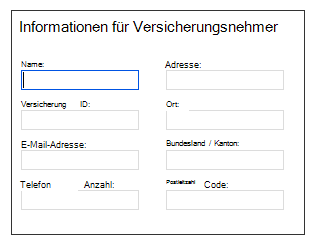
Sie können auch Bedingte Formatierung verwenden, um ein- oder Ausblenden von Abschnitten, die auf Werten basieren, die Benutzer an anderer Stelle im Formular eingeben. Beispielsweise können in einem Spesenabrechnungsformular, Sie verwenden der bedingten Formatierung ein Abschnitts der Manager Genehmigung für Benutzer angezeigt wird, wenn deren Spesen mehr als 1.000 € gesamt. Wenn Ausgaben kleiner ist als der sind, bleibt im Abschnitt im Formular ausgeblendet.
Wenn Sie einen Abschnitt in die Formularvorlage einfügen, werden Sie im Wesentlichen einen leeren Container einzufügen. Für den Abschnitt hilfreich sein kann müssen Sie die anderen Steuerelemente darin enthaltenen einfügen. Diese Steuerelemente enthalten möglicherweise Textfelder, Listenfelder oder auch andere Abschnitte.
Tipp: Standardmäßig sind im Abschnitt Rahmen nicht sichtbar, klicken Sie auf das Formular. Wenn Sie möchten eine Gliederung, um den Abschnitt angezeigt werden, die vergleichbar ist, die auf dem Versicherungsansprüche Beispiel dargestellt ist, können Sie im Abschnitt im Dialogfeld Rahmen und Schattierung einen Rahmen zuweisen.
Verwandte Steuerelemente
InfoPath enthält weitere Steuerelemente, die in Abschnitten vergleichbar sind, aber, die für andere Zwecke verwendet, werden. Wenn Sie sich entscheiden, die diese Steuerelemente in der Formularvorlage geeigneten, finden Sie in der folgenden Liste:
Wiederholter Abschnitt Um einen Abschnitt zu erstellen, den Benutzer in einem Formular mehrmals einfügen können, verwenden Sie einen wiederholten Abschnitt oder ein anderes Steuerelement des wiederholten aus.
Optionaler Abschnitt Wenn Sie einen Abschnitt zur Formularvorlage hinzufügen, wird im Formular angezeigt, wenn ein Benutzer zuerst wird geöffnet. Optionale Abschnitte sind andererseits, standardmäßig ausgeblendet. Benutzer können auswählen, ob den optionalen Abschnitt im Formular einfügen.
Auswahlgruppe Um einen Abschnitt einzufügen, der durch einen anderen Abschnitt ersetzt werden kann, verwenden Sie eine Auswahlgruppe ein. Eine Auswahlgruppe enthält zwei oder mehr Abschnitte. Standardmäßig wird eine der folgenden Abschnitte im Formular angezeigt. Benutzer können entscheiden, durch einen anderen Abschnitt zu ersetzen.
Einfügen eines Abschnitts
Das Verfahren zum Einfügen eines Abschnitts weicht je nachdem, ob Sie eine neue, leere Formularvorlage entwerfen oder der Entwurf Ihrer Formularvorlage anhand einer Datenbank oder einer anderen externen Datenquelle basiert.
Die folgende Abbildung zeigt das Aussehen eines Abschnitts in Entwurfsmodus.
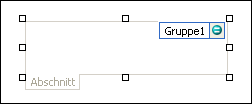
Steuerelemente können gebunden oder ungebunden sein. Wenn ein Steuerelement gebunden ist, ist es mit einem Feld oder einer Gruppe in der Datenquelle verbunden, sodass in das Steuerelement eingegebene Daten in der zugrunde liegenden Formulardatei (XML) gespeichert werden. Wenn ein Steuerelement ungebunden ist, ist nicht mit einem Feld oder einer Gruppe verbunden, und in das Steuerelement eingegebene Daten werden nicht gespeichert. Wenn Sie ein Steuerelement auswählen oder mit dem Mauszeiger darauf zeigen, werden rechts oben in der Ecke des Steuerelements Text und eine Bindungssymbol angezeigt. Der Text weist auf die Gruppe oder das Feld hin, mit der/dem das Steuerelement in der Datenquelle verbunden ist. Das Symbol zeigt an, ob das Steuerelement korrekt an diese Gruppe oder das Feld gebunden ist. Wenn die Bindung korrekt ist, wird ein grünes Symbol angezeigt. Wenn etwas mit der Bindung nicht stimmt, wird stattdessen ein blaues oder rotes Symbol angezeigt.
Die Datenquelle für die Formularvorlage besteht von Feldern und Gruppen, die in einer hierarchischen Ansicht im Aufgabenbereich Datenquelle angezeigt werden. Abschnitte sind immer an Gruppen in der Formularvorlage Datenquelle gebunden. Jedes Steuerelement in einem Abschnitt ist an eine Feld gebunden, die Teil der Gruppe des Abschnitts ist.
Im folgenden Beispiel ist im Abschnitt Versicherungsnehmer Informationen in der Formularvorlage in der Gruppe AddressPolicyholder im Aufgabenbereich Datenquelle gebunden.
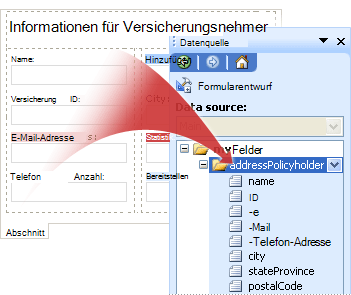
Einfügen eines Abschnitts in eine neue, leere Formularvorlage
Wenn Sie eine neue, leere Formularvorlage entwerfen, ist das Kontrollkästchen Datenquelle automatisch erstellen im Aufgabenbereich Steuerelemente standardmäßig aktiviert. Hierdurch kann InfoPath Felder und Gruppen automatisch in der Datenquelle erstellen, wenn Sie der Formularvorlage Steuerelemente hinzufügen. Diese Felder und Gruppen werden im Aufgabenbereich Datenquelle durch Ordner- und Dateisymbole dargestellt.
-
Platzieren Sie den Cursor in der Formularvorlage an der Stelle, wo Sie das Steuerelement einfügen möchten.
-
Wenn der Aufgabenbereich Steuerelemente nicht angezeigt wird, klicken Sie im Menü Einfügen auf Weitere Steuerelemente, oder drücken Sie ALT+I, C.
-
Klicken Sie unter Steuerelemente einfügen klicken Sie auf Abschnitt.
-
Um Steuerelemente zum Abschnitt hinzuzufügen, ziehen Sie die gewünschten Steuerelemente aus dem Aufgabenbereich Steuerelemente in den Abschnitt in der Formularvorlage.
Hinweis: Außer das Feld des Steuerelements ist bereits Teil der Gruppe des Abschnitts in der Datenquelle, sollten Sie kein Steuerelement, das bereits in der Formularvorlage in den Abschnitt zu verschieben. Andernfalls kann die Bindung für das Steuerelement getrennt werden.
-
Um das Steuerelement eine Beschriftung hinzuzufügen, geben Sie Text darüber ein.
Einfügen eines Abschnitts in einer Formularvorlage, die auf einer vorhandenen Datenquelle basiert
Wenn Sie das Design der Formularvorlage auf eine vorhandene Datei von Extensible Markup Language (XML), Datenbank oder Webdienst beruht, leitet InfoPath die Felder und Gruppen im Aufgabenbereich Datenquelle aus der entsprechenden Datenquelle ab. In diesem Szenario können Sie einen Abschnitt hinzufügen, durch eine wiederholte Gruppe aus dem Aufgabenbereich " Datenquelle " in die Formularvorlage ziehen oder indem Sie im Abschnitt mithilfe des Aufgabenbereichs Steuerelemente einfügen, wie im folgenden Verfahren beschrieben:
-
Platzieren Sie den Cursor in der Formularvorlage an der Stelle, wo Sie das Steuerelement einfügen möchten.
-
Wenn der Aufgabenbereich Steuerelemente nicht angezeigt wird, klicken Sie im Menü Einfügen auf Weitere Steuerelemente, oder drücken Sie ALT+I, C.
-
Klicken Sie unter Steuerelemente einfügen klicken Sie auf Abschnitt.
-
Klicken Sie im Dialogfeld Bindung für Abschnitt wählen Sie die Gruppe, in der Daten des Abschnitts gespeichert werden soll, und klicken Sie dann auf OK.
-
Hinzufügen von Steuerelementen zum Abschnitt, und diese dann an die entsprechenden Felder in der Datenquelle binden.
Ausblenden eines Abschnitts abhängig von Werten im Formular
Bedingte Formatierung nicht nur Formatänderungen auf Steuerelemente anwenden. Eine bedingte Formatierung verwendet die beste Möglichkeit ist ein- oder Ausblenden von Steuerelementen, die basierend auf dem Wert, der in ein anderes Steuerelement eingegeben wird. Normale Weise Zweck ist zu ein Formular mit einem Kontrollkästchen über dem Abschnitt entwerfen, sodass Aktivieren des Kontrollkästchens Blendet oder im Abschnitt. Diese Methode erleichtert die richtige Informationen zum richtigen Zeitpunkt angezeigt.
Dieses Verfahren wird davon ausgegangen, dass Sie bereits einen Abschnitt zur Formularvorlage hinzugefügt.
-
Klicken Sie in der Formularvorlage auf des Abschnitts, den Sie ausblenden möchten.
-
Klicken Sie im Menü Format auf Bedingte Formatierung.
-
Klicken Sie im Dialogfeld Bedingte Formatierung auf Hinzufügen.
-
Klicken Sie unter Wenn diese Bedingung erfüllt ist legen Sie die Bedingung, die gewünschte. Um den Abschnitt auszublenden, den Sie in Schritt 1 ausgewählt haben, wenn ein bestimmtes Kontrollkästchen aktiviert ist, wählen Sie das Feld an das das Kontrollkästchen im ersten Feld gebunden ist, und geben Sie dann den Wert, der angibt, ob den Abschnitt ausgeblendet bestimmt, aus.
Tipp: Bei Kontrollkästchen bedeutet standardmäßig TRUE "aktiviert" oder "aktiviert", während falsch bedeutet, das gleiche Objekt wie "deaktiviert" oder "nicht aktiviert".
-
Klicken Sie unter diese Formatierung klicken Sie auf dieses Steuerelement ausblenden.
-
Um die Bedingung zu speichern und zur Formularvorlage zurückkehren möchten, klicken Sie zweimal auf OK.
-
Klicken Sie zum Testen Ihrer Änderungen auf der Symbolleiste Standard auf Vorschau, oder drücken Sie STRG+UMSCHALT+B.
Layouttipps
Denken Sie an, bevor Sie in einem Abschnitt einer Formularvorlage Steuerelemente einfügen, wie Sie diese Steuerelemente anordnen möchten. Sie können Textfelder und andere Steuerelemente hinzufügen, indem Sie sie in den Abschnitt ziehen, wo Sie möchten. Oder wenn Sie mehr Kontrolle über das Layout möchten, können Sie Hinzufügen einer Layouttabelle innerhalb des Abschnitts und anschließend Etiketten und Steuerelemente innerhalb der einzelnen Zellen einfügen, damit schlecht strukturiert. Im folgenden Beispiel verwendet das Formular-Designers eine Layouttabelle mit zwei Zeilen und drei Spalten zum Anordnen von Steuerelementen in einem Abschnitt.
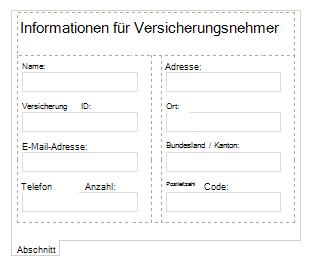
Zusätzlich zur Verwendung von Layouttabellen, können Sie eine oder mehrere der folgenden Aktionen ausführen:
-
Um die Größe der mehrere Abschnitte gleichzeitig zu ändern, wählen Sie in den Abschnitten, dessen Größe Sie ändern möchten, drücken Sie ALT + EINGABETASTE, klicken Sie auf die Registerkarte Größe, und nehmen Sie dann die notwendigen Anpassungen vor.
-
Um den Rahmen oder die Farbe eines Abschnitts ändern möchten, wählen Sie es in der Formularvorlage, im Menü Format aus, klicken Sie auf Rahmen und Schattierung, klicken Sie auf der Registerkarte Rahmen, und nehmen Sie dann die notwendigen Anpassungen vor.
-
Um anzuzeigen, wie die Steuerelemente in einem Abschnitt mit tatsächlichen Text in diese aussieht, klicken Sie im Menü Ansicht auf Beispieldaten. Auf diese Weise können Sie einen Eindruck davon, wie ein Formular basierend auf Ihrer Formularvorlage aussehen wird, wenn Benutzer ausfüllt, erhalten.
-
Gelegentlich werden der Text in den Steuerelementen in einem Abschnitt und der Etiketten links neben diese Steuerelemente möglicherweise etwas außerhalb der Ausrichtung angezeigt. Um schnell auszurichten, doppelklicken Sie auf das Steuerelement, klicken Sie auf der Registerkarte Größe auf Ausrichten, und klicken Sie dann auf Übernehmen. Wenn das Bezeichnungsfeld und Steuerelement prüfen in verschiedenen Zellen einer Layouttabelle sind, mit der rechten Maustaste in der Zelle, die die Bezeichnung enthält, klicken Sie im Kontextmenü auf Tabelleneigenschaften und Center klicken Sie dann unter vertikale Ausrichtung auf, klicken Sie auf die Registerkarte Zelle.










