Möchten Sie Bilder mit Tabellendaten in Daten umwandeln, die Sie in Excel bearbeiten können? Mit dem Feature "Daten aus Bild " ist dies ein Andocken.

Mit dem Feature "Daten aus Bild " können Sie Daten aus einer Bildschirmaufnahme in die Zwischenablage oder aus einer Bilddatei von Ihrem Computer einfügen.
Wichtig: Es werden nur die folgenden Zeichensätze unterstützt: Englisch, Bosnisch, Kroatisch, Tschechisch, Dänisch, Niederländisch, Finnisch, Französisch, Deutsch, Ungarisch, Italienisch, Norwegisch, Polnisch, Portugiesisch, Rumänisch, Serbisch, Slowakisch, Slowenisch, Spanisch, Schwedisch und Türkisch.
Wichtig: Daten aus Bild in Excel für Windows werden nur in Windows 11 oder Windows 10 Version >=1903 unterstützt (Microsoft Edge WebView2 Runtime muss installiert sein).
Funktionsweise
-
Erfassen Sie Ihre Daten aus einem Bild. Es gibt zwei Methoden:
Methode
Schritte
Tipps
Verwenden einer vorhandenen Bilddatei
Klicken Sie auf Daten > Aus Bild > Bild aus Datei.
-
Das Bild sollte nur die Daten darstellen, die Sie importieren möchten. Schneiden Sie das Bild bei Bedarf zu.
-
Vermeiden Sie Bilder, die Daten aus einem Winkel darstellen – die Perspektive sollte gezielt und fokussiert sein.
Screenshot erstellen
Erstellen Sie einen Screenshot der Tabelle, und klicken Sie dann auf Daten > Aus Bild > Bild aus Zwischenablage.
-
Stellen Sie sicher, dass Ihr Screenshot nur die Daten enthält, die Sie importieren möchten.
-
-
Nachdem Sie das Bild ausgewählt haben, zeigt das Dialogfeld Daten aus Bild den Fortschritt von Excel an, der das Bild auf Daten analysiert.
-
Überprüfen Sie die Ergebnisse, nehmen Sie alle erforderlichen Datenkorrekturen vor, und klicken Sie dann auf Daten einfügen.
Mögliche Szenarien
-
Importieren von Daten aus einer Beispielbilddatei Klicken Sie mit der rechten Maustaste auf das folgende Bild, und "Bild speichern unter..." eine lokale Kopie, klicken Sie dann auf Daten > Aus Bild > Bild aus Datei , und befolgen Sie die Anweisungen auf dem Bildschirm, um das Bild in Daten zu konvertieren.
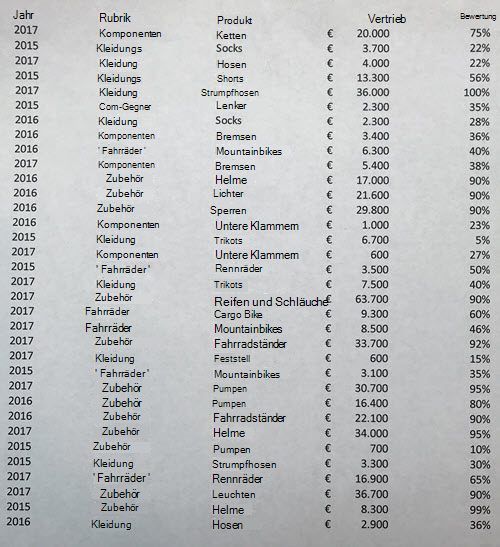
-
Bildschirmerfassung einer Tabelle von einer Website Wenn Sie jemals versucht haben, Daten von einer Website zu kopieren und einzufügen, haben Sie wahrscheinlich bemerkt, dass die Formatierung nach dem Einfügen anders aussieht als auf der Website. Versuchen Sie stattdessen, einen Bildschirmausschnitt der Tabelle zu erfassen (durch Drücken der Windows-Protokolltaste + UMSCHALT + S), und wählen Sie dann Daten > Aus Bild > Bild aus Zwischenablage aus. Folgen Sie dann den Anweisungen auf dem Bildschirm.
-
Aufnehmen eines Bilds von gedruckten Daten Vielleicht möchten Sie Daten aus Ihren vorherigen Steuererklärungen in Excel abrufen, und Sie haben nur gedruckte Kopien. Machen Sie einfach ein Foto von jedem, übertragen Sie die Bilder auf Ihren Computer (OneDrive eignet sich hervorragend dafür). Klicken Sie dann auf Daten > Aus Bild > Bild aus Datei , und folgen Sie den Anweisungen auf dem Bildschirm, um ein Bild in Daten zu konvertieren.
Mit dem Feature "Daten aus Bild " können Sie Daten aus einer Bilddatei von Ihrem Computer einfügen.
Wichtig: Es werden nur die folgenden Zeichensätze unterstützt: Englisch, Bosnisch, Kroatisch, Tschechisch, Dänisch, Niederländisch, Finnisch, Französisch, Deutsch, Ungarisch, Italienisch, Norwegisch, Polnisch, Portugiesisch, Rumänisch, Serbisch, Slowakisch, Slowenisch, Spanisch, Schwedisch und Türkisch.
Funktionsweise
-
Gehen Sie wie folgt vor, um Ihre Daten aus einem Bild zu erfassen:
Methode
Schritte
Tipps
Verwenden einer vorhandenen Bilddatei
Klicken Sie auf Daten > Daten aus Bild > durchsuchen und wählen Sie die Bilddatei > Öffnen aus.
-
Das Bild sollte nur die Daten darstellen, die Sie importieren möchten. Schneiden Sie das Bild bei Bedarf zu.
-
Vermeiden Sie Bilder, die Daten aus einem Winkel darstellen – die Perspektive sollte gezielt und fokussiert sein.
-
-
Nachdem Sie die Bilddatei ausgewählt und geöffnet haben, zeigt das Dialogfeld Daten aus Bild den Fortschritt von Excel an, der das Bild auf Daten analysiert.
-
Überprüfen Sie die Ergebnisse, nehmen Sie alle erforderlichen Datenkorrekturen vor, und klicken Sie dann auf Daten einfügen.
Mögliche Szenarien
-
Importieren von Daten aus einer Beispielbilddatei Klicken Sie mit der rechten Maustaste auf das folgende Bild, und "Bild speichern unter..." eine lokale Kopie, klicken Sie dann auf Daten > Daten aus Bild, und befolgen Sie die Anweisungen auf dem Bildschirm, um das Bild in Daten zu konvertieren.
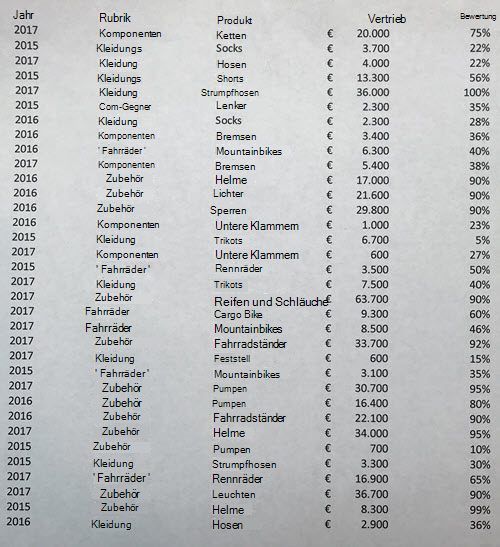
-
Aufnehmen eines Bilds von gedruckten Daten Vielleicht möchten Sie Daten aus Ihren vorherigen Steuererklärungen in Excel abrufen, und Sie haben nur gedruckte Kopien. Machen Sie einfach ein Foto von jedem, übertragen Sie die Bilder auf Ihren Computer (OneDrive eignet sich hervorragend dafür). Klicken Sie dann auf Daten > Daten aus Bild, und folgen Sie den Anweisungen auf dem Bildschirm, um ein Bild in Daten zu konvertieren.

Mit dem Feature "Daten aus Bild" können Sie Daten aus einem Bildschirmausschnitt in die Zwischenablage, einer Bilddatei von Ihrem Computer oder von Ihrer iPhone-Kamera einfügen.
Wichtig: Es werden nur die folgenden Zeichensätze unterstützt: Englisch, Bosnisch, Kroatisch, Tschechisch, Dänisch, Niederländisch, Finnisch, Französisch, Deutsch, Ungarisch, Italienisch, Norwegisch, Polnisch, Portugiesisch, Rumänisch, Serbisch, Slowakisch, Slowenisch, Spanisch, Schwedisch und Türkisch.
Funktionsweise
-
Erfassen Sie Ihre Daten aus einem Bild. Es gibt drei Methoden:
Methode
Schritte
Tipps
Verwenden einer vorhandenen Bilddatei
Klicken Sie auf Daten > Daten aus Bild > Bild aus Datei.
-
Das Bild sollte nur die Daten darstellen, die Sie importieren möchten. Schneiden Sie das Bild bei Bedarf zu.
-
Vermeiden Sie Bilder, die Daten aus einem Winkel darstellen – die Perspektive sollte gezielt und fokussiert sein. Ziehen Sie ggf. in Betracht, die Perspektive mithilfe Ihrer iPhone-Steuerelemente zu korrigieren.
Screenshot erstellen
Erstellen Sie einen Screenshot der Tabelle, und klicken Sie dann auf Daten > Daten aus Bild > Bild aus Zwischenablage.
-
Stellen Sie sicher, dass Ihr Screenshot nur die Daten enthält, die Sie importieren möchten.
Scannen von Daten mit Ihrem iPhone (iPhone muss für die Verwendung der Kontinuitätskamera konfiguriert sein.)
-
Klicken Sie in Excel mit der rechten Maustaste auf eine Zelle, und klicken Sie dann auf Dokumente überprüfen.
-
Richten Sie Ihre iPhone-Kamera auf die Daten.
Passen Sie die Beleuchtung und den Fokus an, und tippen Sie dann auf die Schaltfläche, um ein Bild aufzunehmen.
-
Nehmen Sie weitere Anpassungen am Bild vor, und tippen Sie dann auf Speichern.
-
Das Dokument, das Sie scannen, sollte so gut wie möglich beleuchtet sein.
-
Überprüfen Sie unbedingt nur die Daten, die Sie importieren möchten.
-
Scannen Sie nicht aus einem Winkel, und zielen Sie direkt auf die Daten ab. Verwenden Sie bei Bedarf ihre iPhone-Steuerelemente, um Anpassungen am gescannten Bild vorzunehmen.
-
-
Nachdem Sie das Bild erfasst haben, zeigt das Dialogfeld Daten aus Bild den Fortschritt von Excel an, der das Bild auf Daten analysiert.
-
Überprüfen Sie die Ergebnisse, nehmen Sie alle erforderlichen Datenkorrekturen vor, und klicken Sie dann auf Daten einfügen.
Mögliche Szenarien
-
Importieren von Daten aus einer Beispielbilddatei Klicken Sie mit der rechten Maustaste auf das folgende Bild, und "Bild speichern unter..." Eine lokale Kopie, klicken Sie dann auf Daten > Daten aus Bild > Bild aus Datei , und befolgen Sie die Anweisungen auf dem Bildschirm, um das Bild in Daten zu konvertieren.
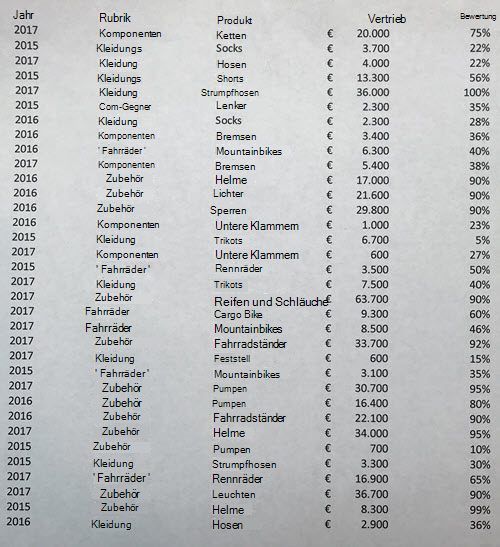
-
Scannen einiger Daten aus einem Buch oder Magazin Wenn Sie einige interessante Daten in einem Buch sehen und diese in Excel verwenden möchten, ist dies eine gute Möglichkeit, die Eingabe zu überspringen. Wenn Sie über ein iPhone verfügen, klicken Sie mit der rechten Maustaste auf Excel auf Ihrem Mac, und wählen Sie Dokumente scannen aus. Ihr iPhone leuchtt auf. Anschließend können Sie ein Bild der Daten machen und den Anweisungen auf dem Bildschirm folgen, um die Daten in Kürzester Zeit in Excel zu übertragen.
-
Bildschirmerfassung einer Tabelle von einer Website Wenn Sie jemals versucht haben, Daten von einer Website zu kopieren und einzufügen, haben Sie wahrscheinlich bemerkt, dass die Formatierung nach dem Einfügen anders aussieht als auf der Website. Versuchen Sie stattdessen, einen Bildschirmausschnitt der Tabelle zu erfassen (indem Sie auf Ihrem Mac UMSCHALT+STRG+CMD+4 drücken), und wählen Sie dann Daten > Daten aus Bild > Bild aus Zwischenablage aus. Folgen Sie dann den Anweisungen auf dem Bildschirm.
-
Aufnehmen eines Bilds von gedruckten Daten Vielleicht möchten Sie Daten aus Ihren vorherigen Steuererklärungen in Excel abrufen, und Sie haben nur gedruckte Kopien. Machen Sie einfach ein Bild von jedem, und übertragen Sie die Bilder auf Ihren Mac (OneDrive eignet sich hervorragend dafür). Klicken Sie dann auf Daten > Daten aus Bild > Bild aus Datei , und befolgen Sie die Anweisungen auf dem Bildschirm, um ein Bild in Daten zu konvertieren.

Erste Schritte
Öffnen Sie zuerst Excel auf Ihrem Smartphone oder Tablet, und tippen Sie auf Daten aus Bild einfügen.

Als Nächstes schränken Sie Ihre Daten ein, bis sie von einem roten Rahmen umgeben sind, und tippen Sie dann auf die Schaltfläche "Aufnahme". Bei Bedarf können Sie die Größenziehpunkte an den Rändern des Bilds verwenden, um es zuerst auf die Größe zuzuschneiden.
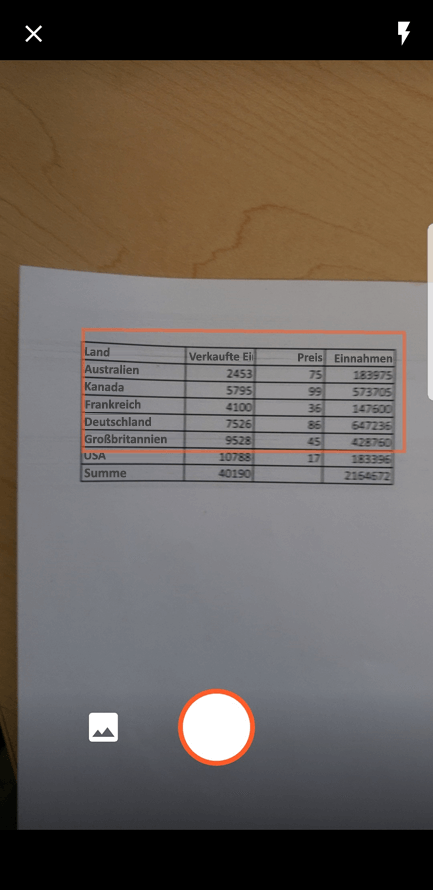
Das leistungsstarke KI-Modul von Excel verarbeitet das Bild und wandelt es in eine Tabelle um. Beim ersten Import Ihrer Daten ermöglicht Ihnen das Modul, Probleme zu beheben, die es während des Konvertierungsvorgangs erkannt hat. Tippen Sie auf Ignorieren, um zum nächsten Problem zu wechseln, oder auf Bearbeiten, um das Problem zu beheben.
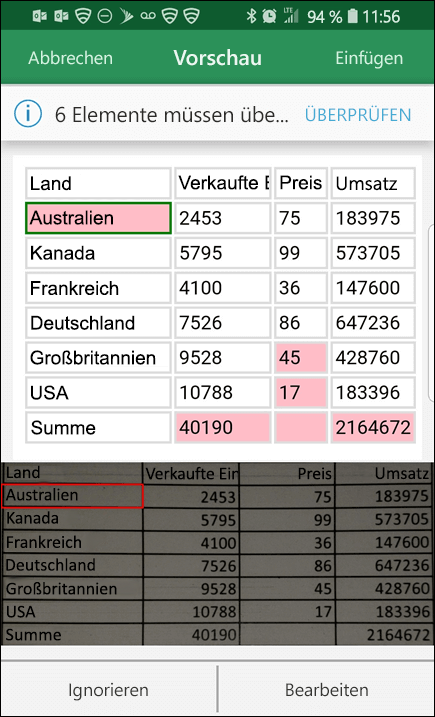
Wenn Sie fertig sind, tippen Sie auf Einfügen. Dann schließt Excel den Konvertierungsvorgang ab und zeigt Ihre Daten an.
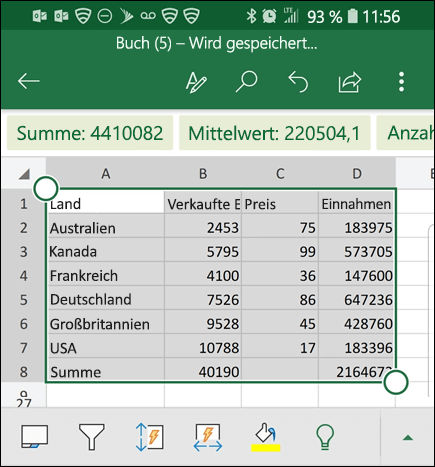
Verwenden des Microsoft 365-App
Wenn Sie die Microsoft 365-App verwenden möchten, können Sie dasselbe von dort aus tun.
-
Öffnen Sie dieMicrosoft 365-App auf Ihrem Smartphone, und wählen Sie Aktionen > Bild in Tabelle aus.
-
Zeigen Sie die Kamera auf den benötigten Tisch, und tippen Sie auf die Schaltfläche "Aufnahme". Die App schneidet das Bild automatisch zu, sodass nur die Tabelle enthalten ist. Passen Sie bei Bedarf den Zuschnitt mit den Größenziehpunkten an den Rändern des Bilds an. Wählen Sie Bestätigen aus, wenn Sie fertig sind. Die App extrahiert die Daten aus dem Bild und zeigt eine Vorschau der Tabelle an.
-
Wählen Sie Öffnen aus, um die Tabelle in Excel zu öffnen. Wenn die Microsoft 365-App Probleme in der Tabelle gefunden haben, z. B. Tippfehler, die durch den Extraktionsprozess verursacht wurden, wird gefragt, wie Sie diese behandeln möchten. Führen Sie eine der folgenden Aktionen aus:
-
Wählen Sie Trotzdem öffnen aus, um die Tabelle inExcel zu öffnen und alle Probleme dort zu beheben.
-
Wählen Sie Überprüfen aus, um Probleme im Microsoft 365-App zu beheben. Wählen Sie für jedes Problem Ignorieren aus, um mit dem nächsten Problem fortzufahren, oder verwenden Sie die Bildschirmtastatur, um das Problem zu beheben. Nachdem Sie sich mit jedem Problem befasst haben, wird die Tabelle inExcel geöffnet.
-
-
Nachdem Sie die Tabelle nach Ihren Wünschen bearbeitet haben, denken Sie daran, sie zu speichern.
Wichtig: Es werden nur die folgenden Zeichensätze unterstützt: Englisch, Bosnisch, Kroatisch, Tschechisch, Dänisch, Niederländisch, Finnisch, Französisch, Deutsch, Ungarisch, Italienisch, Norwegisch, Polnisch, Portugiesisch, Rumänisch, Serbisch, Slowakisch, Slowenisch, Spanisch, Schwedisch und Türkisch.










