Passen Sie eine neue E-Mail-Nachricht in mithilfe der vielen Optionen an, die Outlook bietet. Unabhängig davon, ob Sie ein Unternehmen oder eine persönliche Nachricht schreiben, können Sie immer eine Möglichkeit finden, ihren eigenen Stil hinzuzufügen.
Hinweis: Wenn die Anweisungen nicht zu dem passen, was angezeigt wird, verwenden Sie möglicherweise eine ältere Version von Outlook im Web. Versuchen Sie es mit den Anleitungen für das klassische Outlook im Web.
Sie können die Priorität für eine Nachricht festlegen, sodass die Empfänger den Indikator im Posteingang sehen, bevor sie das Element öffnen. Durch das Festlegen der Priorität können die Empfänger ihre Nachrichten auch nach deren Wichtigkeit sortieren.
Um die Priorität Ihrer Nachricht zu ändern, wählen Sie die drei Punkte oben in der neuen Nachricht, die Sie schreiben 
-
Wählen Sie das Symbol Anfügen

-
Klicken Sie Diesen Computer durchsuchen, Cloud-Speicherorte durchsuchen oder E-Mail-Nachrichten durchsuchen.
-
Führen Sie abhängig von Ihrer Auswahl eine der folgenden Aktionen aus:
-
Computer: Navigieren Sie zum Speicherort der gewünschten Datei, wählen Sie die Datei aus, und klicken Sie dann auf Öffnen.
-
Cloud-Datei: Wählen Sie die Datei aus, die Sie anfügen möchten, klicken Sie auf Weiter und wählen Sie dann Als Link freigeben oder Als Kopie anfügen aus.
-
E-Mail-Nachricht: Wählen Sie die Nachricht, die Sie anfügen möchten, und klicken Sie auf Weiter.
-
Wenn Sie ein Bild hinzufügen möchten, das im Nachrichtentext Ihrer E-Mail angezeigt wird, können Sie ein Inlinebild hinzufügen.
-
Wählen Sie Inlinebilder einfügen

-
Navigieren Sie zum Speicherort der Bilddatei auf Ihrem Computer, wählen Sie die Datei und dann Öffnen.
Emojis, die auch als Emoticons bezeichnet werden, sind Grafiken, die eine Emotion vermitteln. Sie können Ihren Nachrichten eine Vielzahl von Emojis hinzufügen. Sie können auch aus beliebten GIFs auswählen, um sie Ihren Nachrichten hinzuzufügen.
-
Wenn Sie eine Emoji einfügen möchten, wählen Sie das Symbol Emojis und GIFs einfügen

-
Wenn Sie eine GIF-Datei einfügen möchten, wählen Sie das Symbol Emojis und GIFs einfügen

Hinweis: Nicht alle E-Mail-Programme zeigen Emoticons auf die gleiche Weise an. Ein Emoticon, das auf einem Client bunt ist, könnte in seine Symbole in einem anderen übersetzt werden. Beispielsweise kann 
Sie können Ihrer E-Mail-Nachricht etwas Flair verleihen, indem Sie die Schriftart, -größe, -farbe und -stil ändern.
-
Wählen Sie im unteren Bereich des E-Mail-Nachrichtenfelds neben SendenFormatierungsoptionen anzeigen

-
Wählen Sie die Schriftart

Sie können Aufzählungen oder nummerierte Listen verwenden, um in Ihrer E-Mail-Nachricht Schritte, Aktionspunkte oder wichtige Notizen zu präsentieren.
-
Wenn Sie in Ihrer E-Mail eine Aufzählung hinzufügen möchten, wählen Sie am unteren Ende der E-Mail neben SendenFormatierungsoptionen anzeigen


-
Wenn Sie Ihrer E-Mail eine nummerierte Liste hinzufügen möchten, wählen Sie am unteren Ende der E-Mail neben SendenFormatierungsoptionen anzeigen


Einfügen einer Tabelle, um in Ihrer E-Mail-Nachricht strukturierte Informationen in Zeilen und Spalten hinzuzufügen
-
Erstellen Sie eine neue E-Mail oder antworten Sie auf eine vorhandene Nachricht.
-
Wählen Sie im unteren Bereich


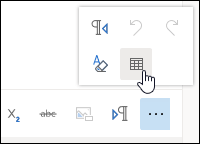
-
Ziehen Sie den Mauszeiger, um die Anzahl der Spalten und Zeilen auszuwählen, die Ihre Tabelle enthalten soll.
Erstellen Sie eine E-Mail-Signatur, die am Ende Ihrer E-Mails angezeigt wird.
-
Wählen Sie oben auf der Seite Einstellungen aus.
-
Wählen Sie Mail > Verfassen und antworten.
-
Geben Sie Ihre E-Mail-Signatur in das Textfeld ein. Sie können die Schriftart, den Schriftgrad, die Farbe und das Erscheinungsbild Ihrer Signatur anhand der Optionen ändern, die im Menüband oberhalb des Textfelds verfügbar sind.
-
Wenn Sie Ihre Signatur nur in neue Nachrichten einbeziehen möchten, aktivieren Sie das Kontrollkästchen neben Meine Signatur automatisch in Nachrichten einschließen, die ich neu verfasse. Wenn Sie Ihre Signatur zu den Nachrichten hinzufügen möchten, die Sie weiterleiten oder beantworten, wählen Sie Meine Signatur automatisch in Nachrichten einbeziehen, die ich weiterleite oder beantworte. Wenn Sie beide Optionen bevorzugen, aktivieren Sie beide Kontrollkästchen.
-
Wählen Sie Speichern aus, wenn Sie fertig sind. Ihre E-Mail-Signatur wird nun in neuen Nachrichten oder, abhängig von Ihrer Auswahl, in Ihren Antworten oder in beiden angezeigt.
Anweisungen für das klassische
Sie können die Priorität für eine Nachricht festlegen, sodass die Empfänger den Indikator im Posteingang sehen, bevor sie das Element öffnen. Durch das Festlegen der Priorität können die Empfänger ihre Nachrichten auch nach deren Wichtigkeit sortieren.
Wenn Sie die Wichtigkeit Ihrer Nachricht ändern möchten, wählen Sie die drei Punkte oben in der neuen Nachricht aus, die Sie 
-
Wählen Sie am unteren Rand des E-Mail-Nachrichtenfelds das Symbol

-
Wählen Sie, ob Sie eine Datei von Ihrem Computer oder aus Cloud-Speicherorten anfügen möchten.
-
Navigieren Sie zum Speicherort der Datei, die Sie einfügen möchten, tippen Sie darauf, um sie auszuwählen und tippen Sie dann auf Öffnen.
-
Wenn Sie die Datei für die Empfänger Ihrer E-Mail-Nachricht freigeben möchten, damit jeder mit der Datei arbeiten kann, klicken auf den Drop-Down-Pfeil neben dem Dateinamen und wählen Sie auf OneDrive - <your organization name>.
Wenn Sie ein Bild hinzufügen möchten, das im Nachrichtentext Ihrer E-Mail angezeigt wird, können Sie ein Inlinebild hinzufügen.
-
Wählen Sie neben Senden am unteren Rand des E-Mail-Nachrichtenfelds die Option Inline-Bilder einfügen

-
Navigieren Sie zum Speicherort der Bilddatei auf Ihrem Computer oder auf OneDrive und wählen Sie dann Öffnen.
Wenn das Bild in der E-Mail-Nachricht inline ist, wählen Sie das Bild aus und klicken Sie mit der rechten Maustaste, um ein Menü mit anderen verfügbaren Optionen anzuzeigen. Wählen Sie beispielsweise Größe und dann Klein, Optimal oder Original aus, um die Größe der Bilddatei anzupassen.
Emojis, die auch als Emoticons bezeichnet werden, sind Grafiken, die eine Emotion vermitteln. Sie können Ihren Nachrichten eine Vielzahl von Emojis hinzufügen.
Um ein Emoji einzufügen, klicken Sie unten in der E-Mail-Nachricht neben Senden auf das Emoji-Symbol 
Hinweis: Nicht in allen E-Mail-Programmen werden Emojis auf die gleiche Weise angezeigt. Ein Emoji, das in einem E-Mail-Programm bunt ist, wird in einem anderen eventuell in Symbole umgewandelt. Beispielsweise wird 
Manchmal möchten Sie Ihrer E-Mail-Nachricht vielleicht das gewisse Etwas verleihen, indem Sie Schriftart, Schriftgrad, Farbe und Format des Texts ändern.
-
Wählen Sie am unteren Rand des E-Mail-Nachrichtenfelds neben Senden die Option Formatierungsoptionen

-
Klicken Sie auf Schriftart und wählen Sie die Schriftart aus, die Sie verwenden möchten. Sie können auch den Schriftgrad, die Schriftfarbe ändern, den Text fett, unterstrichen, kursiv formatieren und sogar einen Teil der E-Mail-Nachricht hervorheben. Markieren Sie den Text und wählen Sie dann aus den Formatierungsoptionen den gewünschten Effekt.
Sie können Aufzählungen oder nummerierte Listen verwenden, um in Ihrer E-Mail-Nachricht Schritte, Aktionspunkte oder wichtige Notizen zu präsentieren.
-
Wenn Sie Ihrer E-Mail-Nachricht eine Aufzählung hinzufügen möchten, wählen Sie Aufzählungszeichen

-
Wenn Sie Ihrer E-Mail-Nachricht eine nummerierte Liste hinzufügen möchten, wählen Sie Nummerierung

Einfügen einer Tabelle, um in Ihrer E-Mail-Nachricht strukturierte Informationen in Zeilen und Spalten hinzuzufügen
-
Klicken Sie am Ende der Formatierungsoptionen für erweiterte Optionen auf Mehr

-
Wählen Sie Tabelle einfügen. Ziehen Sie, um die gewünschte Anzahl von Zeilen und Spalten auszuwählen. Sie können auch auf Tabelle einfügen klicken und dann, statt zu ziehen, auf Tabelle einfügen klicken und im Dialogfeld von Tabelle einfügen die Anzahl der Spalten und Zeilen angeben und dann auf OK klicken.
Erstellen Sie eine E-Mail-Signatur, die am Ende Ihrer E-Mails angezeigt werden soll.
-
Wählen Sie in der oberen rechten Ecke Einstellungen

-
Wählen Sie im Bereich Optionen auf der linken Seite unter Layout die Option E-Mail-Signatur.
-
Wenn Sie Ihre Signatur nur in neue Nachrichten einfügen möchten, aktivieren Sie das Kontrollkästchen neben Meine Signatur automatisch in neue Nachrichten einfügen. Wenn Sie Ihre Signatur zu den Nachrichten hinzufügen möchten, die Sie weiterleiten oder beantworten, dann wählen Sie Meine Signatur automatisch in Nachrichten einfügen, die ich weiterleite oder beantworte. Wenn Sie beide Optionen bevorzugen, aktivieren Sie beide Kontrollkästchen.
-
Schreiben Sie Ihre E-Mail-Signatur in das Textfeld. Sie können die Schriftart, den Schriftgrad, die Farbe und das Erscheinungsbild Ihrer Signatur anhand der Optionen ändern, die im Menüband oberhalb des Textfelds verfügbar sind. Sie können auch ein Bild hinzufügen.
-
Wählen Sie Speichern aus, wenn Sie fertig sind. Ihre E-Mail-Signatur wird nun in neuen Nachrichten oder in Ihren Antworten oder in beiden, je nach Ihrer Auswahl, angezeigt.
Siehe auch
Erstellen, Beantworten oder Weiterleiten von E-Mail-Nachrichten in Outlook im Web










