Sie können eigene Tastenkombinationen in Microsoft 365 für Mac erstellen, indem Sie die Schritte in diesem Artikel ausführen.
Sie können benutzerdefinierte Tastenkombinationen in Excel oder Word für Mac in der Anwendung selbst erstellen. Um benutzerdefinierte Tastenkombinationen in PowerPoint, Outlook oder OneNote für Mac zu erstellen, können Sie die integrierte Funktion in Mac OS X verwenden.
- Welches Produkt verwenden Sie?
- Excel
- PowerPoint, OneNote und Outlook
-
Klicken Sie im Menü Extras auf Tastatur anpassen.
-
Klicken Sie in der Liste Kategorien auf einen Registerkartennamen.
-
Klicken Sie in der Liste Befehle auf den Befehl, dem Sie eine Tastenkombination zuweisen möchten.
Alle Tastenkombinationen, die dem ausgewählten Befehl derzeit zugewiesen sind, werden im Feld Aktuelle Tasten angezeigt.
Tipp: Wenn Sie eine andere Tastenkombination verwenden möchten, können Sie der Liste eine andere Kombination hinzufügen und stattdessen diese verwenden.
-
Geben Sie im Feld Neue Tastenkombination drücken eine Tastenkombination ein, die mindestens eine Modifizierertaste (


Wenn Sie eine Tastenkombination eingeben, die bereits zugewiesen ist, wird die jeweils zugeordnete Aktion neben Derzeit zugeordnet zu angezeigt.
-
Klicken Sie auf Hinzufügen.
Hinweis: Die Beschreibungen der Tastenkombinationen beziehen sich auf das US-Tastaturlayout. Die Tasten anderer Tastaturlayouts entsprechen möglicherweise nicht dem deutschen Tastaturlayout. Tastenkombinationen für Laptops können ebenfalls abweichend sein.
Sie können von Ihnen erstellte Tastenkombinationen löschen, aber sie können die Standardtastenkombinationen für Excel nicht löschen.
-
Klicken Sie im Menü Extras auf Tastatur anpassen.
-
Klicken Sie in der Liste Kategorien auf einen Registerkartennamen.
-
Klicken Sie in der Liste Befehle auf den Befehl, aus dem Sie eine Tastenkombination löschen möchten.
-
Klicken Sie im Feld Aktuelle Tasten auf die Tastenkombination, die gelöscht werden soll, und klicken Sie dann auf Entfernen.
Hinweis: Wenn die Schaltfläche Entfernen abgeblendet angezeigt wird, ist die ausgewählte Tastenkombination eine Standardtastenkombination und kann daher nicht gelöscht werden.
-
Klicken Sie im Menü Extras auf Tastatur anpassen.
-
Klicken Sie auf Alle zurücksetzen, um den ursprünglichen Zustand der Tastenkombinationen wiederherzustellen.
-
Klicken Sie im Menü Apple auf Systemeinstellungen > Tastatur > Kurzbefehle > App-Tastaturkurzbefehle.
-
Klicken Sie auf das Pluszeichen (+), um eine Tastenkombination hinzuzufügen.
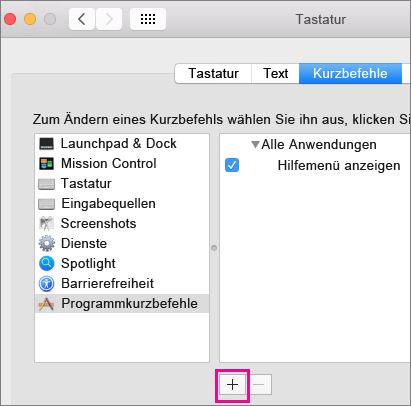
-
Klicken Sie im Menü Anwendung auf die Office für Mac-App (Microsoft Word, Microsoft PowerPoint, Microsoft OneNote, Microsoft Outlook), für die Sie eine Tastenkombination erstellen möchten.
-
Geben Sie einen Menütitel und die Tastenkombination ein, und klicken Sie auf Hinzufügen.
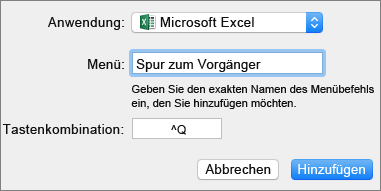
Tipp: Wenn Sie nicht genau wissen, wie der Menüname für einen Befehl lautet, klicken Sie in der App auf Hilfe, und suchen Sie nach dem gewünschten Element, für das dann der genaue Menüname angezeigt wird.
Siehe auch
Verwenden von Tastenkombinationen zum Erstellen von PowerPoint-Präsentationen
Einrichten Ihres Geräts zum Arbeiten mit Bedienungshilfen in Microsoft 365










