PerformancePoint-Dashboards und die zugehörigen Webparts können Ihnen umfassende Informationen zu Ihrer Organisation bereitstellen. Da PerformancePoint-Dashboards immer mit den Datenquellen verbunden sind, aus denen sie erstellt werden, sind die in ihnen enthaltenen Informationen stets auf aktuellem Stand und darüber hinaus in der Regel auch interaktiv.
In einem PerformancePoint-Dashboard können Sie alle nachfolgenden Aufgaben ausführen:
-
Ausführen von Drillups oder -downs in Daten
-
Filtern der Daten, sodass nur die benötigten Informationen angezeigt werden
-
Untersuchen der Daten mithilfe von Aktionen in verschiedenen Menüs
-
Öffnen von Berichten in neuen Fenstern
-
Exportieren von Berichten nach Microsoft Excel oder PowerPoint
-
Drucken von Dashboards und Berichten
In diesem Artikel wird beschrieben, welche Elemente in der Regel auf einer PerformancePoint-Dashboardseite angezeigt werden und welche Elemente in einem PerformancePoint-Webpart enthalten sind. Informationen zu den Aufgaben, die Sie in einem PerformancePoint-Dashboard oder -Webpart ausführen können, finden Sie unter Navigieren in PerformancePoint-Dashboards und Untersuchen der Daten und Übersicht über PerformancePoint-Strategiekarten.
Was möchten Sie wissen?
Welche Elemente befinden sich auf einer PerformancePoint-Dashboardseite?
PerformancePoint-Dashboards oder -Dashboardseiten können je nach Zweck und Gestaltung sehr unterschiedlich aussehen. Bestimmte Bestandteile sind jedoch immer vorhanden.
-
Schnellstartleiste
-
Webparts
-
Link zur Hilfe
In vielen Fällen sind auch Links und Filter für die Seitennavigation vorhanden. Die folgende Dashboardseite weist alle diese Elemente auf. Anhand der Nummern, zu denen Sie unterhalb des Screenshots eine Erläuterung finden, können Sie die einzelnen Bestandteile des Dashboards identifizieren.
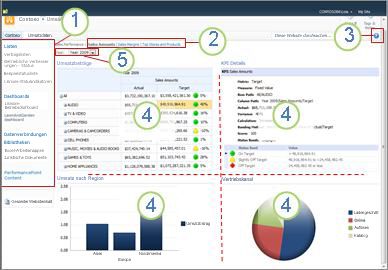
1. Schnellstartleiste
2. Seitennavigationsbereich
3. Link zur Hilfe
4. Webpart
5. Filter
Schnellstartleiste
Die Schnellstartleiste wird neben dem PerformancePoint-Dashboard angezeigt. Sie enthält Links zu verschiedenen SharePoint-Listen und -Dokumentbibliotheken. Zu den Links der Schnellstartleiste zählen Listen, Dashboards, Datenverbindungen, Bibliotheken und PerformancePoint-Inhalt. Sie können auf diese Links klicken, um direkt zu einer bestimmten SharePoint-Liste oder -Bibliothek zu gelangen. Zum Anzeigen anderer Dashboards, die unter Microsoft SharePoint Server veröffentlicht wurden, klicken Sie beispielsweise auf Dashboards.
In manchen Fällen, z. B. in folgendem Beispiel, sind im Bereich der Schnellstartleiste im Abschnitt Dashboards einige Dashboardnamen aufgeführt, möglicherweise gibt es jedoch mehr Dashboards als an dieser Stelle angezeigt werden. Wenn Sie auf den Link Dashboards klicken, werden alle Ihnen zur Verfügung stehenden Dashboards angezeigt.
In diesem Beispiel wird das operative Dashboard von Litware auf der Schnellstartleiste und auch im mittleren Bereich angezeigt, die übrigen Dashboards hingegen werden erst nach dem Klicken auf den Link Dashboards angezeigt. Klicken Sie auf jeden Fall auf den Link Dashboards, wenn ein gesuchtes Dashboard auf der Schnellstartleiste nicht angezeigt wird.
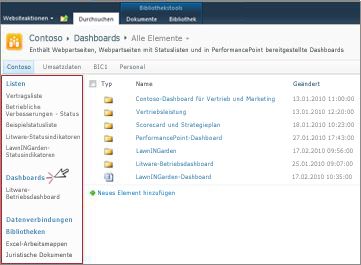
Webparts
Bei den Webparts in einem PerformancePoint-Dashboard handelt es sich um modulare Einheiten, die PerformancePoint-Berichte und Scorecards enthalten, die überwiegend interaktiv sind.
Manche Dashboards weisen nur ein Webpart auf, andere hingegen zwei oder mehr. Das Dashboard aus obigem Beispiel verfügt über vier Webparts, in denen jeweils ein Bericht enthalten ist: Umsätze, Umsätze nach Vertriebsgebiet, KPI-Details und Vertriebskanal.
Die Person, die das Dashboard gestaltet, weist jedem Webpart einen definierten Platz zu. Wenn der Bericht mehr Informationen enthält als Platz vorhanden ist, werden je nach Bedarf unten oder an der Seite des Berichts Bildlaufleisten angezeigt. Manche Berichte weisen unten und an der Seite Bildlaufleisten auf.
Hilfe
Durch Klicken auf die Schaltfläche 
Seitennavigation
Links für die Seitennavigation werden in einem Dashboard normalerweise oben angezeigt. Die aktuell ausgewählte Seite ist fett formatiert in dunkler Schrift hervorgehoben. Andere Seiten werden in Form von Hyperlinktext angezeigt. Zum Wechseln von einer Seite zu einer anderen klicken Sie auf den entsprechenden Seitenlink. Das Dashboard in obigem Beispiel besteht aus drei Dashboardseiten: Umsätze, Verkaufsspannen und Beste Ladengeschäfte und Produkte. Aktuell wird die Seite Umsätze angezeigt. Dabei handelt es sich um die in dunkler Schrift fett formatierte Seite.

Filter
Ein Filter ist ein Steuerelement in einem Dashboard, mit dem Sie die eigene Datenansicht ändern können. Filter werden oft oben auf einer Dashboardseite angezeigt, können aber auch oberhalb eines bestimmten Berichts oder einer bestimmten Scorecard platziert sein. In dem in diesem Beispiel verwendeten Dashboard wird der Filter Jahr oben auf der Seite angezeigt. Filter sind immer mit mindestens einem Bericht oder einer Scorecard verbunden, können aber auch mit mehreren gleichzeitig sowie über mehrere Seiten hinweg miteinander verbunden sein.
Welche Elemente sind in Webparts enthalten?
PerformancePoint-Dashboards enthalten Berichte verschiedener Typen. In vielen Dashboards befinden sich Scorecards, bei denen es sich um einen speziellen Berichtstyp handelt. Scorecards werden gerne verwendet, da sie auf einen Blick Auskunft über die erbrachte Leistung und bestimmte Ziele geben.
PerformancePoint-Berichte sind immer mit einer Datenquelle verbunden, d. h., die in ihnen dargestellten Informationen sind stets aktuell. Die meisten PerformancePoint-Berichte sind zudem interaktiv, sodass Sie Drillintos in die Daten ausführen, diese sortieren, filtern und in verschiedenen Formaten anzeigen können. Sie können die Berichte sogar nach Microsoft PowerPoint oder Excel exportieren, wenn Sie sie in einer Präsentation verwenden oder in einer Kalkulationstabelle weiter untersuchen möchten.
Berichte
In einem PerformancePoint-Dashboard können verschiedenste Berichte angezeigt werden, die alle einen bestimmten Zweck erfüllen und ggf. alle mit einer anderen Datenquelle verbunden sind. In manchen z. B. werden die Daten möglicherweise aus Umsatzinformationen abgerufen, und in anderen hingegen aus Produktinformationen. Und natürlich ist es auch möglich, dass alle Berichte ihre Informationen aus derselben Datenquelle abrufen. Das hängt davon ab, wie die Person, von der das Dashboard entworfen wurde, die Berichte und das Dashboard, in dem die Berichte enthalten sind, eingerichtet wurden.
Berichtstypen
Ein Dashboard kann die folgenden Berichtstypen enthalten. In den meisten Dashboards ist eine Kombination dieser Berichtstypen zu finden.
-
A nalysediagramme und -raster: Diese werden in der Regel als Linien-, Kreis- oder Balkendiagramme angezeigt. Sie können die grafischen Formate jedoch auch in ein Rasterformat ändern. Diese sind hochgradig interaktiv.
-
Excel Services-Berichte: Diese zeigen Excel-Arbeitsblätter oder etwa einen Abschnitt eines Arbeitsblatts an. Auch diese Berichte sind hochgradig interaktiv.
-
SQL Server Reporting Services-Berichte: Hierbei handelt es sich um Berichte, die in Reporting Services veröffentlicht und dann in ein PerformancePoint-Dashboard importiert wurden. In der Regel sind sie interaktiv.
-
ProClarity Server-Berichte: Hierbei handelt es sich um Berichte, die in ProClarity Analytics Server veröffentlicht und dann in ein PerformancePoint-Dashboard importiert wurden. Diese Berichte sind hochgradig interaktiv.
-
Webseitenberichte: Hierbei handelt es sich um interaktive Webseiten von internen oder externen Websites, die in einem SharePoint-Webpart angezeigt werden. Sie nehmen in der Regel Bezug auf ein anderes Element im Dashboard, z. B. einen Börsenbericht oder einen Wetterbericht. Ein Webseitenbericht sieht aus wie jede andere Seite im Internet, befindet sich jedoch in einem PerformancePoint-Dashboard.
-
Scorecards: Diese Berichte enthalten Informationen zur Leistung. Dazu werden tatsächliche Ergebnisse mit Zielwerten verglichen. In den Berichten werden als Indikatoren bezeichnete Grafiken verwendet, um bildlich die Leistung eines bestimmten Elements darzustellen. Die Indikatoren werden häufig in Ampelfarben dargestellt, aber zur Darstellung von Trends werden ebenso nach oben und unten weisende Pfeile, grinsende oder missbilligende Gesichter oder andere Bilder verwendet, die Ergebnisse bildlich darstellen. Scorecards können auch als Datenquellen für Berichte zu KPI-Details und Strategiekarten genutzt werden.
-
Strategiekarten: Bei diesen Berichten handelt es sich um mit PerformancePoint-Scorecards verknüpfte Microsoft Visio-Diagramme, mit denen verschiedene Leistungsmessgrößen gleichzeitig dargestellt werden können. Die Shapes sind mit Key Performance Indicators in den verbundenen Scorecards verknüpft, und die Farben werden automatisch aktualisiert, um die aktuelle Leistung widerzuspiegeln.
-
Berichte zu KPI-Details: Diese Berichte enthalten Informationen zu den Key Performance Indicators (KPI) in einer Scorecard. Ein Bericht zu KPI-Details ist immer mit einer Scorecard verbunden, und die jeweils verbundene Scorecard befindet sich stets auf derselben Dashboardseite wie der Bericht zu KPI-Details. Der Bericht zu KPI-Details ist nicht interaktiv. Sein Zweck besteht darin, Ihnen verständlich dazulegen, wie die Leistung für jedes Element gemessen wird, das auf einer Scorecard angezeigt wird. Der Bericht zu KPI-Details scheint interaktiv zu sein, da er beim Klicken in einer Scorecard auf Zielwert oder Istwert aktualisiert wird.
Bilder der einzelnen Berichtstypen sowie eine ausführlichere Beschreibung der Typen finden Sie unter Informationen zu PerformancePoint-Berichtstypen und Informationen zu PerformancePoint-Scorecards.
Informationen zum Untersuchen der Daten in PerformancePoint-Berichten finden Sie unter Navigieren in PerformancePoint-Dashboards und Untersuchen der Daten.
Menüs
Webpartmenüs und Kontextmenüs spielen in PerformancePoint-Dashboards und -Webparts eine wichtige Rolle. Jedes Webpart weist ein eigenes Menü auf, und auch jeder Bericht enthält wahrscheinlich mindestens ein Kontextmenü. Mithilfe dieser Menüs können Sie die Daten in den verschiedenen Berichten eingehend untersuchen.
Webpartmenüs
Das Webpartmenü wird als kleines Dreieck oberhalb eines Berichts angezeigt. Wenn Sie darauf klicken, wird ein Dropdownfeld mit Menüoptionen für das angezeigte Webpart geöffnet. Möglicherweise müssen Sie die Maustaste über den Bericht bewegen, bis das Symbol für das Dropdownfeld sichtbar wird.
Im folgenden Beispiel wird das Webpartmenü Umsätze nach Vertriebsgebiet angezeigt, und Sie können erkennen, dass Ihnen für dieses Webpart vier Optionen zur Verfügung stehen. Die Möglichkeit zum Öffnen des Berichts in einem neuen Fenster ist insbesondere dann sehr praktisch, wenn das Webpart einen umfangreichen Bericht enthält.
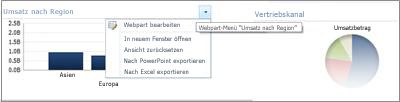
Kontextmenüs
Kontextmenüs enthalten viele Optionen, und welche Optionen zur Verfügung stehen, hängt vom Berichtstyp und dem Bereich des Berichts ab, auf den Sie klicken. Im folgenden Beispiel wird bei einem Rechtsklick in dem Bericht auf eine Stelle, die sich nicht direkt auf einer Leiste befindet, ein Menü angezeigt, in dem Sie verschiedene Befehle auf den Bericht anwenden können. Sie können sogar den Typ des angezeigten Berichts ändern.
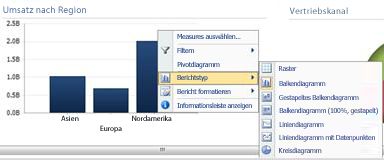
Wenn Sie direkt auf die Leiste in diesem Bericht klicken, wird hingegen ein anderes Kontextmenü angezeigt. Das folgende Beispiel veranschaulicht, dass Sie u. a. einen Drillinto in die Daten ausführen, die speziell zu einer bestimmten Leiste gehören, die zugehörigen Daten filtern, sortieren sowie mehr Details einblenden können. Diese Optionen stehen für alle Leisten im Diagramm zur Verfügung.
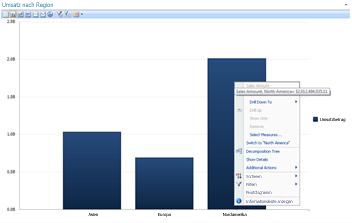
einem Liniendiagramm wird ein ähnliches Menü angezeigt, wenn Sie mit der rechten Maustaste auf einen Datenpunkt klicken.
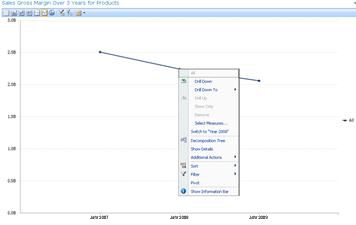
Wenn Sie mit der rechten Maustaste auf eine Analyseraster klicken, wird ein geringfügig anderes Menü angezeigt:
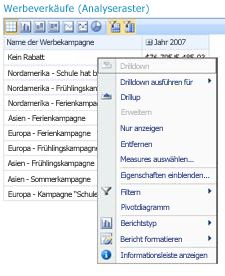
Im Wesentlichen empfiehlt es sich, in einem PerformancePoint-Bericht und in verschiedenen Abschnitten des Berichts mit der rechten Maustaste zu klicken, um herauszufinden, welche Menüoptionen verfügbar sind. Wenn Sie ein Analyseraster oder -diagramm in einen anderen Berichtstyp ändern, ändern sich ggf. auch die verfügbaren Optionen. Experimentieren Sie mit PerformancePoint-Berichten herum, um herauszufinden, über welche Optionen die gewünschte Ansicht und die erforderlichen Daten bereitgestellt werden.
Filter
Ein Dashboard kann zwei Typen von Filtern aufweisen. Die Filter, die hier als "Dashboardfilter" bezeichnet werden, werden normalerweise oben auf einer Dashboardseite oder oberhalb eines Webparts angezeigt. Andere Filter hingegen, die in diesem Artikel als "Filter in Kontextmenüs" bezeichnet werden, werden in einzelnen Webparts angezeigt, wenn Sie mit der rechten Maustaste auf einen Bericht oder ein Element in einem Bericht klicken.
Dashboardfilter
Dashboardfilter sind Steuerelemente auf einer Dashboardseite, die Sie bei der Suche nach den gewünschten Daten unterstützen. Filter können für einen oder mehrere Berichte auf der Dashboardseite gelten. Betrachten Sie das Dashboard, wenn Sie in einem Filter ein Element auswählen, um zu verfolgen, welche Berichte aktualisiert werden. Wenn in dem Dashboard aus dem Beispiel beispielsweise das Jahr am Anfang des Berichts geändert wird, werden drei der vier Diagramme aktualisiert. Nur das Kreisdiagramm bleibt unverändert.
Manche Dashboards weisen mehrere Filter auf. Jeder dieser Filter kann mit denselben oder mit anderen Berichten verbunden sein. Der folgende Bericht weist zwei Filter auf: einen für Zeit und einen für Geografie. Der Filter Zeit ist mit Ausnahme des Kreisdiagramms mit allen Berichten verbunden. Der Filter Geografie ist mit dem Kreisdiagramm und dem Analysediagramm Umsätze verbunden. Im Filter Zeit wird der Wert Jahr 2007 und im Filter Geografie der Wert Asien angezeigt.
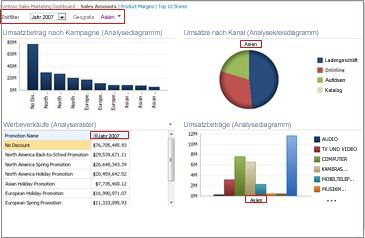
Wenn Sie den Filter Zeit auf Jahr 2008 und den Filter Geografie auf Europa und Nordamerika festlegen, können Sie sehen, dass der Filter Geografie auf die Diagramme Umsätze nach Vertriebskanälen und Umsätze angewendet wird, der Filter Zeit hingegen auf die Diagramme Umsätze nach Aktion, Verkaufsaktionen und Umsätze.
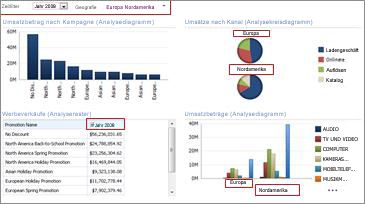
Filter in Kontextmenüs
Filter in Kontextmenüs filtern Daten in bestimmten Berichten oder Abschnitten von Berichten, die Sie untersuchen. Sie werden nicht auf das gesamte Dashboard angewendet. Die beiden in Kontextmenüs verfügbaren Filter sind Oberste 10 und Wertefilter.
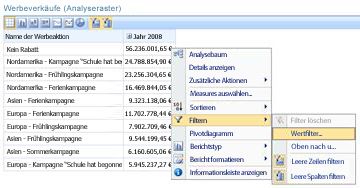
Weitere Informationen zu Filtern und dem Filtervorgang finden Sie unter Business Intelligence in Excel und Excel Services (SharePoint Server 2013) und Konzentrieren auf bestimmte Informationen mithilfe von mehreren Filtern.










