In der Normalansicht (Bearbeitungsansicht) befindet sich der Miniaturansichtsbereich der Folie am linken Rand des PowerPoint Fensters. Es ermöglicht Ihnen, ganz einfach von einer Folie zur anderen zu wechseln oder die Reihenfolge ihrer Folien neu anzuordnen (durch Ziehen).
Auf dem PC und unter macOS ist die Größe des Bereichs anpassbar: Sie können ihn erweitern oder eingrenzen, und Sie können ihn vollständig ausblenden. Zeigen Sie einfach auf den rechten Rand des Bereichs, klicken und ziehen Sie, um die Breite anzupassen. Wenn Sie ganz nach links ziehen, wird der Bereich vollständig reduziert.
In PowerPoint für Web ist der Miniaturansichtsbereich in der Breite festgelegt und immer sichtbar.
Anzeigen oder Vergrößern der Miniaturansicht des Folienbereichs
Wenn die Folienminiaturansichten auf der linken Seite ausgeblendet sind oder sich in einer verschmälerten Position befinden, führen Sie die folgenden Aktionen aus, um sie einzublenden oder zu verbreitern:
-
Klicken Sie auf der Registerkarte Ansicht in der Gruppe Präsentationsansichten auf Normal.
-
Zeigen Sie auf den rechten Rand der vertikalen Bildlaufleiste des Miniaturansichtsbereichs. Der Mauszeiger wird zu einem Doppelpfeil:

-
Klicken Sie, und ziehen Sie die Maus nach rechts, um den Bereich zu erweitern.
-
Wenn die Miniaturansichten ausgeblendet sind, wird die Leiste " Miniaturansichten " angezeigt. Klicken Sie darauf, um die Folienminiaturansichten erneut anzuzeigen:
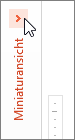
Ausblenden oder Verkleinern der Größe des Folienminiaturansichtsbereichs
Sie können die Folienminiaturansichten auf der linken Seite ausblenden oder verschmälern, um den Bearbeitungsbereich im Folienbereich zu maximieren.
-
Klicken Sie auf der Registerkarte Ansicht in der Gruppe Präsentationsansichten auf Normal.
-
Zeigen Sie auf den rechten Rand der vertikalen Bildlaufleiste des Miniaturansichtsbereichs. Der Mauszeiger wird zu einem Doppelpfeil:

-
Klicken Sie, und ziehen Sie die Maus nach links, um den Bereich einzugrenzen. Wenn Sie den gesamten Weg an den linken Rand des Fensters ziehen, wird der Bereich vollständig aus der Ansicht reduziert.
Anzeigen oder Verbreitern der Registerkarte für Gliederung oder Folien
Wenn der Bereich, der die Registerkarten "Gliederung" und "Folien" enthält, ausgeblendet ist oder eine verschmälerte Position aufweist, gehen Sie wie folgt vor, um ihn anzuzeigen oder zu verbreitern:
-
Klicken Sie auf der Registerkarte Ansicht in der Gruppe Präsentationsansichten auf Normal.
-
Zeigen Sie in der Normalansicht auf die Teilerleiste zwischen dem Folienbereich und dem Bereich, der die Registerkarten "Gliederung" und "Folien" enthält, und ziehen Sie dann die Teilerleiste nach rechts.
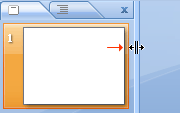
Hinweis: Wenn der Bereich mit den Registerkarten "Gliederung" und "Folien" ausgeblendet ist, wird der Rand der Teilerleiste auf der linken Seite des Programmfensters angezeigt, und Sie können es verschieben, wie in Schritt 2 beschrieben.
Ausblenden oder Verschmälern der Registerkarte "Gliederung" oder "Folien"
Sie können den Bereich mit den Registerkarten "Gliederung" und "Folien" ausblenden oder verschmälern, um den Bearbeitungsbereich im Folienbereich zu maximieren.
Wenn der Bereich mit den Registerkarten "Gliederung" und "Folien" angezeigt wird oder den Folienbereich stark überlappt, gehen Sie wie folgt vor, um ihn auszublenden oder zu verschmälern:
-
Klicken Sie auf der Registerkarte Ansicht in der Gruppe Präsentationsansichten auf Normal.
-
Klicken Sie in der Normalansicht auf das x in der oberen rechten Ecke des Bereichs, um ihn auszublenden, oder zeigen Sie auf die Teilerleiste zwischen dem Folienbereich und dem Bereich, der die Registerkarten "Gliederung" und "Folien" enthält, und ziehen Sie dann die Teilerleiste nach links.
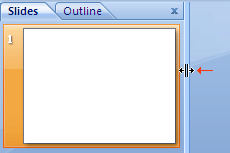
Anzeigen oder Erhöhen der Größe von Folienminiaturansichten
Wenn die Folienminiaturansichten auf der linken Seite ausgeblendet sind oder sich in einer verschmälerten Position befinden, führen Sie die folgenden Aktionen aus, um sie einzublenden oder zu verbreitern:
-
Wählen Sie im Menü Ansichtdie Option Normal (⌘+1) aus.
-
Zeigen Sie auf den rechten Rand des Miniaturansichtsbereichs. Der Mauszeiger wird zu einem doppelköpfigen Splitterpfeil:

-
Klicken Sie, und ziehen Sie die Maus nach rechts, um den Bereich zu erweitern.
-
Wenn der Miniaturansichtsbereich vollständig ausgeblendet ist, zeigen Sie auf den linken Rand des App-Fensters. Der Mauszeiger wird zu einem einzelseitigen Splitterpfeil:

-
Klicken Sie, und ziehen Sie die Maus nach rechts, um den Bereich zu öffnen und zu erweitern.
Ausblenden oder Reduzieren der Größe von Folienminiaturansichten
Sie können die Folienminiaturansichten auf der linken Seite ausblenden oder verschmälern, um den Bearbeitungsbereich im Folienbereich zu maximieren.
-
Wählen Sie im Menü Ansichtdie Option Normal (⌘+1) aus.
-
Zeigen Sie auf den rechten Rand des Miniaturansichtsbereichs. Der Mauszeiger wird zu einem doppelköpfigen Splitterpfeil:

-
Klicken Sie, und ziehen Sie die Maus nach links, um den Bereich einzugrenzen. Wenn Sie den gesamten Weg bis zum linken Rand des Fensters ziehen, wird der Bereich vollständig aus der Ansicht reduziert.










