Gitternetzlinien sind die schwachen Linien, die zwischen Zellen auf einem Arbeitsblatt angezeigt werden.
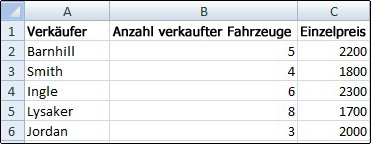
Beachten Sie bei der Arbeit mit Gitternetzlinien Folgendes:
-
Standardmäßig werden Gitternetzlinien auf Arbeitsblättern in einer von Excel zugewiesenen Farbe angezeigt. Wenn Sie möchten, können Sie die Farbe der Gitternetzlinien für ein bestimmtes Arbeitsblatt ändern, indem Sie unter Anzeigeoptionen für dieses Arbeitsblatt auf Gitternetzlinienfarbe klicken (Registerkarte Datei, Optionen, Kategorie Erweitert).
-
Die Benutzer verwechseln in Excel häufig Rahmen und Gitternetzlinien. Gitternetzlinien können nicht in der gleichen Weise angepasst werden wie Rahmen. Wenn Sie die Stärke oder andere Attribute einer Linie für einen Rahmen ändern möchten, finden Sie Informationen dazu unter Anwenden oder Entfernen von Zellenrahmen auf einem Arbeitsblatt.
-
Wenn Sie eine Füllfarbe auf Zellen im Arbeitsblatt anwenden, können Sie die Zellgitternetzlinien für diese Zellen nicht anzeigen oder drucken. Um die Gitternetzlinien für diese Zellen anzuzeigen oder zu drucken, entfernen Sie die Füllfarbe, indem Sie die Zellen auswählen, und klicken Sie dann auf den Pfeil neben Füllfarbe

Hinweis: Sie müssen die Füllfarbe vollständig entfernen. Wenn Sie die Füllfarbe in Weiß ändern, bleiben die Gitternetzlinien ausgeblendet. Um die Füllfarbe beizubehalten und trotzdem die Zellentrennlinien anzuzeigen, können Sie anstelle von Gitternetzlinien Rahmen verwenden. Weitere Informationen finden Sie unter Anwenden oder Entfernen von Zellenrahmen auf einem Arbeitsblatt.
-
Gitternetzlinien werden immer auf das gesamte Arbeitsblatt oder die gesamte Arbeitsmappe, nicht auf bestimmte Zellen oder Bereiche angewendet. Wenn Sie bestimmte Zellen oder Zellbereiche selektiv mit Linien versehen möchten, sollten Sie anstelle von oder zusätzlich zu Gitternetzlinien Rahmen verwenden. Weitere Informationen finden Sie unter Anwenden oder Entfernen von Zellenrahmen auf einem Arbeitsblatt.
Wenn das Layout Ihrer Arbeitsmappe dies erforderlich macht, können Sie Gitternetzlinien ausblenden:
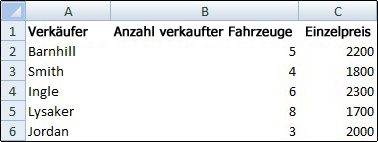
-
Wählen Sie mindestens ein Arbeitsblatt aus.
Tipp: Wenn mehrere Arbeitsblätter ausgewählt sind, wird in der Titelleiste im Kopf des Blatts der Zusatz [Gruppe] angezeigt. Klicken Sie auf ein beliebiges nicht ausgewähltes Blatt in einer Arbeitsmappe, um die Auswahl mehrerer Arbeitsblätter aufzuheben. Wenn kein nicht markiertes Arbeitsblatt sichtbar ist, klicken Sie mit der rechten Maustaste auf die Registerkarte eines markierten Arbeitsblatts, und klicken Sie dann auf Gruppierung aufheben.
-
In Excel 2007: Deaktivieren Sie auf der Registerkarte Ansicht in der Gruppe Einblenden/Ausblenden das Kontrollkästchen Gitternetzlinien.
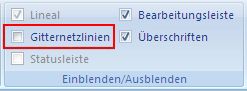
In allen anderen Excel-Versionen: Deaktivieren Sie auf der Registerkarte Ansicht in der Gruppe Anzeigen das Kontrollkästchen Gitternetzlinien.
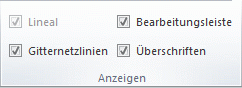
Wenn die Gitternetzlinien auf Ihrem Arbeitsblatt ausgeblendet sind, können Sie sie wie folgt wieder einblenden.
-
Wählen Sie mindestens ein Arbeitsblatt aus.
Tipp: Wenn mehrere Arbeitsblätter ausgewählt sind, wird in der Titelleiste im Kopf des Blatts der Zusatz [Gruppe] angezeigt. Klicken Sie auf ein beliebiges nicht ausgewähltes Blatt in einer Arbeitsmappe, um die Auswahl mehrerer Arbeitsblätter aufzuheben. Wenn kein nicht markiertes Arbeitsblatt sichtbar ist, klicken Sie mit der rechten Maustaste auf die Registerkarte eines markierten Arbeitsblatts, und klicken Sie dann auf Gruppierung aufheben.
-
Excel 2007: Aktivieren Sie auf der Registerkarte Ansicht in der Gruppe Einblenden/Ausblenden das Kontrollkästchen Gitternetzlinien.
Alle anderen Excel-Versionen: Aktivieren Sie auf der Registerkarte Ansicht in der Gruppe Anzeigen das Kontrollkästchen Gitternetzlinien.
Hinweis: Gitternetzlinien werden standardmäßig nicht gedruckt. Damit Gitternetzlinien auf der gedruckten Seite enthalten sind, aktivieren Sie unter Gitternetzlinien das Kontrollkästchen Drucken (Registerkarte Seitenlayout, Gruppe Blattoptionen).
- Welche Version verwenden Sie?
- Neuere Versionen
- Excel für Mac 2011
-
Wählen Sie das Arbeitsblatt aus.
-
Klicken Sie auf die Registerkarte Seitenlayout.
-
So zeigen Sie Gitternetzlinien an: Aktivieren Sie unter Gitternetzlinien das Kontrollkästchen Anzeigen .
So blenden Sie Gitternetzlinien aus: Deaktivieren Sie unter Gitternetzlinien das Kontrollkästchen Ansicht .
Führen Sie die folgenden Schritte aus, um Gitternetzlinien ein- oder auszublenden.
-
Klicken Sie auf das Blatt.
-
So zeigen Sie Gitternetzlinien an: Aktivieren Sie auf der Registerkarte Layout unter Ansicht das Kontrollkästchen Gitternetzlinien .
Hinweis: Gitternetzlinien können nicht angepasst werden. Um die Breite, Farbe oder andere Attribute der Zeilen um Zellen zu ändern, verwenden Sie die Rahmenformatierung.
So blenden Sie Gitternetzlinien aus: Deaktivieren Sie auf der Registerkarte Layout unter Ansicht das Kontrollkästchen Gitternetzlinien .
Gitternetzlinien werden verwendet, um Zellen auf einem Arbeitsblatt zu unterscheiden. Beachten Sie bei der Arbeit mit Gitternetzlinien die folgenden Punkte:
-
Standardmäßig werden Gitternetzlinien auf Arbeitsblättern in einer von Excel zugewiesenen Farbe angezeigt. Wenn Sie möchten, können Sie die Farbe der Gitternetzlinien bei einem bestimmten Arbeitsblatt ändern.
-
Häufig werden Rahmen und Gitternetzlinien in Excel miteinander verwechselt. Gitternetzlinien können nicht auf die gleiche Weise wie Rahmen angepasst werden.
-
Wenn Sie auf Zellen auf einem Arbeitsblatt eine Füllfarbe anwenden, können Sie die Gitternetzlinien für diese Zellen nicht anzeigen oder drucken. Um diese Gitternetzlinien anzeigen oder drucken zu können, müssen Sie die Füllfarbe entfernen. Denken Sie daran, dass Sie die Füllung vollständig entfernen müssen. Wenn Sie die Füllfarbe einfach in Weiß ändern, bleiben die Gitternetzlinien ausgeblendet. Wenn Sie die Füllfarbe beibehalten und weiterhin die Linien sehen möchten, die zum Trennen von Zellen dienen, können Sie Rahmen statt Gitternetzlinien verwenden.
-
Gitternetzlinien werden immer auf das gesamte Arbeitsblatt oder die gesamte Arbeitsmappe angewendet und können nicht auf bestimmte Zellen oder Bereiche angewendet werden. Wenn Sie bestimmte Zellen oder Zellbereiche selektiv mit Linien versehen möchten, sollten Sie anstelle von oder zusätzlich zu Gitternetzlinien Rahmen verwenden.
Sie können Gitternetzlinien auf einem Arbeitsblatt in Excel für das Web ein- oder ausblenden.
Aktivieren Sie auf der Registerkarte Ansicht in der Gruppe Anzeigen das Kontrollkästchen Gitternetzlinien, um Gitternetzlinien anzuzeigen, oder deaktivieren Sie das Kontrollkästchen, um sie auszublenden.
Excel für das Web funktioniert nahtlos mit den Office-Desktopprogrammen. Testen oder kaufen Sie jetzt die neueste Version von Office.
Siehe auch
Ein- oder Ausblenden von Gitternetzlinien in Word, PowerPoint und Excel










