In Microsoft Excel können Sie ein Bild nur zu Anzeigezwecken als Blatthintergrund verwenden. Ein Blatthintergrund wird nicht gedruckt und nicht in einem einzelnen Arbeitsblatt oder in einem Element beibehalten, das Sie als Webseite speichern.
Da ein Blatthintergrund nicht gedruckt wird, kann er nicht als Wasserzeichen verwendet werden. Sie können jedoch ein Wasserzeichen imitieren, das gedruckt wird, indem Sie eine Grafik in eine Kopf- oder Fußzeile einfügen.
-
Klicken Sie auf das Arbeitsblatt, das Sie mit einem Blatthintergrund anzeigen möchten. Stellen Sie sicher, dass nur ein Arbeitsblatt ausgewählt ist.
-
Klicken Sie auf der Registerkarte Seitenlayout in der Gruppe Seite einrichten auf Hintergrund.

-
Wählen Sie das Bild aus, das Sie für den Blatthintergrund verwenden möchten, und klicken Sie dann auf Einfügen.
Das ausgewählte Bild wird wiederholt, um das Blatt auszufüllen.
-
Um die Lesbarkeit zu verbessern, können Sie Zellgitternetzlinien ausblenden und Volltonfarbenschattierung auf Zellen anwenden, die Daten enthalten.
-
Beim Speichern der Arbeitsmappe wird ein Blatthintergrund mit den Arbeitsblattdaten gespeichert.
Um eine Volltonfarbe als Blatthintergrund zu verwenden, können Sie die Zellenschattierung auf alle Zellen im Arbeitsblatt anwenden.
-
Klicken Sie auf das Arbeitsblatt, das mit einem Blatthintergrund angezeigt wird. Stellen Sie sicher, dass nur ein Arbeitsblatt ausgewählt ist.
-
Klicken Sie auf der Registerkarte Seitenlayout in der Gruppe Seite einrichten auf Hintergrund löschen.

Hintergrund löschen ist nur verfügbar, wenn ein Arbeitsblatt einen Blatthintergrund hat.
Die Wasserzeichenfunktion ist in Microsoft Excel nicht verfügbar. Sie können ein Wasserzeichen jedoch auf eine von zwei Arten imitieren.
Sie können Wasserzeicheninformationen auf jeder gedruckten Seite anzeigen, z. B. um anzugeben, dass die Arbeitsblattdaten vertraulich sind oder eine Entwurfskopie sind, indem Sie ein Bild einfügen, das die Wasserzeicheninformationen in einer Kopf- oder Fußzeile enthält. Dieses Bild wird dann hinter den Arbeitsblattdaten angezeigt, beginnend oben oder unten auf jeder Seite. Sie können auch die Größe des Bilds ändern oder skalieren, um die gesamte Seite auszufüllen.
Sie können auch WordArt über den Arbeitsblattdaten verwenden, um anzugeben, dass die Daten vertraulich sind oder dass es sich um eine Entwurfskopie handelt.
-
Klicken Sie auf die Position des Arbeitsblatts, an der das Wasserzeichen angezeigt werden soll.
-
Klicken Sie auf der Registerkarte Einfügen in der Gruppe Text auf WordArt.
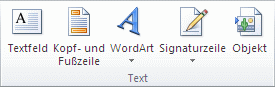
-
Klicken Sie auf die WordArt-Formatvorlage, die Sie verwenden möchten.
Verwenden Sie beispielsweise Fill - White, Drop Shadow, Fill - Text 1, Inner Shadow oder Fill - White, Warm Matte Bevel.
-
Geben Sie den Text ein, den Sie für das Wasserzeichen verwenden möchten.
-
Gehen Sie wie folgt vor, um die Größe des WordArt-Objekts zu ändern:
-
Klicken Sie auf das WordArt-Objekt.
-
Geben Sie auf der Registerkarte Format in der Gruppe Größe in den Feldern Formhöhe und Formbreite die gewünschte Größe ein. Beachten Sie, dass dadurch nur die Größe des Felds geändert wird, das das WordArt-Objekt enthält.
Sie können auch die Ziehpunkte für die Größenanpassung des WordArt-Objekts auf die gewünschte Größe ziehen.
-
Markieren Sie den Text im WordArt-Objekt, und wählen Sie dann auf der Registerkarte Start in der Gruppe Schriftart im Feld Schriftgrad die gewünschte Größe aus.
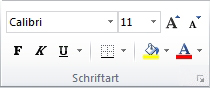
-
-
Gehen Sie wie folgt vor, um Transparenz zu schaffen, damit Sie mehr Arbeitsblattdaten unterhalb des WordArt-Objekts sehen können:
-
Klicken Sie mit der rechten Maustaste auf das WordArt-Objekt, und klicken Sie auf Form formatieren.
-
Klicken Sie in der Kategorie Füllung unter Füllung auf Einfarbige Füllung.
-
Ziehen Sie den Schieberegler Transparenz auf den gewünschten Prozentsatz der Transparenz, oder geben Sie den Prozentsatz in das Feld Transparenz ein.
-
-
Wenn Sie das WordArt-Objekt drehen möchten, gehen Sie wie folgt vor:
-
Klicken Sie auf das WordArt-Objekt.
-
Klicken Sie auf der Registerkarte Format in der Gruppe Anordnen auf Drehen.
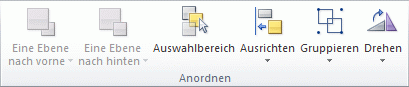
-
Klicken Sie auf Weitere Drehungsoptionen.
-
Geben Sie auf der Registerkarte Größe unter Größe und Drehen im Feld Drehung den gewünschten Grad der Drehung ein.
-
Klicken Sie auf Schließen.
Sie können die Drehpunkt auch in die Richtung ziehen, in die Sie das WordArt-Objekt drehen möchten.
-
Hinweis: Sie können WordArt nicht in einer Kopf- oder Fußzeile verwenden, um es im Hintergrund anzuzeigen. Wenn Sie das WordArt-Objekt jedoch in einem leeren Arbeitsblatt erstellen, in dem keine Gitternetzlinien angezeigt werden (deaktivieren Sie das Kontrollkästchen Gitternetzlinien in der Gruppe Einblenden/Ausblenden auf der Registerkarte Ansicht ), können Sie die DRUCKTASTE drücken, um das WordArt-Objekt zu erfassen, und dann das erfasste WordArt-Objekt in ein Zeichenprogramm einfügen. Anschließend können Sie das Bild, das Sie im Zeichenprogramm erstellt haben, in eine Kopf- und Fußzeile einfügen, wie unter Verwenden eines Bilds in einer Kopf- oder Fußzeile zum Nachahmen eines Wasserzeichens beschrieben.
Dieses Feature ist in Excel für das Web nicht verfügbar.
Wenn Sie über die Excel-Desktopanwendung verfügen, können Sie die Schaltfläche In Excel öffnen verwenden, um die Arbeitsmappe zu öffnen und einen Blatthintergrund hinzuzufügen.
Benötigen Sie weitere Hilfe?
Sie können jederzeit einen Experten in der Excel Tech Community fragen oder Unterstützung in den Communities erhalten.












