Wenn Ihnen das Aussehen Ihrer PivotTable nach der Erstellung nicht gefällt, können Sie einen anderen Stil auswählen. Wenn Ihre PivotTable beispielsweise viele Daten enthält, kann es hilfreich sein, gebänderte Zeilen oder Spalten zum einfachen Scannen anzuzeigen oder wichtige Daten hervorzuheben , um sie hervorzuheben.
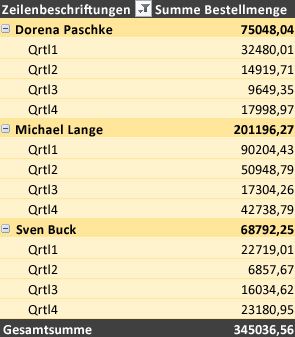
-
Klicken Sie auf eine beliebige Stelle in der PivotTable, damit die PivotTable-Tools im Menüband angezeigt werden.
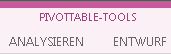
-
Klicken Sie auf Entwurf, und klicken Sie dann im Katalog PivotTable-Formatvorlagen auf die Schaltfläche Mehr, um alle verfügbaren Formatvorlagen anzuzeigen.

-
Wählen Sie die Formatvorlage aus, die Sie verwenden möchten.
-
Wenn Sie keinen Stil sehen, den Sie mögen, können Sie eine eigene erstellen. Klicken Sie unten im Katalog auf Neue PivotTable-Formatvorlage , geben Sie einen Namen für Ihre benutzerdefinierte Formatvorlage an, und wählen Sie dann die gewünschten Optionen aus.
Tipp: Wenn Sie das PivotTable-Formular und die Anzeige von Feldern, Spalten, Zeilen, Teilergebnissen, leeren Zellen und Zeilen ändern möchten, können Sie das Layout und Format einer PivotTable entwerfen.
Anzeigen von gebänderten Zeilen zur vereinfachung der Überprüfung
-
Klicken Sie auf eine beliebige Stelle in der PivotTable, damit die PivotTable-Tools im Menüband angezeigt werden.
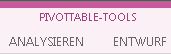
-
Klicken Sie auf >gebänderten Zeilen (oder gebänderten Spalten) entwerfen.
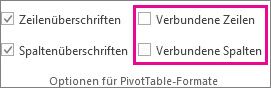
Sie können die Daten in PivotTables anzeigen und damit interagieren, aber die PivotTable-Tools, die Sie zum Ändern des Stils der PivotTable benötigen, sind in Excel für das Web nicht verfügbar. Dazu benötigen Sie die Desktopversion von Excel. Weitere Informationen finden Sie unter Ändern des Stils Ihrer PivotTable.
PivotTable auf dem iPad ist für Kunden verfügbar, die Excel auf iPad, Version 2.82.205.0 und höher, ausführen. Um auf dieses Feature zuzugreifen, stellen Sie sicher, dass Ihre App über die App Store auf die neueste Version aktualisiert wird.
-
Tippen Sie auf eine beliebige Stelle in der PivotTable, um der Registerkarte PivotTable im Menüband anzuzeigen.
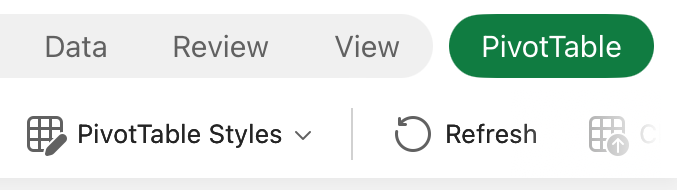
-
Tippen Sie auf PivotTable-Formatvorlagen, und scrollen Sie dann im Katalog nach oben, um alle verfügbaren Formatvorlagen anzuzeigen.
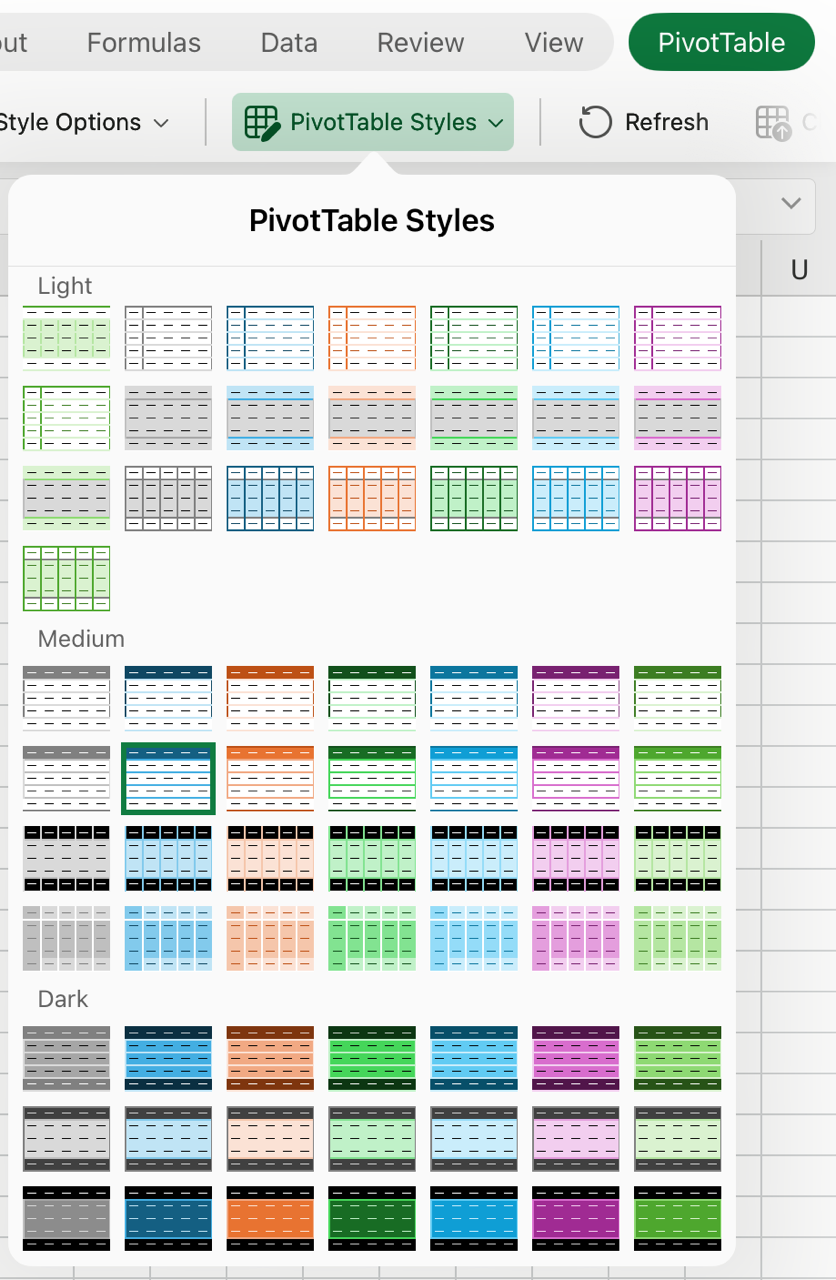
-
Wählen Sie die Formatvorlage aus, die Sie verwenden möchten.
-
Wenn Sie das PivotTable-Formular und die Anzeige von Feldern, Spalten, Zeilen, Teilergebnissen, leeren Zellen und Zeilen ändern möchten, können Sie das Layout und Format einer PivotTable entwerfen.
Anzeigen von gebänderten Zeilen zur vereinfachung der Überprüfung
-
Tippen Sie auf eine beliebige Stelle in der PivotTable, um der Registerkarte PivotTable im Menüband anzuzeigen.

-
Tippen Sie auf Formatvorlagenoptionen > gebänderte Zeilen (oder gebänderte Spalten).
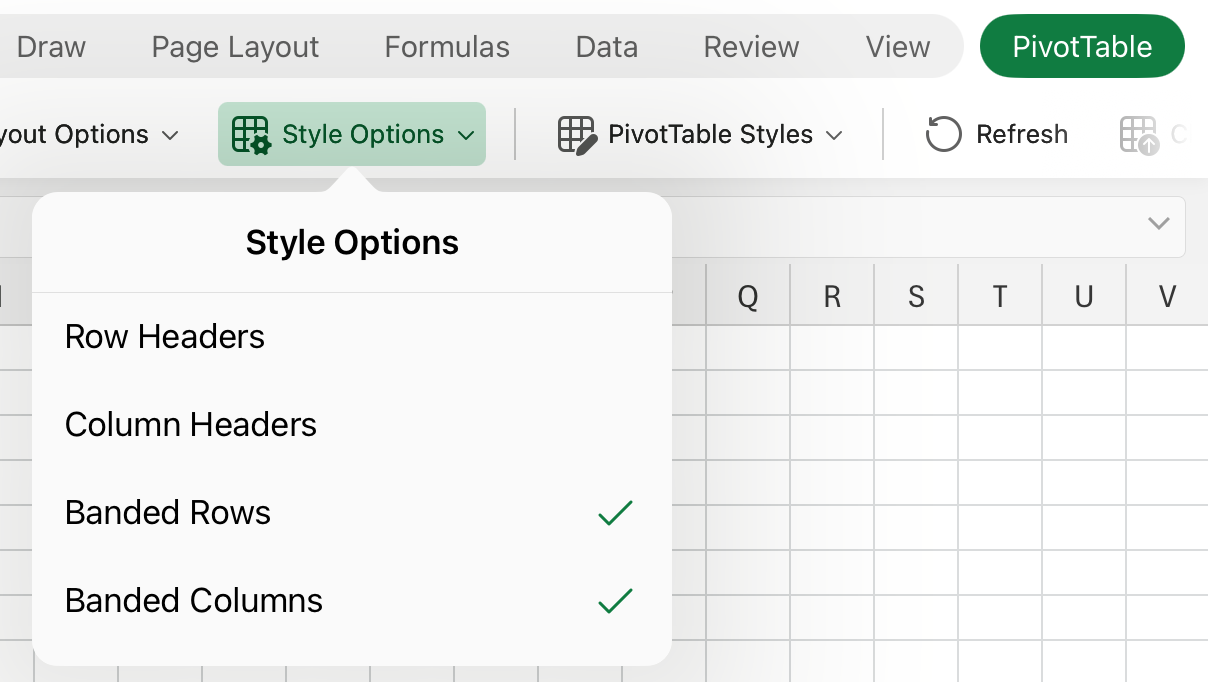
Benötigen Sie weitere Hilfe?
Sie können jederzeit einen Experten in der Excel Tech Community fragen oder Unterstützung in den Communities erhalten.
Siehe auch
Erstellen einer PivotTable zum Analysieren von Arbeitsblattdaten
Erstellen einer PivotTable zum Analysieren von externen Daten
Erstellen einer PivotTable zum Analysieren von Daten in mehreren Tabellen










