Hinweis: Wir möchten Ihnen die aktuellsten Hilfeinhalte so schnell wie möglich in Ihrer eigenen Sprache bereitstellen. Diese Seite wurde automatisiert übersetzt und kann Grammatikfehler oder Ungenauigkeiten enthalten. Unser Ziel ist es, Ihnen hilfreiche Inhalte bereitzustellen. Teilen Sie uns bitte über den Link am unteren Rand dieser Seite mit, ob die Informationen für Sie hilfreich sind. Hier finden Sie den englischen Artikel als Referenz.
Bilder oder Bilder können ein integraler Bestandteil des Erstellens eines überzeugenden Dokuments, eines Arbeitsblatts oder einer Präsentation sein, und es ist einfach, ein Bild in Ihre SmartArt-Grafik einzufügen. Hilfe zum Erstellen einer SmartArt-Grafik im Layout des Organigramms von Bildern finden Sie unter Erstellen eines Organigramms mit Bildern.
Eine Füllung ist das Innere eines Shapes. Sie können einer beliebigen Form eine Bildfüllung hinzufügen, und einige Formen in SmartArt-Grafiken sind als Platzhalter für Bilder konzipiert. Wenn Sie ein Layout mit einer Bildplatzhalter-Form verwenden, können Sie eine professionell aussehende SmartArt-Grafik erhalten, da Bildplatzhalter so konzipiert sind, dass Sie mit einer gesamten SmartArt-Grafik optimal funktionieren.
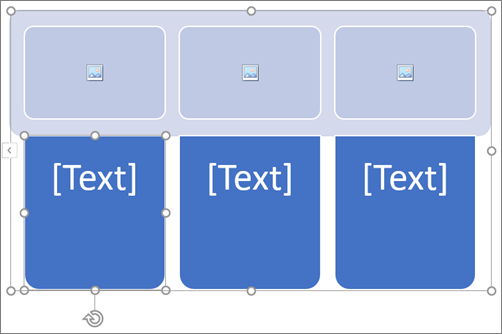
Sie können ein Bild zu einem einzelnen Shape hinzufügen, oder Sie können dem gesamten Hintergrund der SmartArt-Grafik ein Bild hinzufügen. Die meisten Shapes enthalten einen Platzhalter für Text, der [Text]liest. Wenn Sie ein Bild zu einem Shape hinzufügen, das einen Platzhalter für Text enthält, verbleibt der Platzhalter für Text in der Form. Der Platzhalter für Text wird weder gedruckt noch in einer Präsentation angezeigt.
Wenn Sie den Platzhalter für Text aus einem Shape entfernen möchten, damit er nicht angezeigt wird, wenn Sie eine SmartArt-Grafik bearbeiten, klicken Sie auf die Form, geben Sie Text ein, klicken Sie auf eine Stelle außerhalb des Shapes, und klicken Sie dann erneut auf die Form, und löschen Sie den hinzugefügten Text.
Bildplatzhalter können nicht gelöscht werden, Sie können jedoch eine Füllung anwenden, um Sie unsichtbar zu machen. Wenn Sie ein Bild hinzufügen und später löschen, wird der Bildplatzhalter zurückgegeben. Bildplatzhalter können nicht kopiert, nicht gedruckt und in einer Präsentation nicht angezeigt werden.
Nicht alle SmartArt-Grafiken verfügen über Platzhalter für Bilder. Wenn Sie ein Layout auswählen, das nicht über einen Bildplatzhalter verfügt, können Sie dem Shape eine Bildfüllung hinzufügen oder zu einem anderen Layout wechseln.
-
Klicken Sie in der SmartArt-Grafikform auf die Mitte des Bild Platzhalters.
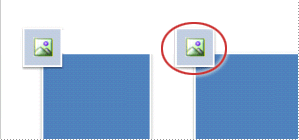
-
Suchen Sie im Feld Bilder einfügen nach dem Bild, das Sie aus einer Datei, Online oder aus der praktischen symbolsammlung verwenden möchten.
-
Klicken Sie auf das gewünschte Bild oder Symbol, und klicken Sie dann auf Einfügen.
-
Wenn Sie die Eigenschaften des Bilds nach dem einfügen bearbeiten möchten, klicken Sie mit der rechten Maustaste auf das Bild, klicken Sie auf Form formatieren, und führen Sie eine der folgenden Aktionen aus:
-
Klicken Sie im Panel Bild formatieren auf das Bild Symbol, um Optionen zum Anpassen der Bildfarbe, der Helligkeit oder des Kontrasts zu finden.
-
Klicken Sie im Bereich " Bild formatieren " auf das Symbol " Füll & Zeile ", und klicken Sie auf " Ausfüllen ", um Optionen zum Anpassen der Transparenz und Verschieben des Bilds an die gewünschte Stelle zu finden.
-
Hinweis: Wenn Sie einer einzelnen SmartArt-Grafikform mehr als ein Bild hinzufügen möchten, Gruppieren Sie die Bilder in einem einzigen Bild, das Sie vor dem Hinzufügen speichern oder kopieren.
-
Klicken Sie auf die Form der SmartArt-Grafik, der Sie eine Bildfüllung hinzufügen möchten.
Wenn Sie mehreren Formen dieselbe Füllung hinzufügen möchten, markieren Sie die erste Form, und halten Sie dann die STRG-Taste gedrückt, während Sie die anderen Formen auswählen.
-
Klicken Sie auf der Registerkarte Format unter SmartArt- Toolsauf den Pfeil neben Fülleffekt.
Wenn die Registerkarte SmartArt- Tools oder Format nicht angezeigt wird, stellen Sie sicher, dass Sie eine SmartArt-Grafik ausgewählt haben.
-
Klicken Sie auf Bild, suchen Sie den Ordner mit dem Bild, das Sie verwenden möchten, klicken Sie auf die Bilddatei, und klicken Sie dann auf Einfügen.
Hinweis: Wenn Sie mehrere Formen auswählen und eine Bildfüllung anwenden, wird jedes Shape mit dem gesamten Bild gefüllt. Das Bild wird nicht die ausgewählten Shapes überspannen.
-
Wenn Sie das Bild nach dem Einfügen ändern möchten, klicken Sie mit der rechten Maustaste auf das Bild, klicken Sie auf Form formatieren, und führen Sie eine der folgenden Aktionen aus:
-
So zentrieren, dehnen oder verkleinern Sie das Bild: Klicken Sie im Bereich " Bild formatieren " auf das Symbol " Füll & Linie ", um die Versatzoptionen zu finden, um das Bild zu verschieben.
-
So ändern Sie, wie viel Sie durch das Bild sehen können: Klicken Sie im Bereich " Bild formatieren " auf das Symbol " & ", und klicken Sie dann auf Ausfüllen. Verschieben Sie den Schieberegler Transparenz , oder geben Sie eine Zahl in das Feld neben dem Schieberegler ein.
-
Hinweis: Wenn Sie einer einzelnen SmartArt-Grafikform mehr als ein Bild hinzufügen möchten, Gruppieren Sie die Bilder in einem einzigen Bild, das Sie vor dem Hinzufügen speichern oder kopieren.
-
Kopieren Sie das Bild oder Bild, das Sie verwenden möchten.
-
Klicken Sie in der SmartArt-Grafik auf die Form, in der Sie das Bild einfügen möchten.
Wenn Sie dasselbe Bild mehreren Shapes hinzufügen möchten, markieren Sie die erste Form, und halten Sie dann die STRG-Taste gedrückt, während Sie die anderen Formen auswählen.
-
Klicken Sie auf der Registerkarte Start auf Einfügen.
-
Wenn Sie das Bild nach dem Einfügen ändern möchten, klicken Sie mit der rechten Maustaste auf das Bild, klicken Sie auf Form formatieren, und führen Sie eine der folgenden Aktionen aus:
-
So zentrieren, dehnen oder verkleinern Sie das Bild: Klicken Sie im Bereich " Bild formatieren " auf das Symbol " Füll & Linie ", um die Versatzoptionen zu finden, um das Bild zu verschieben.
-
So ändern Sie, wie viel Sie durch das Bild sehen können: Klicken Sie im Bereich " Bild formatieren " auf das Symbol " & ", und klicken Sie dann auf Ausfüllen. Verschieben Sie den Schieberegler Transparenz , oder geben Sie eine Zahl in das Feld neben dem Schieberegler ein.
-
Hinweis: Wenn Sie einer einzelnen SmartArt-Grafikform mehr als ein Bild hinzufügen möchten, Gruppieren Sie die Bilder in einem einzigen Bild, das Sie vor dem Hinzufügen speichern oder kopieren.
-
Klicken Sie mit der rechten Maustaste auf den Rahmen der SmartArt-Grafik, auf der Sie ein Hintergrundbild hinzufügen möchten, und klicken Sie dann auf Objekt formatieren.
-
Klicken Sie im Bereich Form formatieren auf das Symbol Füll & Zeile , klicken Sie auf Füllung, und klicken Sie dann auf Bild-oder Texturfüllung.
-
Klicken Sie unter Einfügen vonauf eine der folgenden Optionen:
-
Wenn Sie ein Bild aus einer Datei einfügen möchten, klicken Sie auf Datei, suchen Sie den Ordner mit dem Bild, das Sie verwenden möchten, klicken Sie auf die Bilddatei, und klicken Sie dann auf Einfügen.
-
Wenn Sie ein Bild einfügen möchten, das Sie in die Zwischenablage kopiert haben, klicken Sie auf Zwischenablage.
-
Klicken Sie auf Online, um Bilder zu finden, die online verfügbar sind.
-
-
Wenn Sie das Bild nach dem Einfügen ändern möchten, klicken Sie mit der rechten Maustaste auf das Bild, klicken Sie auf Form formatieren, und führen Sie eine der folgenden Aktionen aus:
-
So zentrieren, dehnen oder verkleinern Sie das Bild: Klicken Sie im Bereich " Bild formatieren " auf das Symbol " Füll & Linie ", um die Versatzoptionen zu finden, um das Bild zu verschieben.
-
So ändern Sie, wie viel Sie durch das Bild sehen können: Klicken Sie im Bereich " Bild formatieren " auf das Symbol " & ", und klicken Sie dann auf Ausfüllen. Verschieben Sie den Schieberegler Transparenz , oder geben Sie eine Zahl in das Feld neben dem Schieberegler ein.
-
Hinweis: Wenn Sie einer einzelnen SmartArt-Grafikform mehr als ein Bild hinzufügen möchten, Gruppieren Sie die Bilder in einem einzigen Bild, das Sie vor dem Hinzufügen speichern oder kopieren.
Eine Füllung ist das Innere eines Shapes. Sie können einer beliebigen Form eine Bildfüllung hinzufügen, und einige Formen in SmartArt-Grafiken sind als Platzhalter für Bilder konzipiert. Wenn Sie ein Layout mit einer Bildplatzhalter-Form verwenden, können Sie eine professionell aussehende SmartArt-Grafik erhalten, da Bildplatzhalter so konzipiert sind, dass Sie mit einer gesamten SmartArt-Grafik optimal funktionieren.
Sie können ein Bild zu einem einzelnen Shape hinzufügen, oder Sie können dem gesamten Hintergrund der SmartArt-Grafik ein Bild hinzufügen. Die meisten Shapes enthalten einen Platzhalter für Text, der [Text]liest. Wenn Sie ein Bild zu einem Shape hinzufügen, das einen Platzhalter für Text enthält, verbleibt der Platzhalter für Text in der Form. Der Platzhalter für Text wird weder gedruckt noch in einer Präsentation angezeigt.
Wenn Sie den Platzhalter für Text aus einem Shape entfernen möchten, damit er nicht angezeigt wird, wenn Sie eine SmartArt-Grafik bearbeiten, klicken Sie auf die Form, geben Sie Text ein, klicken Sie auf eine Stelle außerhalb des Shapes, und klicken Sie dann erneut auf die Form, und löschen Sie den hinzugefügten Text.
Bildplatzhalter können nicht gelöscht werden, Sie können jedoch eine Füllung anwenden, um Sie unsichtbar zu machen. Wenn Sie ein Bild hinzufügen und später löschen, wird der Bildplatzhalter zurückgegeben. Bildplatzhalter können nicht kopiert, nicht gedruckt und in einer Präsentation nicht angezeigt werden.
Nicht alle SmartArt-Grafiken verfügen über Platzhalter für Bilder. Wenn Sie ein Layout auswählen, das nicht über einen Bildplatzhalter verfügt, können Sie dem Shape eine Bildfüllung hinzufügen oder zu einem anderen Layout wechseln.
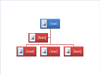
-
Klicken Sie auf den Bildplatzhalter innerhalb des Shapes in der SmartArt-Grafik.
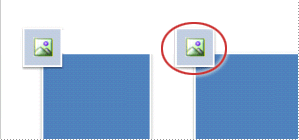
-
Suchen Sie den Ordner mit dem Bild, das Sie verwenden möchten, klicken Sie auf die Bilddatei, und klicken Sie dann auf Einfügen.
-
Wenn Sie die Eigenschaften des Bilds nach dem einfügen bearbeiten möchten, klicken Sie mit der rechten Maustaste auf das Bild, klicken Sie auf Form formatieren, und führen Sie eine der folgenden Aktionen aus:
-
Passen Sie im Bildfenster die Farbe, die Helligkeit oder den Kontrast an.
-
Klicken Sie auf Füllung, und passen Sie im Fenster ausfüllen die Optionen Streckung oder Transparenz an.
-
Hinweis: Wenn Sie einer einzelnen SmartArt-Grafikform mehr als ein Bild hinzufügen möchten, Gruppieren Sie die Bilder in einem einzigen Bild, das Sie vor dem Hinzufügen speichern oder kopieren.
-
Klicken Sie auf die Form in der SmartArt-Grafik, der Sie eine Bildfüllung hinzufügen möchten.
Wenn Sie mehreren Formen dieselbe Füllung hinzufügen möchten, markieren Sie die erste Form, und halten Sie dann die STRG-Taste gedrückt, während Sie die anderen Formen auswählen.
-
Klicken Sie unter SmartArt- Toolsauf der Registerkarte Format in der Gruppe Formenarten auf den Pfeil neben Fülleffekt.

Wenn die Registerkarte SmartArt-Tools oder Format nicht angezeigt wird, vergewissern Sie sich, dass Sie eine SmartArt-Grafik ausgewählt haben.
-
Klicken Sie auf Bild, suchen Sie den Ordner mit dem Bild, das Sie verwenden möchten, klicken Sie auf die Bilddatei, und klicken Sie dann auf Einfügen.
Hinweis: Wenn Sie mehrere Formen auswählen und eine Bildfüllung anwenden, wird jedes Shape mit dem gesamten Bild gefüllt. Das Bild wird nicht die ausgewählten Shapes überspannen.
-
Passen Sie die streckungs Optionen an, um das Bild zu zentrierEn, zu dehnen oder zu verkleinern.
-
Wenn Sie angeben möchten, wie viel Sie durch das Bild sehen können, bewegen Sie den Schieberegler Transparenz , oder geben Sie eine Zahl in das Feld neben dem Schieberegler ein.
Hinweis: Wenn Sie einer einzelnen SmartArt-Grafikform mehr als ein Bild hinzufügen möchten, Gruppieren Sie die Bilder in einem einzigen Bild, das Sie vor dem Hinzufügen speichern oder kopieren.
-
Kopieren Sie das Bild oder Bild, das Sie verwenden möchten.
-
Klicken Sie auf die Form in der SmartArt-Grafik, in die Sie das Bild einfügen möchten.
Wenn Sie dasselbe Bild mehreren Shapes hinzufügen möchten, markieren Sie die erste Form, und halten Sie dann die STRG-Taste gedrückt, während Sie die anderen Formen auswählen.
-
Klicken Sie auf der Registerkarte Start in der Gruppe Zwischenablage auf Einfügen.
-
Passen Sie die streckungs Optionen an, um das Bild zu zentrierEn, zu dehnen oder zu verkleinern.
-
Wenn Sie angeben möchten, wie viel Sie durch das Bild sehen können, bewegen Sie den Schieberegler Transparenz , oder geben Sie eine Zahl in das Feld neben dem Schieberegler ein.
Hinweis: Wenn Sie einer einzelnen SmartArt-Grafikform mehr als ein Bild hinzufügen möchten, Gruppieren Sie die Bilder in einem einzigen Bild, das Sie vor dem Hinzufügen speichern oder kopieren.
-
Klicken Sie mit der rechten Maustaste auf den Rahmen der SmartArt-Grafik, der Sie ein Hintergrundbild hinzufügen möchten, und klicken Sie dann auf Objekt formatieren.
-
Klicken Sie auf Füllung und dann auf Bild- oder Texturfüllung.
-
Klicken Sie unter Einfügen vonauf eine der folgenden Optionen:
-
Wenn Sie ein Bild aus einer Datei einfügen möchten, klicken Sie auf Datei, suchen Sie den Ordner mit dem Bild, das Sie verwenden möchten, klicken Sie auf die Bilddatei, und klicken Sie dann auf Einfügen.
-
Wenn Sie ein Bild einfügen möchten, das Sie in die Zwischenablage kopiert haben, klicken Sie auf Zwischenablage.
-
-
Passen Sie die streckungs Optionen an, um das Bild zu zentrierEn, zu dehnen oder zu verkleinern.
-
Wenn Sie angeben möchten, wie viel Sie durch das Bild sehen können, bewegen Sie den Schieberegler Transparenz , oder geben Sie eine Zahl in das Feld neben dem Schieberegler ein.
-
Klicken Sie im Dialogfeld Form formatieren auf Schließen.
Hinweis: Wenn Sie einer einzelnen SmartArt-Grafikform mehr als ein Bild hinzufügen möchten, Gruppieren Sie die Bilder in einem einzigen Bild, das Sie vor dem Hinzufügen speichern oder kopieren.










