Sie können eine Microsoft Lync Online-Besprechung mithilfe des Onlinebesprechungs-Add-Ins für Microsoft® Lync™ 2010 in Microsoft® Outlook® planen. Sie können auch Lync Online verwenden, um eine ungeplante Besprechung zu starten, um ein Thema zu diskutieren, das sofortiger Aufmerksamkeit bedarf.
Inhalt dieses Artikels
Planen einer Onlinebesprechung
Führen Sie die folgenden Schritte aus, um eine Einladung zu einer Onlinebesprechung zu erstellen:
-
Klicken Sie in Microsoft® Outlook® auf Kalender und dann auf der Registerkarte Start in der Gruppe Neu auf Neue Onlinebesprechung (in Microsoft® Outlook® 2010) oder auf Onlinebesprechung (in Microsoft® Office Outlook® 2007).
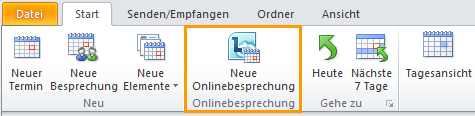
-
Geben Sie in der Besprechungsanfrage in das Feld An die E-Mail-Adressen der Personen ein, die Sie zu der Besprechung einladen möchten, durch Semikolons getrennt.
-
Geben Sie in der Besprechungsanfrage in das Feld Betreff einen Betreff für die Besprechung ein.
-
(Optional) Geben Sie im Nachrichtentext der Besprechungsanfrage oberhalb des Links An Onlinebesprechung teilnehmen zusätzliche Besprechungsdetails ein.
Ändern Sie nichts an dem bereits in der Besprechungsanfrage vorhandenen Text. Andernfalls kann dies die Teilnahme von Personen an der Besprechung verhindern. -
(Optional) Klicken Sie in der Besprechungsanfrage auf der Registerkarte Besprechung in der Gruppe Anzeigen auf Terminplanungs-Assistent. Verwenden Sie den Terminplanungs-Assistenten, um sicherzustellen, dass alle während des gewählten Zeitraums verfügbar sind.
-
Klicken Sie in der Besprechungsanfrage in der Gruppe Onlinebesprechung auf Besprechungsoptionen, und akzeptieren oder ändern Sie dann die Standardoptionen nach Bedarf.
Festlegen von Optionen für den Zugriff und Referentenaudio
Die Standardoptionen für Onlinebesprechungen eignen sich am besten für kleine Besprechungen oder Freigabe- und Zusammenarbeitssitzungen mit Personen innerhalb Ihrer Organisation. Wenn Sie eine Onlinebesprechung mit Personen von außerhalb Ihrer Organisation planen, oder wenn die Besprechung außergewöhnlich groß ist, bestimmen Sie mithilfe des Dialogfelds Optionen für Onlinebesprechung folgende Punkte
-
Wer soll im Wartebereich warten, bevor er zur Besprechung zugelassen wird? (Diese Funktion ist nur für Besprechungen verfügbar, die VoIP-Audio verwenden.)
-
Wer soll Referentberechtigungen während der Besprechung besitzen?
Gehen Sie wie folgt vor, um Optionen für den Zugriff und für Referenten festzulegen:
-
Klicken Sie in der von Ihnen erstellten Besprechungsanfrage auf der Registerkarte Besprechung in der Gruppe Onlinebesprechung auf Besprechungsoptionen.
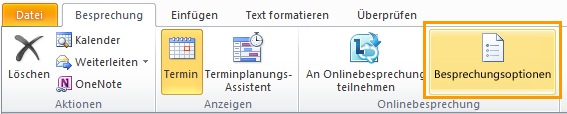
-
Aktivieren Sie im Dialogfeld Besprechungsoptionen das Kontrollkästchen Zugriff und Referenten für diese Besprechung benutzerdefiniert anpassen check box.
-
Wählen Sie unter Zugriff und Referent die Optionen aus, die für die Größe und den Typ von Besprechung geeignet sind, die Sie planen. Eine Anleitung finden Sie in den Screenshots und Tabellen am Ende dieses Verfahrens.
-
Klicken Sie auf Audio und Telefon, um Ihre Audiokonferenzinformationen für die Besprechung anzuzeigen. Wenn die Option Audio und Telefon nicht angezeigt wird, bedeutet das, dass Ihre Besprechungen nur VoIP-Audio verwenden werden und dass Audiokonferenzen über das Telefonfestnetz (Public Switched Telephone Network, PSTN) für Ihre Organisation nicht aktiviert ist. Weitere Informationen hierzu erhalten Sie von Ihrem IT-Administrator.
Zugriffoptionen steuern, welche Teilnehmer im Wartebereich warten müssen, bevor sie von einem Referenten zugelassen werden.
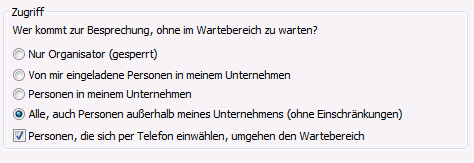
In der folgenden Tabelle wird jede Option detailliert beschrieben.
|
Zugriffsoption |
Wer im Wartebereich warten muss |
Zweck |
|
Nur Organisator (gesperrt) |
Jeder |
Sie möchten nicht, dass Teilnehmer Ihre Handouts oder Microsoft® PowerPoint®-Folien schon vor der Besprechung sehen können. |
|
Von mir eingeladene Personen in meinem Unternehmen |
Personen, die nicht über ein Konto in Ihrem Netzwerk verfügen, und Personen, die nicht eingeladen wurden |
Sie diskutieren etwas heikles oder vertrauliches. |
|
Personen in meinem Unternehmen |
Personen, die nicht über ein Konto in Ihrem Netzwerk verfügen |
Alle Teilnehmer verfügen über ein Konto im Netzwerk Ihres Unternehmens. |
|
Alle, auch Personen außerhalb meines Unternehmens (ohne Einschränkungen) |
Niemand (Standardzustand) |
Sie laden externe Teilnehmer ein. |
|
Personen, die sich per Telefon einwählen, umgehen den Wartebereich |
N/V |
Dieses Kontrollkästchen ist deaktiviert und außer Funktion gesetzt, wenn die Besprechung "gesperrt" ist (Option 1). Es ist deaktiviert, aber auswählbar bei Option 2 und 3, und standardmäßig aktiviert, wenn keine Zugriffseinschränkungen vorliegen (Option 4, hier gezeigt). |
Referentenoptionen steuern, welche Teilnehmer automatisch Referentberechtigungen erhalten, wenn Sie die Besprechung planen.
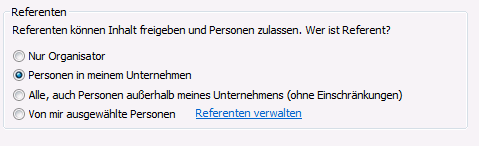
In der folgenden Tabelle wird jede dieser Optionen detailliert beschrieben.
|
Referentenoption |
Status als Referent |
Zweck |
|
Nur Organisator |
Nur die Person, die die Besprechung plant |
Für Präsentationen, in denen die Teilnehmer nicht mit dem Besprechungsinhalt interagieren müssen. Beachten Sie, dass Sie während der Besprechung weitere Referenten benennen können. |
|
Personen in meinem Unternehmen |
Jede von Ihnen eingeladene Person, die über ein Konto in Ihrem Netzwerk verfügt |
Für Gruppenarbeitssitzungen, bei denen die Teilnehmer in Ihrer Organisation arbeiten und den Besprechungsinhalt freigeben und ändern können. |
|
Alle, auch Personen außerhalb meines Unternehmens (ohne Einschränkungen) |
Jede von Ihnen eingeladene Person |
Für Gruppenarbeitssitzungen mit Personen, die nicht über ein Konto in Ihrem Netzwerk verfügen. |
|
Von mir ausgewählte Personen |
Sie und die von Ihnen ausgewählten Teilnehmer |
Für Präsentationen mit mehr als einem Referenten. |
Starten einer ungeplanten Onlinebesprechung mithilfe von "Jetzt besprechen"
Führen Sie zum Starten einer ungeplanten Besprechung mithilfe des Befehls Jetzt besprechen folgende Schritte aus:
-
Klicken Sie im Hauptfenster von Lync auf den Pfeil Menü anzeigen

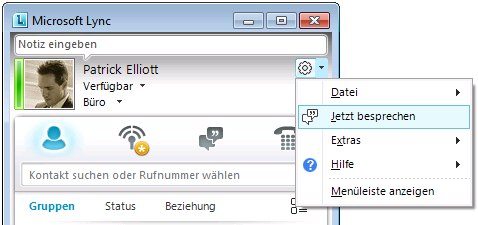
-
Klicken Sie im Gruppenunterhaltungsfenster auf das Menü Optionen für Personen

-
Zum Einladen von Personen aus Ihrer Kontaktliste klicken Sie auf Nach Name oder Telefonnummer einladen, wählen Sie mindestens einen Kontakt aus, und klicken Sie auf OK.
-
Zum Einladen von Personen durch Senden einer E-Mail-Nachricht klicken Sie auf Per E-Mail einladen, kopieren Sie die Besprechungsinformationen, und füllen Sie dann die Besprechungsanfrage aus.
-
Teilnehmen an einer geplanten Onlinebesprechung
Führen Sie die folgenden Schritte aus, um an einer geplanten Besprechung teilzunehmen:
-
Öffnen Sie im Kalender von Outlook die Besprechung, an der Sie teilnehmen möchten.
-
Klicken Sie in der Besprechungsanfrage auf An Onlinebesprechung teilnehmen.
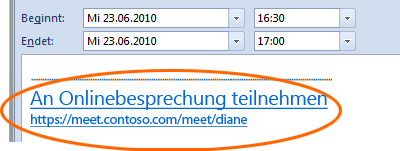
Teilnehmen an einer ungeplanten Besprechung
Sie können zu einer ungeplanten oder Jetzt besprechen-Besprechung eingeladen werden, oder zu einer Besprechung, die bereits abgehalten wird:
-
Klicken Sie in der Benachrichtigung, die im Benachrichtigungsbereich ganz rechts auf der Taskleiste angezeigt wird, auf Teilnehmen.
Verbinden mit dem Besprechungsaudio
Sie können Lync so konfigurieren, dass es jedes Mal auf dieselbe Weise mit dem Besprechungsaudio eine Verbindung herstellt, oder dass Sie zur Auswahl aufgefordert werden.
Auswählen einer Audioverbindungsoption bei der ersten Verwendung von Lync Online
Wenn Sie das erste Mal an einer Lync-Besprechung oder -Telefonkonferenz teilnehmen, wird das Dialogfeld An Besprechungsaudio teilnehmen angezeigt.
Beachten Sie, dass je nach Konfiguration von Lync in Ihrer Organisation andere Auswahlmöglichkeiten angezeigt werden können.
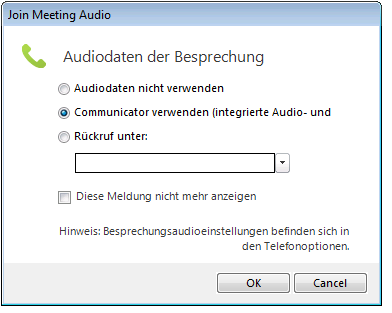
Führen Sie die folgenden Schritte aus, um eine Verbindung mit dem Besprechungsaudio herzustellen:
-
Wählen Sie im Dialogfeld An Besprechungsaudio teilnehmen die gewünschte Option aus. Ausführliche Informationen finden Sie in der Tabelle am Ende dieses Verfahrens.
-
(Optional) Wählen Sie Diese Meldung nicht mehr anzeigen, um die getroffene Auswahl für die Audioverbindung bei jeder Besprechung zu verwenden.
-
Klicken Sie auf OK, um an der Besprechung teilzunehmen.
|
Option unter "An Besprechungsaudio teilnehmen" |
Zweck |
|
Keine Audioteilnahme |
Sie wählen sich mit der von Ihrem Audiokonferenzanbieter (ACP, Audio Conference Provider) angegebenen Telefonnummer bei der Besprechung ein. |
|
Lync verwenden (integrierte Audio- und Videodaten) |
Sie verwenden die in Lync integrierten Computeraudio- und -videofunktionen. |
|
Rückruf unter: |
Sie möchten sich von der Microsoft® Lync™ Server 2010-Kommunikationssoftware zurückrufen lassen. Sie können im Textfeld eine neue Telefonnummer angeben oder eine der angezeigten Nummern verwenden. Diese Nummern sind diejenigen, die Sie im Dialogfeld Lync – Optionen in den Optionen für "Telefon" eingegeben haben. |
Ändern Ihrer Standardaudioauswahl
-
Klicken Sie im Hauptfenster von Lync auf die Schaltfläche Optionen

-
Klicken Sie im Dialogfeld Lync – Optionen auf Telefone, und führen Sie dann unter Teilnehmen an Telefonkonferenzen im Feld An Besprechungsaudio teilnehme über eine der folgenden Aktionen aus:
-
Zum Verwenden von integriertem Computeraudio während Besprechungen klicken Sie auf Lync.
-
Um sich von Ihrem Audiokonferenzanbieter anrufen zu lassen, wählen Sie eine Telefonnummer aus der Liste aus.
Hinweis: Diese Option ist in der aktuellen Version von Lync Online nicht verfügbar.
-
Wenn Sie sich mit einem Telefon bei Besprechungen einwählen möchten, aktivieren Sie Keine Audioteilnahme.

-
-
(Optional) Aktivieren Sie unter Teilnehmen an Telefonkonferenzen das Kontrollkästchen Vor der Teilnahme zur Bestätigung oder Auswahl einer anderen Audioquelle auffordern. Wählen Sie diese Option, wenn sich Ihre Audioeinstellungen häufig ändern.
Einladen von Personen, die Lync nicht installiert haben
Personen innerhalb und außerhalb Ihrer Organisation können auch von einem Computer ohne installiertes Lync aus an einer Lync-Besprechung teilnehmen.
Wenn die von Ihnen eingeladene Person die Besprechungsanfrage öffnet und auf den Link An Onlinebesprechung teilnehmen klickt, wird mindestens eine der folgenden Auswahlmöglichkeiten angezeigt, je nach Konfiguration Ihrer Organisation oder der Organisation der eingeladenen Person:
|
Teilnahmeoption |
Alternativer Besprechungsclient |
|
Mit dem Webbrowser an der Besprechung teilnehmen |
Microsoft® Lync™ Web App Wichtig: Für Lync Web App ist die aktuellste Version des Browser-Plug-Ins Microsoft Silverlight erforderlich. Wenn Silverlight noch nicht installiert ist, benötigen Sie Administratorberechtigungen, um es installieren zu können. |
|
Herunterladen und Installieren von Lync Attendee |
Lync 2010 Attendee |
|
Verwenden von Communicator |
Microsoft® Office Communicator 2007 R2 oder Microsoft® Office Communicator 2007 |
Ausführliche Informationen finden Sie in der Lync-Onlinehilfe auf Office.com unter Teilnehmen über einen Computer, auf dem Lync Online nicht installiert ist.










