In Microsoft Excel werden Gitternetzlinien auf einem gedruckten Arbeitsblatt oder in einer gedruckten Arbeitsmappe standardmäßig nicht angezeigt. In diesem Artikel wird erläutert, wie Sie Gitternetzlinien auf gedruckten Arbeitsblättern anzeigen können.
-
Markieren Sie das Arbeitsblatt oder die Arbeitsblätter, die Sie drucken möchten. Weitere Informationen finden Sie unter Auswählen eines oder mehrerer Arbeitsblätter.
Tipp: Wenn mehrere Arbeitsblätter ausgewählt sind, wird in der Titelleiste im Kopf des Blatts der Zusatz [Gruppe] angezeigt. Klicken Sie auf ein beliebiges nicht ausgewähltes Blatt in einer Arbeitsmappe, um die Auswahl mehrerer Arbeitsblätter aufzuheben. Wenn kein nicht markiertes Arbeitsblatt sichtbar ist, klicken Sie mit der rechten Maustaste auf die Registerkarte eines markierten Arbeitsblatts, und klicken Sie dann auf Gruppierung aufheben.
-
Aktivieren Sie auf der Registerkarte Seitenlayout in der Gruppe Blattoptionen unter Gitternetzlinien das Kontrollkästchen Drucken.
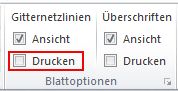
Hinweis: Wenn die Kontrollkästchen in der Gruppe Blattoptionen abgeblendet sind, kann es sein, dass Sie ein Diagramm, ein Bild oder oder ein anderes Objekt auf dem Arbeitsblatt ausgewählt haben. Heben Sie diese Auswahl auf; dann können Sie die Kontrollkästchen verwenden.
-
Klicken Sie auf die Registerkarte Datei und dann auf Drucken.
Tastenkombination Sie können auch STRG+P drücken.
-
Klicken Sie auf die Schaltfläche Drucken.
Weitere Schritte
Nachdem Sie das Kontrollkästchen Drucken ausgewählt haben, können Sie die folgenden Schritte ausführen:
-
Vorschau der Gitternetzlinien – Um zu sehen, wie die Gitternetzlinien gedruckt werden, drücken Sie STRG+F2, um die Registerkarte Datei zu öffnen, auf der eine Vorschau des gedruckten Arbeitsblatts angezeigt wird. Gitternetzlinien werden nur um die tatsächlichen Daten in einem Arbeitsblatt gedruckt. Wenn Sie auch Gitternetzlinien um leere Zellen drucken möchten, müssen Sie die Druckbereich festlegen, um diese Zellen einzuschließen. Alternativ können Sie stattdessen Rahmen um die Zellen anwenden. Weitere Informationen zu diesen Optionen finden Sie unter Definieren oder Löschen eines Druckbereichs auf einem Arbeitsblatt oder Anwenden oder Entfernen von Zellrahmen auf einem Arbeitsblatt.
-
Beheben von Druckproblemen bei Gitternetzlinien – Wenn Gitternetzlinien beim Drucken des Arbeitsblatts nicht angezeigt werden oder sie im Fenster Druckvorschau nicht angezeigt werden, aktivieren Sie, dass das Kontrollkästchen Entwurfsqualität nicht aktiviert ist. Das Kontrollkästchen Entwurfsqualität befindet sich im Dialogfeld Seite einrichten auf der Registerkarte Blatt. Zum schnellen Zugreifen auf das Dialogfeld Seite einrichten drücken Sie ALT+P, S, P.
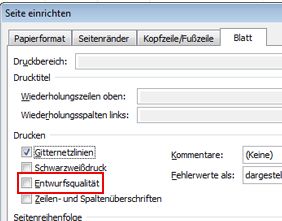
Wenn die Gitternetzlinien weiterhin nicht erfolgreich gedruckt werden, liegt möglicherweise ein Problem beim Druckertreiber vor. In diesem Fall können Sie versuchen, den neuesten Treiber von der Website des Druckerherstellers herunterzuladen. Als letzte Möglichkeit können Sie um die zu druckenden Zellen herum Rahmen anwenden. Weitere Informationen finden Sie unter Anwenden oder Entfernen von Zellenrahmen auf einem Arbeitsblatt.
Das Drucken von Gitternetzlinien wird in Excel für das Web nicht unterstützt, aber Sie können Gitternetzlinien nachahmen, indem Sie Rahmen anwenden, wie in dieser Abbildung:
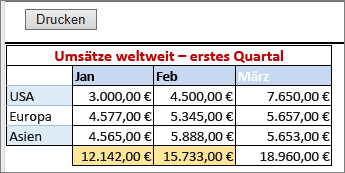
-
Wenn Sie einen Rahmen um jede Zelle hinzufügen möchten, klicken und ziehen Sie, um die Zellen auszuwählen, die Sie einbeziehen möchten.
-
Klicken Sie auf der Registerkarte Start in der Gruppe Schriftart auf Rahmen > Alle Rahmen.
Die Bereiche mit Rahmen werden jetzt mit dunkleren Linien angezeigt.
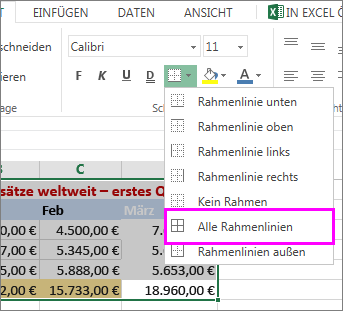
-
Wenn Sie eine Seitenansicht anzeigen möchten, klicken Sie auf Datei > Drucken.
-
Wählen Sie die Druckoption aus, die Sie für die Seitenansicht wünschen, und klicken Sie auf Drucken.
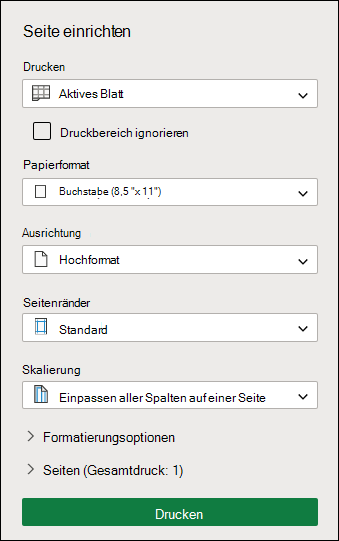
-
Stellen Sie in der Vorschau sicher, dass die Gitternetzlinien wie gewünscht aussehen, und klicken Sie dann auf Drucken.
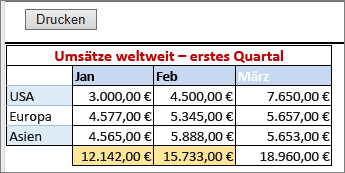
Wenn Sie vor dem Drucken Änderungen vornehmen möchten, klicken Sie auf das x , um die Vorschau zu schließen und zum Arbeitsblatt zurückzukehren.
Benötigen Sie weitere Hilfe?
Sie können jederzeit einen Experten in der Excel Tech Community fragen oder Unterstützung in den Communities erhalten.
Siehe auch
Ein- oder Ausblenden von Gitternetzlinien auf einem Arbeitsblatt










