Drucken eines Arbeitsblatts oder einer Arbeitsmappe
Sie können Arbeitsblätter und Arbeitsmappen ganz oder teilweise, jeweils einzeln oder mehrere gleichzeitig drucken. Wenn sich die zu druckenden Daten in einer Microsoft Excel-Tabelle befinden, können Sie nur die Excel-Tabelle drucken.
Sie können eine Arbeitsmappe auch in einer Datei anstelle eines Druckers drucken. Dies ist nützlich, wenn Sie die Arbeitsmappe auf einem anderen Druckertyp als dem Drucker drucken müssen, den Sie ursprünglich zum Drucken verwendet haben.
Vor dem Drucken
Bevor Sie etwas in Excel drucken, denken Sie daran, dass viele Optionen für eine optimale Druckerfahrung verfügbar sind. Weitere Informationen finden Sie unter Drucken in Excel.
Wichtig: Einige Formatierungen (beispielsweise farbiger Text oder Zellenschattierung) sehen auf dem Bildschirm möglicherweise gut aus, sehen aber nicht erwartungsgemäß aus, wenn die entsprechenden Bereiche auf einem Schwarzweißdrucker gedruckt werden. Sie können ein Arbeitsblatt auch mit Gitternetzlinien drucken, sodass sich die Daten, Zeilen und Spalten besser voneinander abheben.
Drucken von einem oder mehreren Arbeitsblättern
-
Wählen Sie die Arbeitsblätter aus, die Sie drucken möchten.
-
Wählen Sie Datei > Drucken aus, oder drücken Sie STRG+P.
-
Wählen Sie die Schaltfläche Drucken aus, oder passen Sie einstellungen an, bevor Sie die Schaltfläche Drucken auswählen.
Drucken von einer oder mehreren Arbeitsmappen
Alle zu druckenden Arbeitsmappendateien müssen sich in demselben Ordner befinden.
-
Wählen Sie Datei > Öffnen aus.
-
Halten Sie STRG gedrückt, klicken Sie auf den Namen der einzelnen zu druckden Arbeitsmappen, und wählen Sie dann Drucken aus.
Drucken eines arbeitsblatts ganz oder teilweise
-
Klicken Sie auf das Arbeitsblatt, und markieren Sie dann den zu druckenden Datenbereich.
-
Wählen Sie Datei aus, und klicken Sie dann auf Drucken.
-
Wählen Sie unter Einstellungen den Pfeil neben Aktive Blätter drucken aus, und wählen Sie die entsprechende Option aus.
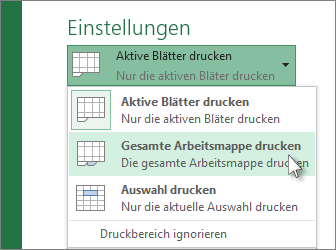
-
Wählen Sie Drucken aus.
Hinweis: Wenn ein Arbeitsblatt definierte Druckbereiche enthält, werden nur diese Druckbereiche von Excel gedruckt. Wenn Sie nicht nur den definierten Druckbereich drucken möchten, aktivieren Sie das Kontrollkästchen Druckbereich ignorieren . Erfahren Sie mehr über das Festlegen oder Löschen eines Druckbereichs.
Drucken einer Excel-Tabelle
-
Wählen Sie eine Zelle in der Tabelle aus, um die Tabelle zu aktivieren.
-
Wählen Sie Datei und dann Drucken aus.
-
Wählen Sie unter Einstellungen den Pfeil neben Aktive Blätter drucken aus, und wählen Sie Ausgewählte Tabelle drucken aus.
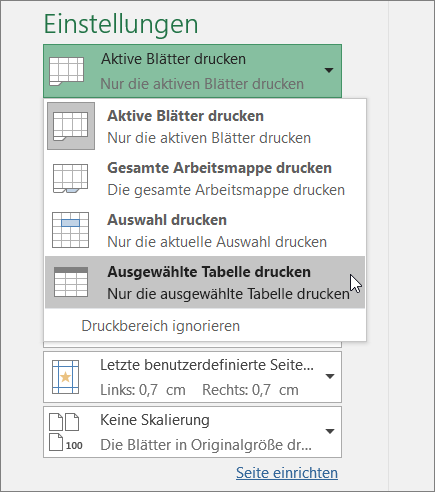
-
Wählen Sie Drucken aus.
Drucken einer Arbeitsmappe in eine Datei
-
Wählen Sie Datei und dann Drucken aus, oder drücken Sie STRG+P.
-
Wählen Sie unter Drucker die Option Ausgabe in Datei umleiten aus.
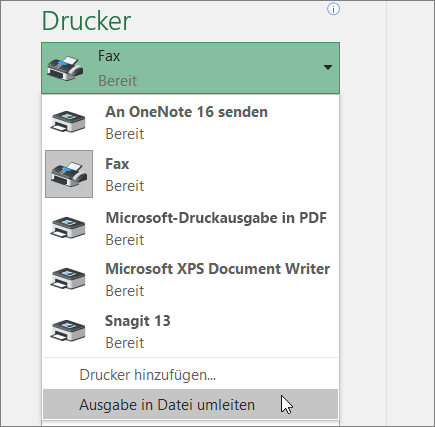
-
Wählen Sie Drucken aus.
-
Geben Sie im Dialogfeld Druckausgabe speichern unter einen Dateinamen ein, und wählen Sie dann OK aus. Die Datei wird in Ihrem Ordner "Dokumente" gespeichert.
Wichtig: Wenn Sie die gespeicherte Datei auf einem anderen Drucker drucken, können sich die Seitenumbrüche und der Schriftabstand ändern.
Drucken eines Arbeitsblatts
Um optimale Ergebnisse beim Drucken Ihres Arbeitsblatts zu erzielen, verwenden Sie den Befehl Drucken in Excel für das Web, nicht den Druckbefehl Ihres Browsers. Sie können das gesamte Arbeitsblatt oder nur die gewünschten Zellen drucken.
Wenn Sie einen Zellbereich drucken möchten, wählen Sie sie aus. Um das gesamte Arbeitsblatt zu drucken, wählen Sie nichts aus.
-
Wählen Sie Datei > Drucken > Drucken aus.
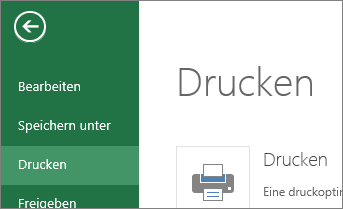
-
Wenn Sie einen Zellbereich ausgewählt haben, aber das gesamte Arbeitsblatt drucken möchten, wechseln Sie zu Gesamte Arbeitsmappe , bevor Sie auf Drucken klicken.
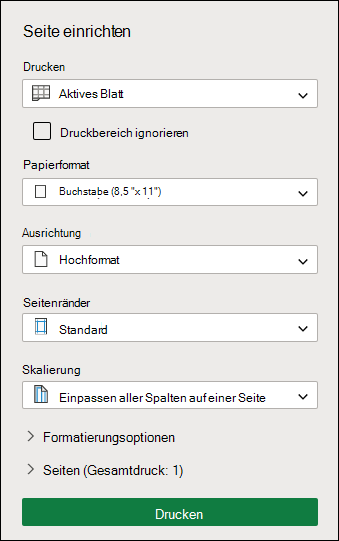
Ändern eines ausgewählten Druckbereichs
In Excel für das Web können Sie entweder einen Bereich angeben, den Sie drucken möchten, oder ein gesamtes Arbeitsblatt drucken. Wenn Sie einen Druckbereich auswählen, sich aber entscheiden, den angegebenen Bereich zu ändern, gehen Sie wie folgt vor, um eine Vorschau Ihrer Änderungen anzuzeigen:
-
Klicken Sie auf dem Arbeitsblatt, und ziehen Sie, um die Zellen auszuwählen, die Sie drucken möchten.
-
Wählen Sie Datei > Drucken > Drucken aus.
-
Wenn Sie nur den ausgewählten Bereich drucken möchten, wählen Sie unter Druckoptionendie Option Aktuelle Auswahl aus.
-
Wenn in der Seitenansicht angezeigt wird, was gedruckt werden soll, wählen Sie Drucken aus.
Um die Druckauswahl zu ändern, schließen Sie die Druckvorschau, indem Sie auf das X klicken, und wiederholen Sie die vorherigen Schritte.
Um das gesamte Arbeitsblatt zu drucken, wählen Sie Datei > Drucken > Drucken aus. Stellen Sie sicher, dass Gesamte Arbeitsmappe ausgewählt ist.
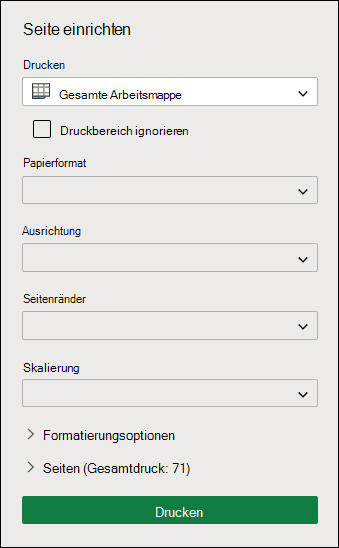
Wenn Sie die Excel-Desktopanwendung haben, können Sie weitere Druckoptionen festlegen. Wählen Sie In Excel öffnen aus, und wählen Sie mehrere Druckbereiche auf einem Arbeitsblatt aus.
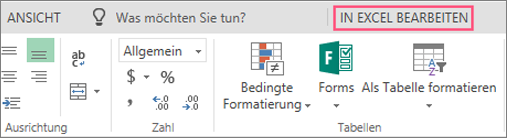
Drucken eines Arbeitsblatts mit ausgeblendeten Zeilen und Spalten
Wenn Sie in Excel für das Web ein Arbeitsblatt mit ausgeblendeten Zeilen oder Spalten drucken, werden diese ausgeblendeten Zeilen und Spalten nicht gedruckt. Wenn Sie die ausgeblendeten Zeilen und Spalten einschließen möchten, müssen Sie sie einblenden, bevor Sie das Arbeitsblatt drucken.
Sie können erkennen, ob Zeilen oder Spalten entweder durch die fehlenden Kopfzeilenbeschriftungen oder durch die doppelten Zeilen wie in dieser Abbildung dargestellt ausgeblendet werden.
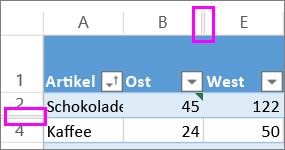
So können Sie Zeilen oder Spalten einblenden:
-
Wählen Sie den Headerbereich aus, der die ausgeblendeten Zeilen oder Spalten umgibt. Wählen Sie in diesem Beispiel alle Zeilenüberschriften zwischen 2 und 7 aus, um die Zeilen 3 und 6 einblenden zu können.
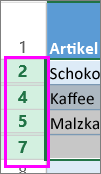
-
Klicken Sie mit der rechten Maustaste auf die Auswahl, und wählen Sie Zeilen einblenden aus (wählen Sie für Spalten die Option Spalten einblenden aus).
-
Wählen Sie Datei > Drucken aus.
-
Wählen Sie Drucken für eine Druckvorschau aus.
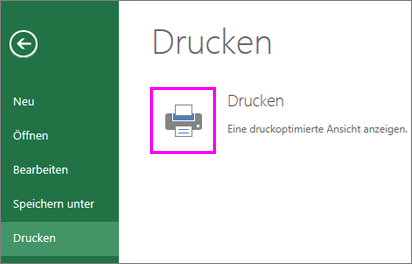
-
Vergewissern Sie sich, dass im Feld Druckoptionen die Option Gesamtes Blatt ausgewählt ist, und wählen Sie Drucken aus.
Hinweis: Die Zeilen- und Spaltenbeschriftungen werden in der Seitenansicht und im Ausdruck nicht angezeigt.
Drucken einer Arbeitsmappe
Wenn Ihre Excel für das Web Arbeitsmappe nur ein Arbeitsblatt enthält, können Sie das Arbeitsblatt einfach drucken. Wenn die Arbeitsmappe jedoch mehrere Arbeitsblätter enthält, müssen Sie zu jedem Arbeitsblatt wechseln, indem Sie dessen Blattregister auswählen und dann dieses Arbeitsblatt drucken.
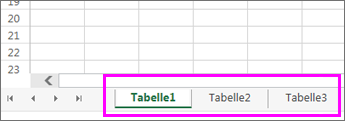
Sie sind nicht sicher, ob die Arbeitsmappe ausgeblendete Arbeitsblätter enthält? So können Sie Folgendes überprüfen:
-
Klicken Sie mit der rechten Maustaste auf eine beliebige Blattregisterkarte.
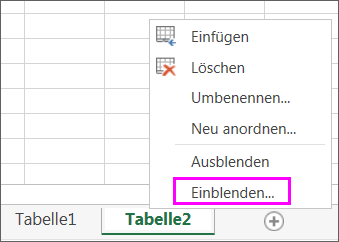
-
Wenn die Option Einblenden verfügbar ist, verfügt die Arbeitsmappe über ein oder mehrere ausgeblendete Arbeitsblätter. Wählen Sie Einblenden aus, um die Arbeitsblätter anzuzeigen und einzublenden.
-
Wenn Sie ein Arbeitsblatt einblenden, wird die Blattregisterkarte im Arbeitsblatt verfügbar. Wählen Sie die Blattregisterkarte aus, und drucken Sie das Arbeitsblatt.
Drucken einer Tabelle
Gelegentlich möchten Sie nur einen Teil eines Arbeitsblatts, etwa eine Tabelle, drucken. Dies ist in Excel für das Web möglich, solange die Tabelle weniger als 10.000 Zellen enthält. Für Arbeitsblätter mit mehr als 10.000 Zellen müssen Sie die Excel-Desktop-App verwenden.
So drucken Sie eine Tabelle:
-
Um alle Zellen in der Tabelle auszuwählen, wählen Sie die erste Zelle aus, und scrollen Sie zur letzten Zelle.
Wenn ihre Tabelle viele Spalten enthält, wählen Sie anstelle eines Bildlaufs die erste Zelle aus, halten Sie die UMSCHALTTASTE gedrückt, und wählen Sie die letzte Zelle aus.
-
Wählen Sie Datei > Drucken > Drucken aus.
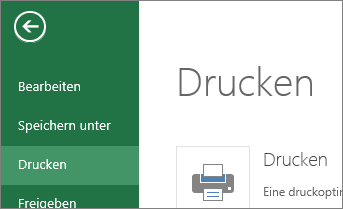
-
Wählen Sie Aktuelle Auswahl aus , wenn sie noch nicht ausgewählt ist, und wählen Sie dann Drucken aus.
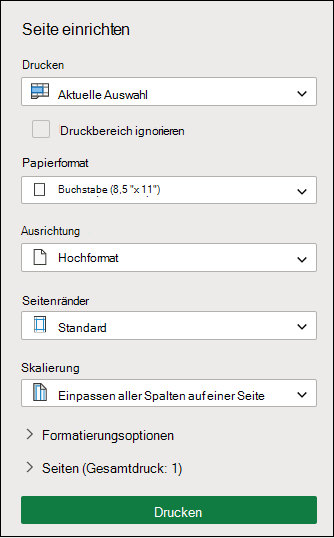
-
Wenn Ihnen die Druckvorschau gefällt, wählen Sie Drucken aus. Wenn nicht, schließen Sie die Ansicht, und nehmen Sie die erforderlichen Änderungen vor.
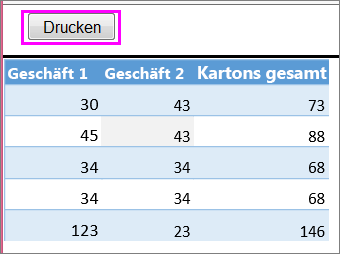
Erfahren Sie, wie Sie eine Tabelle mit Gitternetzlinien drucken können.
Drucken von Seitenzahlen auf einem Arbeitsblatt
Sie können keine Seitenzahlen in Excel für das Web einfügen, anzeigen oder drucken. Wenn Sie aber die Excel-Desktopanwendung haben, können Sie Seitenzahlen entweder oben (Kopfzeilen) oder unten (Fußzeilen) auf dem Arbeitsblatt hinzufügen und diese Seitenzahlen drucken.
Verwenden Sie die Schaltfläche In Excel öffnen , um die Arbeitsmappe zu öffnen, und fügen Sie Seitenzahlen in der Ansicht Seitenlayout hinzu, und drucken Sie das Arbeitsblatt dann in Excel aus. Gehen Sie dazu folgendermaßen vor:
-
Wählen Sie In Excel öffnen aus, und fügen Sie Seitenzahlen auf Arbeitsblättern ein.
Siehe auch
Benötigen Sie weitere Hilfe?
Sie können jederzeit einen Experten in der Excel Tech Community fragen oder Unterstützung in den Communities erhalten.










