Vor dem Drucken können Sie eine Vorschau des Dokuments anzeigen und die zu druckenden Seiten angeben.
Anzeigen einer Vorschau und Drucken Ihres Dokuments
-
Klicken Sie im Menü Datei auf Drucken.
-
Um eine Vorschau der einzelnen Seiten anzuzeigen, klicken Sie auf die Pfeile am unteren Rand der Vorschau.
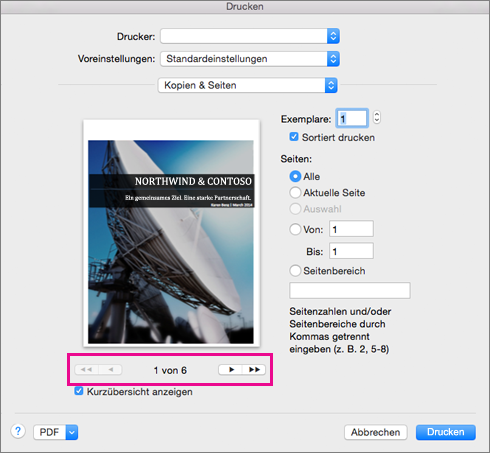
Wird die Vorschau nicht angezeigt, wählen Sie unter Voreinstellungen die Option Exemplare und Seiten aus, und aktivieren Sie das Kontrollkästchen neben Kurzübersicht anzeigen.
-
Wählen Sie die Anzahl von Exemplaren und alle weiteren gewünschten Optionen aus, und klicken Sie dann auf die Schaltfläche Drucken.
Drucken bestimmter Seiten
-
Klicken Sie im Menü Datei auf Drucken.
-
Um nur bestimmte Seiten zu drucken, führen Sie unter Seiten eine der folgenden Aktionen aus:
-
Wenn Sie die in der Kurzübersicht angezeigte Seite drucken möchten, wählen Sie Aktuelle Seite aus.
-
Wenn Sie aufeinanderfolgende Seiten (z. B. die Seiten 1 bis 3) drucken möchten, wählen Sie Von aus, und geben Sie die erste und die letzte Seitenzahl in die Felder Von und Bis ein.
-
Wenn Sie einzelne Seiten und einen Seitenbereich (z. B. Seite 3 und die Seiten 4 bis 6) gleichzeitig drucken möchten, wählen Sie Seitenbereich aus, und geben Sie die Seitenzahlen und Bereiche durch Kommas getrennt ein (z. B. 3, 4-6).
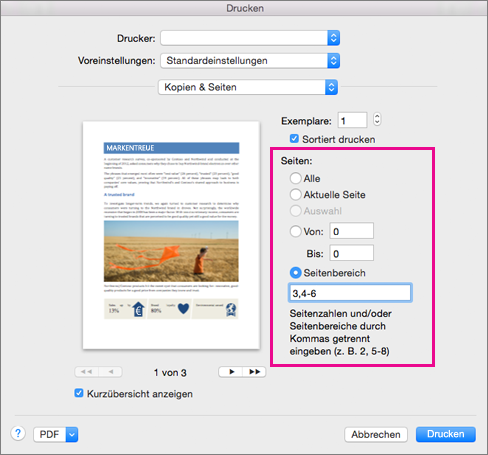
-
Beidseitiger Druck
Die einfachste Möglichkeit zum Erstellen von Publikationen auf beidseitig bedrucktem Papier besteht in der Verwendung eines Druckers, der Duplexdruck unterstützt. Wenn Sie erfahren möchten, ob Ihr Drucker den Duplexdruck (auch als "beidseitiger" oder "zweiseitiger" Druck bezeichnet) unterstützt, können Sie im Handbuch zu Ihrem Drucker nachschlagen, sich an den Hersteller Ihres Druckers wenden oder die folgenden Schritte ausführen:
-
Klicken Sie im Menü Datei auf Drucken.
-
Klicken Sie auf Exemplare und Seiten und dann auf Layout.
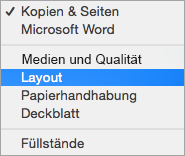
-
Klicken Sie auf Zweiseitig, und wählen Sie dann Bindung an der langen Seite (um Seiten am langen Ende zu blättern) oder Bindung an der kurzen Seite (um Seiten am kurzen Ende zu blättern).
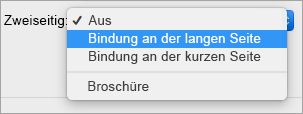
Wenn Ihr Drucker keinen automatischen Duplexdruck unterstützt, können Sie die folgenden Schritte ausführen, um das Drucken auf beiden Seiten des Papiers manuell auszuführen.
-
Klicken Sie im Menü Datei auf Drucken.
-
Klicken Sie auf Exemplare und Seiten und dann auf Microsoft Word.
-
Klicken Sie auf Nur ungerade Seiten.
-
Drehen Sie nach dem Druck der ungeraden Seiten den Papierstapel, legen Sie den Stapel wieder in den Drucker ein, wiederholen Sie die Schritte 1 und 2, und klicken Sie dann auf Nur gerade Seiten.
Abhängig vom verwendeten Druckermodell müssen Sie die Seiten möglicherweise drehen und umsortieren, um die andere Seite des Stapels zu bedrucken.
Ausschließliches Drucken gerader oder ungerader Seiten
-
Klicken Sie im Menü Datei auf Drucken.
-
Klicken Sie auf Exemplare und Seiten und dann auf Microsoft Word.
-
Klicken Sie auf Nur ungerade Seiten oder Nur gerade Seiten.
Drucken in umgekehrter Reihenfolge
Wenn die Ausgabe des Druckers ausgehend von der letzten Seite gestapelt wird, können Sie die Seiten dennoch in der richtigen Reihenfolge drucken. Führen Sie die folgenden Schritte aus, um ein Dokument zu drucken, das mit der letzten Seite beginnt.
-
Klicken Sie im Menü Word auf Einstellungen.
-
Klicken Sie unter Ausgabe und Freigabe auf Drucken.
-
Aktivieren Sie unter Druckoptionen das Kontrollkästchen Umgekehrte Druckreihenfolge.
Ändern der Seitenausrichtung bei einem Dokument
-
Klicken Sie auf der Registerkarte Layout auf Ausrichtung und dann auf Hochformat oder Querformat.
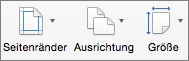
-
Klicken Sie im Menü Datei auf Drucken.
Ändern der Ausrichtung bei bestimmten Seiten
-
Markieren Sie den gesamten Text auf den Seiten, die Sie ändern möchten.
Tipp: Um die Ausrichtung für alle Seiten hinter dem Cursor zu ändern, klicken Sie, statt Text zu markieren, auf die Stelle, an der die neue Seitenausrichtung beginnen soll. Klicken Sie im Menü Format auf Dokument, anschließend auf Seite einrichten, wählen Sie die gewünschte Ausrichtung aus, und klicken Sie dann auf OK. Klicken Sie neben Übernehmen für auf Dokument ab hier.
-
Klicken Sie im Menü Format auf Dokument.
-
Klicken Sie unten im Dialogfeld auf Seite einrichten.
-
Klicken Sie neben Ausrichtung auf die gewünschte Ausrichtung und dann auf OK.
-
Klicken Sie neben Übernehmen für auf Markierten Text und dann auf OK.
-
Klicken Sie im Menü Datei auf Drucken.
Ändern der Ausrichtung bei einem bestimmten Abschnitt
Wichtig: Um die Ausrichtung bei einem bestimmten Abschnitt ändern zu können, muss das Dokument durch Abschnittsumbrüche unterteilt sein. Informationen zum Hinzufügen von Abschnittsumbrüchen finden Sie hier.
-
Wenn nicht druckbare Zeichen wie Absatzmarken (¶) angezeigt werden sollen, klicken Sie auf der Registerkarte Start auf Alle nicht druckbaren Zeichen anzeigen

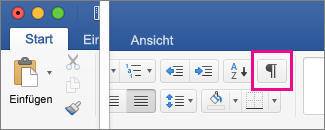
-
Doppelklicken Sie auf den Abschnittsumbruch, der auf den zu ändernden Abschnitt folgt.
Abschnittsumbrüche sehen folgendermaßen aus:
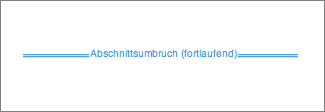
-
Klicken Sie auf Seite einrichten.
-
Klicken Sie neben Ausrichtung auf die gewünschte Ausrichtung und dann auf OK.
-
Klicken Sie neben Übernehmen für auf Diesen Abschnitt und dann auf OK.
-
Klicken Sie im Menü Datei auf Drucken.
Siehe auch
Einfügen, Löschen oder Ändern eines Abschnittsumbruchs
Verschieben, Drehen oder Gruppieren eines Bilds, Textfelds oder anderen Objekts










