Sie können die Position eines Textfelds (und des hierin befindlichen Texts), einer Form, eines WordArt-Objekts oder eines Bilds ändern, indem Sie das jeweilige Objekt drehen oder kippen.
Wenn Sie im E-Mail-Programm arbeiten, finden Sie unter Drehen eines Bildes in Outlook weitere Informationen.
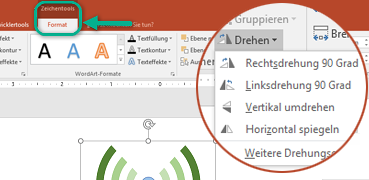
Wählen Sie unten eine Überschrift aus, um sie zu öffnen und die detaillierten Anleitungen anzuzeigen.
-
Klicken Sie auf das Objekt, das Sie drehen möchten.
-
Klicken Sie auf den Drehpunkt über dem Objekt, und ziehen ihn in die gewünschte Richtung.
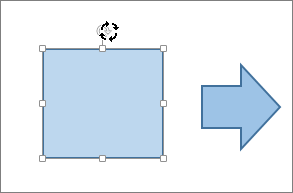
-
Um die Drehung auf Schritte von jeweils 15 Grad zu beschränken, halten Sie die UMSCHALTTASTE gedrückt, während Sie den Drehpunkt ziehen.
-
Beim Drehen mehrerer Formen werden sie nicht als Gruppe gedreht. Stattdessen dreht sich jede Form um ihr eigenes Zentrum.
-
-
Klicken Sie auf das Objekt, das Sie drehen möchten.
-
Klicken Sie unter Zeichentools (bzw. Bildtools beim Drehen eines Bilds) auf der Registerkarte Format in der Gruppe Anordnen auf Drehen und dann auf Weitere Drehungsoptionen.
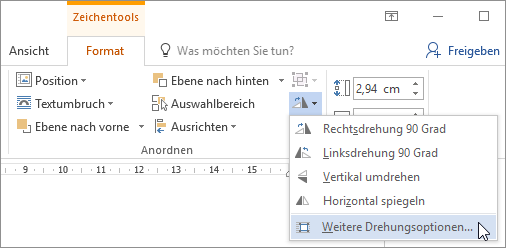
-
Geben Sie im nun angezeigten Bereich oder Dialogfeld im Feld Drehung den Wert ein, um den Sie das Objekt drehen möchten. Sie können das Objekt auch mithilfe der Pfeiltaste Sie können das Objekt auch mithilfe der Pfeile exakt nach Wunsch drehen.
Wenn Sie die Zeichentools oder Bildtools nicht über der Registerkarte Format sehen, stellen Sie sicher, dass Sie ein Textfeld, eine Form oder ein WordArt-Objekt ausgewählt haben. Möglicherweise müssen Sie auf das Objekt doppelklicken, um die Registerkarte Format zu öffnen.
-
Klicken Sie auf das Objekt, das Sie drehen möchten.
-
Klicken Sie unter Zeichentools (bzw. Bildtools beim Drehen eines Bilds) auf der Registerkarte Format in der Gruppe Anordnen auf Drehen, und gehen Sie dann wie folgt vor:
-
Um das Objekt um 90 Grad nach rechts zu drehen, klicken Sie auf Rechtsdrehung 90 Grad.
-
Um das Objekt um 90 Grad nach links zu drehen, klicken Sie auf Linksdrehung 90 Grad.
-
Wenn Sie die Zeichentools oder Bildtools nicht über der Registerkarte Format sehen, stellen Sie sicher, dass Sie ein Textfeld, eine Form, ein WordArt oder ein Bild ausgewählt haben. Möglicherweise müssen Sie auf das Objekt doppelklicken, um die Registerkarte Format zu öffnen.
Sie können mithilfe der Tools für Kippen den Effekt eines Spiegelbilds schaffen oder ein Objekt auf den Kopf stellen.
-
Klicken Sie auf das Objekt, das Sie drehen möchten.
-
Klicken Sie unter Zeichentools (bzw. Bildtools beim Drehen eines Bilds) auf der Registerkarte Format in der Gruppe Anordnen auf Drehen, und gehen Sie dann wie folgt vor:
-
Um ein Objekt auf den Kopf zu stellen, klicken Sie auf Vertikal kippen.
-
Um ein Spiegelbild des Objekts zu erstellen, klicken Sie auf Horizontal kippen.
-
Wenn Sie die Zeichentools oder Bildtools nicht über der Registerkarte Format sehen, stellen Sie sicher, dass Sie ein Textfeld, eine Form, ein WordArt oder ein Bild ausgewählt haben. Möglicherweise müssen Sie auf das Objekt doppelklicken, um die Registerkarte Format zu öffnen.
Tipp: Wenn Sie in einem Dokument nur ein Spiegelbild eines Texts erzeugen möchten, finden Sie Informationen hierzu unter Umkehren von Text oder Erstellen eines Spiegelbilds.
Wenn Sie ein Objekt drehen, wird Text innerhalb des Objekts zusammen mit ihm gedreht. Text innerhalb eines gekippten Objekts dagegen wird mit dem Drehungstool nicht automatisch gekippt. Um Text zusammen mit dem Objekt, in dem er enthalten ist, umzukehren, können Sie in Outlook, Excel und PowerPoint die folgenden Schritte ausführen.
-
Wählen Sie das umzukehrende Objekt aus, und klicken Sie mit der rechten Maustaste darauf. Klicken Sie dann auf Form formatieren.
-
Klicken Sie im Bereich Form formatieren unter Formoptionen auf Effekte.
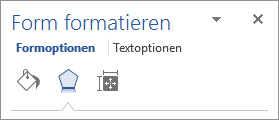
-
Geben Sie unter 3D-Drehung in einem der Felder Drehung (X, Y oder Z, je nachdem, wie Sie den Text drehen möchten), 180 ein.
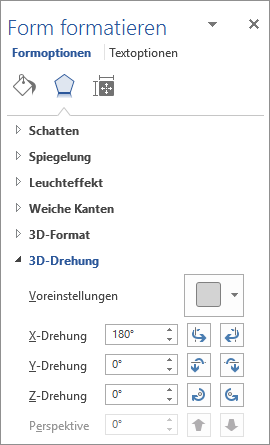
Hinweise:
-
Eine Änderung der Drehung wirkt sich möglicherweise auf die Füllfarbe des Objekts aus. Sie können die Füllfarbe im Bereich Form formatieren auf der Registerkarte Füllung und Linie

-
Wenn Sie auf das Objekt klicken, um den Text zu bearbeiten, wird er während der Bearbeitung vorübergehend auf seine ursprüngliche Darstellung zurückgesetzt. Die umgekehrte Darstellung wird erneut angewendet, wenn Sie außerhalb des Objekts klicken.
-
-
Klicken Sie auf das Objekt, das Sie drehen möchten.
-
Klicken Sie auf den Drehpunkt über dem Objekt, und ziehen ihn in die gewünschte Richtung.
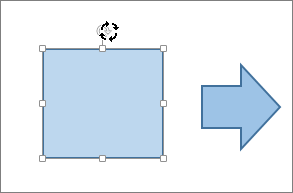
-
Um die Drehung auf Winkel von jeweils 15 Grad zu beschränken, halten Sie die UMSCHALTTASTE gedrückt, während Sie den Drehpunkt ziehen.
-
Wenn Sie mehrere Formen drehen, werden diese nicht als Gruppe gedreht, sondern jede Form dreht sich um ihren eigenen Mittelpunkt.
-
Alternativ können Sie das Objekt auswählen, die Wahltaste gedrückt halten und die linke oder rechte Pfeiltaste drücken, um es zu drehen.
-
-
Klicken Sie auf das Objekt, das Sie drehen möchten.
-
Klicken Sie auf der Registerkarte Formformatierung oder auf der Registerkarte Bildformat in der Gruppe Anordnen auf Drehen.
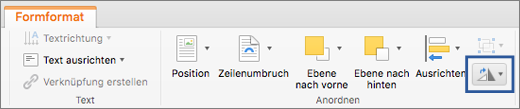
-
Wenn die Registerkarten Formformatierung oder Bildformat nicht angezeigt werden, vergewissern Sie sich, dass Sie ein Textfeld, eine Form, ein WordArt-Objekt oder ein Bild ausgewählt haben.
-
Die Schaltfläche Drehen könnte ausgeblendet werden, wenn die Bildschirmgröße verringert wird. Wenn die Schaltfläche Drehen nicht angezeigt wird, klicken Sie auf Anordnen, um verborgene Schaltflächen in der Gruppe Anordnen anzuzeigen.
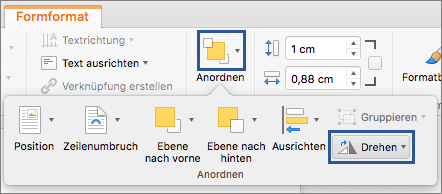
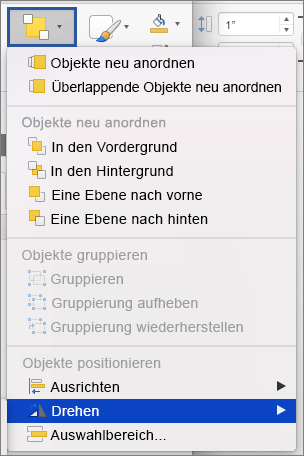
-
-
Klicken Sie auf Weitere Drehungsoptionen.
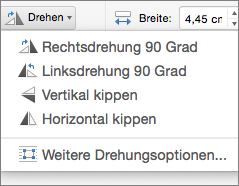
-
Geben Sie im nun angezeigten Bereich oder Dialogfeld im Feld Drehung den Wert ein, um den Sie das Objekt drehen möchten. Sie können auch die Pfeile verwenden, um das Objekt genau dort zu drehen, wo Sie möchten.
-
Klicken Sie auf das Objekt, das Sie drehen möchten.
-
Klicken Sie auf der Registerkarte Formformatierung oder auf der Registerkarte Bildformat in der Gruppe Anordnen auf Drehen.
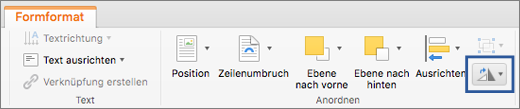
-
Wenn die Registerkarten Formformatierung oder Bildformat nicht angezeigt werden, vergewissern Sie sich, dass Sie ein Textfeld, eine Form, ein WordArt-Objekt oder ein Bild ausgewählt haben.
-
Die Schaltfläche Drehen könnte ausgeblendet werden, wenn die Bildschirmgröße verringert wird. Wenn die Schaltfläche Drehen nicht angezeigt wird, klicken Sie auf Anordnen, um verborgene Schaltflächen in der Gruppe Anordnen anzuzeigen.
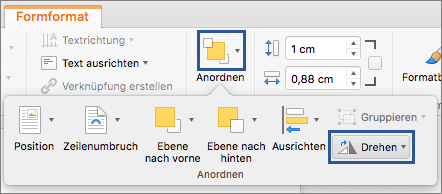
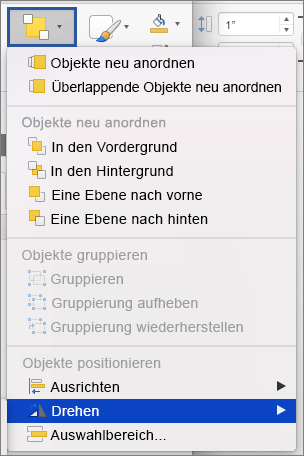
-
-
Wenn Sie das Objekt um 90 Grad nach rechts drehen möchten, klicken Sie auf Rechtsdrehung 90 Grad; wenn Sie es um 90 Grad nach links drehen möchten, klicken Sie auf Linksdrehung 90 Grad.
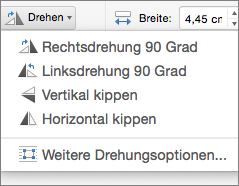
Sie können mithilfe der Tools für Kippen den Effekt eines Spiegelbilds schaffen oder ein Objekt auf den Kopf stellen.
-
Klicken Sie auf das Objekt, das Sie drehen möchten.
-
Klicken Sie auf der Registerkarte Formformatierung oder auf der Registerkarte Bildformat in der Gruppe Anordnen auf Drehen.
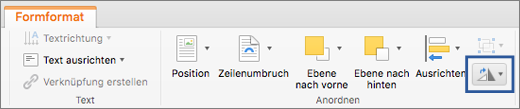
-
Wenn die Registerkarten Formformatierung oder Bildformat nicht angezeigt werden, vergewissern Sie sich, dass Sie ein Textfeld, eine Form, ein WordArt-Objekt oder ein Bild ausgewählt haben.
-
Die Schaltfläche Drehen könnte ausgeblendet werden, wenn die Bildschirmgröße verringert wird. Wenn die Schaltfläche Drehen nicht angezeigt wird, klicken Sie auf Anordnen, um verborgene Schaltflächen in der Gruppe Anordnen anzuzeigen.
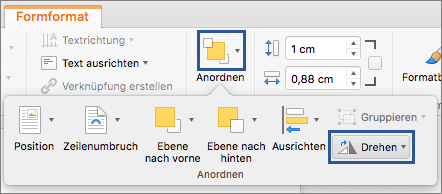
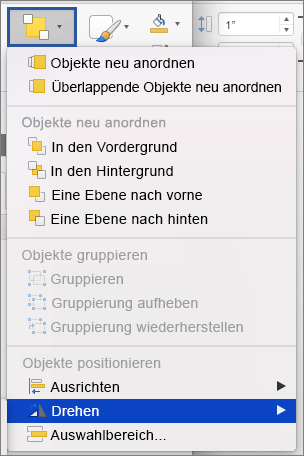
-
-
Führen Sie eine der folgenden Aktionen aus:
-
Um ein Objekt auf den Kopf zu stellen, klicken Sie auf Vertikal kippen.
-
Um ein Spiegelbild des Objekts zu erstellen, klicken Sie auf Horizontal kippen.
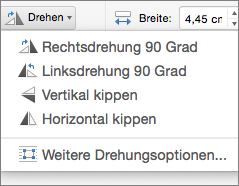
-
-
Klicken Sie auf das Objekt, das Sie verschieben möchten.
-
Ziehen Sie das Objekt an die gewünschte Stelle.
-
Um mehrere Objekte zu verschieben, halten Sie die Umschalttaste gedrückt, während Sie die Objekte auswählen.
-
Um ein Objekt nach oben oder unten oder seitlich in kleinen Schritten zu verschieben, klicken Sie auf das Objekt, halten Sie die Befehlstaste gedrückt und drücken Sie eine Pfeiltaste. Beachten Sie, dass Sie dies in Word nur zum Verschieben nach oben oder unten verwenden können.
-
Um ein Objekt so einzuschränken, dass es sich nur horizontal oder vertikal bewegt, halten Sie beim Ziehen des Objekts die Umschalttaste gedrückt.
-
Wenn Sie Objekte gruppieren, kombinieren Sie die Objekte so, dass Sie sie als Gruppe formatieren, verschieben oder kopieren können.
-
Halten Sie die Umschalttaste gedrückt, klicken Sie auf die Objekte, die Sie gruppieren möchten, und klicken Sie dann je nach Art des angeklickten Objekts auf die Registerkarte Formformat oder Bildformat.
-
Klicken Sie auf das Symbol Gruppe, und klicken Sie dann auf Gruppe.
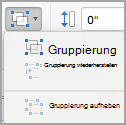
Tipp: Wenn Gruppe abgeblendet oder nicht verfügbar angezeigt wird, liegt dies normalerweise daran, dass Sie nicht bereits zwei oder mehr Objekte ausgewählt haben, die zu einer Gruppe zusammengefasst werden können.
Siehe auch
Drehen in einen beliebigen Winkel mit der Maus
-
Klicken Sie auf das Objekt, das Sie drehen möchten.
-
Klicken Sie auf den Drehpunkt über dem Objekt, und ziehen ihn in die gewünschte Richtung.
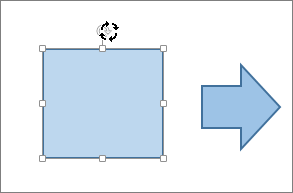
Drehen in einen beliebigen Winkel mithilfe der Tastatur
-
Drücken Sie STRG+F6 , um den Fokus auf den Folienbereich zu ändern.
-
Verwenden Sie die TAB-TASTE , um in der Folie zu navigieren, und wählen Sie ein Objekt aus, das Sie drehen möchten.
-
Drücken Sie UMSCHALT+F10 oder die Menütaste , um das Kontextmenü zu öffnen, und verwenden Sie die NACH-UNTEN-TASTE , bis sich der Fokus auf den Formatoptionen befindet, und drücken Sie dann die EINGABETASTE , um die Optionsregisterkarte Format zu öffnen.
-
Verwenden Sie die TAB-TASTE , bis sich der Fokus auf der Drehwinkeldrehtaste befindet, und geben Sie die gewünschte Anzahl von Grad ein, um das Objekt oder Bild im Uhrzeigersinn zu drehen, und drücken Sie dann die EINGABETASTE.
Text umkehren
Siehe Artikel Text umkehren oder spiegeln.
Drehen einer Tabelle oder eines SmartArt-Grafik
Kopieren Sie die Tabelle oder die SmartArt-Grafik, fügen Sie sie als Bild ein, und drehen Sie anschließend das Bild.
Siehe auch
Umbrechen von Text um einen Kreis oder eine andere Form
Gruppieren oder Aufheben der Gruppierung von Formen, Bildern oder anderen Objekten










