Mit der Funktion Nach Word exportieren können Sie Diagramminhalte, einschließlich Shapes und Metadaten, automatisch in ein Word-Dokument einfügen. Verwenden Sie das Dokument anschließend als Grundlage für Verfahrensanweisungen und Bedienungsanleitungen. Beispiel:
-
Eine Supportspezialistin verfügt über einen Prozessplan für einen Serviceanforderungen mit Details zu Abteilungen, Verantwortlichen und Aufgabenplänen. Sie erstellt eine Bedienungsanleitung mit dem Word-Dokument.
-
Ein Personalvermittler verfügt über ein Organigramm mit Shape-Metadaten, wie z. B. aktuelle Mitarbeiterzahlen, offene Stellen und Teambudgets. Er sendet einen Ad-hoc-Bericht unter Verwendung des Word-Dokuments an die Geschäftsleitung.
-
Ein Business Analyst aktualisiert ein Prozessdiagramm, das auf importierten Daten basiert und KPIs wie Kosten, Dauer und Status als Datengrafik darstellt. Jeden Monat lädt er das Word-Dokument auf OneDrive hoch, um es mit den Projektbeteiligten zu teilen.
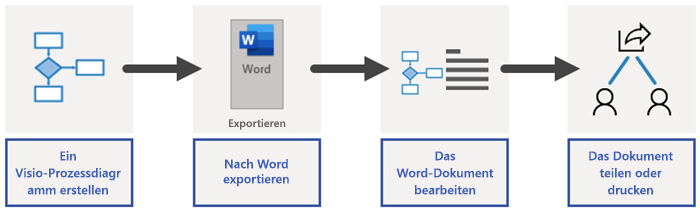
Hinweis: Dieses Feature ist nur für Benutzer mit Visio Plan 2 verfügbar. Wenn Sie nicht genau wissen, welche Visio-Version Sie verwenden, klicken Sie auf Datei > Konto > Info. Wenn Sie ein IT-Experte sind, der den Microsoft 365-Aktualisierungsvorgang verwaltet, wechseln Sie zur Seite für Kanalversionen, um zu erfahren, welche Updates auf den jeweiligen Kanälen zur Verfügung stehen.
Exportieren des Visio-Diagramms in ein Word-Dokument
-
Vergewissern Sie sich, dass Ihr Diagramm über Shapes mit Text verfügt und dass einige Shapes Shape-Daten enthalten.
-
Wenn Ihr Diagramm mehrere Seiten aufweise, wählen Sie die gewünschte Seite aus. Mit diesem Feature wird jeweils nur eine Seite exportiert.
-
Wählen Sie auf der Registerkarte Prozess in der Gruppe Exportieren die Option Word aus.
Sie können auch in ein Word-Dokument exportieren, indem Sie auf Datei > Exportieren > Word-Dokument erstellen > Dokument erstellen klicken.
-
Bei Bedarf können Sie das Word-Dokument im Bereich Nach Word exportieren anpassen.
Vorschau-Registerkarte
-
Um ein Shape und seine Metadaten aus dem Word-Dokument auszuschließen, klicken Sie mit der rechten Maustaste auf den Codeausschnitt, und wählen Sie dann Von der Ausgabe ausschließen.
-
Wenn Sie einen Codeausschnitt neu anordnen möchten, markieren Sie ihn, und verschieben Sie ihn mit den Aufwärts- und Abwärtspfeilen. Ein Codeausschnitt ist ein Teil eines Diagramms, der für den Export in ein Dokument bestimmt ist.
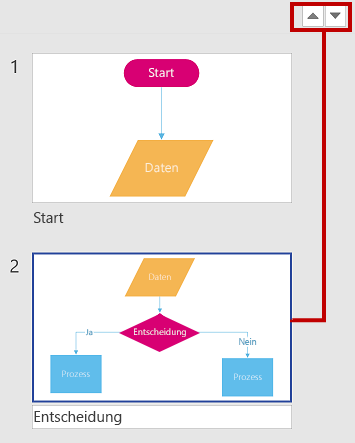
Hinweis: Wenn Sie einen Codeausschnitt auf der Registerkarte Vorschau auswählen, wird das Shape im Diagramm hervorgehoben. Wenn Sie einen Codeausschnitt im Diagramm auswählen, wird der Codeausschnitt auf der Registerkarte Vorschau hervorgehoben.
Einstellungen-Registerkarte
-
Shape-Eigenschaften
-
Um die Reihenfolge zu ändern, in der die Eigenschaften im Word-Dokument angezeigt werden, wählen Sie die Eigenschaft aus, und verwenden Sie dann die Aufwärts- und Abwärtspfeile.
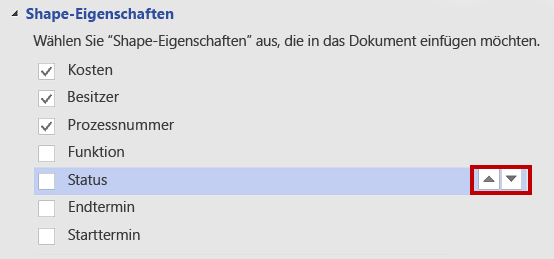
-
Um für jede leere Eigenschaft eine leere Tabellenzeile im Word-Dokument hinzuzufügen, wählen Sie Leere Eigenschaften einschließen.
-
Um Links in den Eigenschaften des Shapes in das Word-Dokument zu exportieren, wählen Sie Links aus.
Weitere Informationen hierzu finden Sie unter Hinzufügen von Daten zu Shapes.
-
-
Ausschluss von Shapes
-
Um dem Word-Dokument Shape-Verbinder hinzuzufügen, deaktivieren Sie Verbinder ausschließen.
-
Um Shapes ohne Shape-Text zu dokumentieren, deaktivieren Sie Shapes ohne Shape-Text ausschließen.
-
Um Datengrafiken in die Codeausschnitte einzuschließen, deaktivieren Sie Datengrafiken ausschließen.
Weitere Informationen finden Sie unter Datengrafiken – eine Übersicht.
-
-
Codeausschnitttransparenz
-
Um ein Shape in einem Codeausschnitt hervorzuheben, erhöhen Sie den Transparenzgrad für seine Verbindungen und verbundenen Shapes.
-
-
-
Wählen Sie am oberen Rand des Bereichs Nach Word exportieren die Option Exportieren aus.
Ergebnisse Das Word-Dokument wird erstellt. Sie können es an Ihre Bedürfnisse anpassen. Hierbei wird mindestens Folgendes empfohlen:
-
Um Firmennamen, Titel und Autoreninformationen automatisch zu aktualisieren, wählen Sie Datei > Info > Eigenschaften aus, klicken Sie auf den Abwärtspfeil neben Eigenschaften, wählen Sie Erweiterte Eigenschaften aus, und bearbeiten Sie dann die entsprechenden Informationen.
-
Um das Inhaltsverzeichnis zu aktualisieren, platzieren Sie den Einfügepunkt unter Inhalte, und wählen Sie dann Tabelle aktualisieren aus.
Weitere Informationen finden Sie unter Erstellen eines Inhaltsverzeichnisses in Word.
Feedback oder Fehler?
Teilen Sie uns mit, wie das Feature verbessert werden kann. Senden Sie uns Ihr Feedback zu Visio-Prozessdokumenten in Word per E-Mail.










