Hinweis: Dieser Artikel bezieht sich nur auf den vorherigen OneDrive für den Arbeitsplatz oder die Schule/UniversitätSynchronisierungs-App-Synchronisierungsclient (groove.exe). In den meisten Fällen wird empfohlen, dass Sie stattdessen die neuere OneDrive-Synchronisierungs-App (onedrive.exe) verwenden. Welche OneDrive-App?
Standardmäßig synchronisiert Microsoft OneDrive für den Arbeitsplatz oder die Schule/UniversitätSharePoint in Microsoft 365 Bibliotheken in Ordnern unter dem Windows Ordner "Benutzer", beispielsweise: C:\Users\-Benutzername \
Wenn Sie Ihre OneDrive-Bibliothek synchronisieren, werden Ihre Dateien in einem Ordner namens "OneDrive @CompanyName" abgelegt, wenn die Bibliothek auf SharePoint in Microsoft 365 gehostet wird, und "OneDrive ", wenn die Bibliothek auf einem Unternehmens SharePoint Server gehostet wird. Wenn Sie Bibliotheken auf anderen Websites synchronisieren, erstellt OneDrive Ordner unter Verwendung ihrer Bibliotheksnamen und platziert diese Ordner in einem Ordnernamen "SharePoint ".
Sie können den Stammpfad für Bibliotheken, die Sie auf Ihren Computer synchronisieren, ändern, allerdings nur , wenn Sie derzeit keine Bibliotheken synchronisieren. Wenn Sie bereits zumindest eine Bibliothek synchronisieren und den Pfad ändern möchten, müssen Sie zuerst die Synchronisierung aller Bibliotheken beenden. Wenn Sie dann den OneDrive-Assistenten zum ersten Mal ausführen, um eine Bibliothek auf Ihren Computer zu synchronisieren, sehen Sie eine Option zum Ändern des Speicherorts.
Hinweis: Sie müssen die Synchronisierung aller Bibliotheken beenden (nicht nur der Bibliothek, die Sie ändern möchten), bevor Sie einen anderen Ordner für die Synchronisierung auswählen. Gehen Sie folgendermaßen vor, um die Synchronisierung Ihrer Ordner zu beenden und deren Speicherort zu ändern.
Wenn Sie den Stammordner ändern, bedeutet dies, dass sich jede synchronisierte Bibliothek unter diesem Ordner befindet. Wenn Sie Sie beispielsweise in "C:\mysyncfolders\" ändern, wird OneDrive oder SharePoint einen Ordner unter diesem Ordner für Ihre Bibliotheksdateien erstellen. OneDrive und SharePoint werden nichts direkt im Stammordner abgelegt.
Wenn derzeit Ordner synchronisiert werden, führen Sie die folgenden Schritte aus, um die Synchronisierung zu beenden:
-
Klicken Sie mit der rechten Maustaste auf das OneDrive für den Arbeitsplatz oder die Schule/Universität Symbol

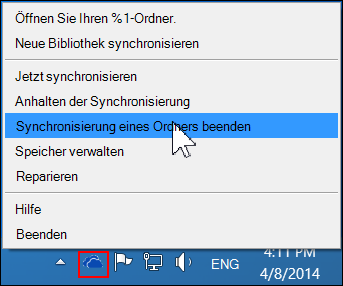
Hinweis: Wenn das OneDrive für den Arbeitsplatz oder die Schule/Universität Symbol

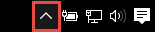
-
Wählen Sie den Ordner aus, dessen Synchronisierung Sie beenden möchten, und wählen Sie dann Synchronisierung beenden aus.
-
Klicken Sie auf Ja, um zu bestätigen, dass Sie die Synchronisierung des Ordners endgültig beenden möchten. Klicken Sie dann auf OK.
Nachdem Sie die Synchronisierung aller Ordner beendet haben, führen Sie die folgenden Schritte aus:
-
Navigieren Sie zu ihrer OneDrive-Bibliothek, die Sie synchronisieren möchten, und klicken Sie auf Synchronisieren.
-
Klicken Sie im Dialogfeld OneDrive auf ändern , und wählen Sie dann einen neuen Speicherort als Stammpfad auf dem lokalen Laufwerk aus. OneDrive unterstützt keine Synchronisierung mit einem Netzlaufwerk.
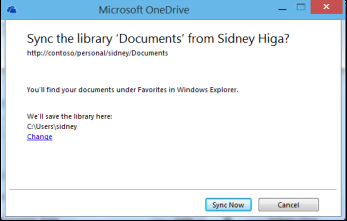
Warnung: Wenn Sie Dateien bereits mithilfe von OneDrive für Windows auf Ihren Computer synchronisieren, sollten Sie nicht denselben Speicherort verwenden, den Sie mit OneDrive verwenden, um Windows Dateien mit OneDrive für den Arbeitsplatz oder die Schule/Universität zu synchronisieren.
-
Wenn der Link "Ändern" im Dialogfeld nicht angezeigt wird, bedeutet dies, dass Sie aktuell mindestens eine Bibliothek synchronisieren. Wechseln Sie zurück, und beenden Sie die Synchronisierung aller Laufwerke.










