Wenn Sie in Excel kopieren (oder ausschneiden) und einfügen, werden standardmäßig alle Daten, Formatierungen, Formeln, Überprüfungen, Kommentare in die Zielzellen eingefügt. Dies geschieht, wenn Sie STRG+V zum Einfügen drücken. Da dies möglicherweise nicht Ihren Wünschen entsprechend ist, gibt es viele weitere Einfügeoptionen, je nachdem, was Sie kopieren.
So können Sie beispielsweise den Inhalt einer Zelle einfügen, aber nicht deren Formatierung. Oder Sie möchten die einfügenen Daten aus Zeilen in Spalten transponieren. Oder Sie müssen das Ergebnis einer Formel anstelle der Formel selbst einfügen.
Wichtig: Wenn Sie Formeln kopieren und einfügen, müssen Sie möglicherweise Zellbezüge korrigieren. Verweise werden jedoch beim Ausschneiden und Einfügen von Formeln nicht geändert.
Tipp: Sie können auch das Ausfüllkästchen verwenden, um eine Formel in angrenzende Zellen auf dem Arbeitsblatt zu kopieren.
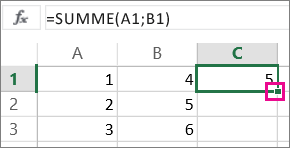
Menüoptionen einfügen (im Menüband)
Wählen Sie Startaus, wählen Sie das Zwischenablagesymbol(Einfügen) aus, und wählen Sie die spezifische Einfügeoption aus. Wenn Sie beispielsweise nur Formatierungen aus der kopierten Zelle einfügen möchten, wählen Sie Formatierung 
|
Symbol |
Optionsname |
Was wird ein-/aus |
|---|---|---|
|
|
Einfügen |
Fügt alle Zellinhalte ein. |
|
|
Breite der Ursprungsspalte beibehalten |
Fügt kopierte Zellinhalte zusammen mit der Spaltenbreite ein. |
|
|
Transponieren |
Richtet die Inhalte kopierter Zellen beim Einfügen neu aus. Daten in Zeilen werden in Spalten und umgekehrt eingefügt. |
|
|
Formeln |
Formeln ohne Formatierung oder Kommentare. |
|
|
Werte |
Formelergebnisse ohne Formatierung oder Kommentare. |
|
|
Formatierung |
Nur die Formatierung aus den kopierten Zellen. |
|
|
Werte und Quellformatierung |
Fügt Werte und die Formatierung aus kopierten Zellen ein. |
|
|
Verknüpfung einfügen |
Fügt einen Verweis auf die Quellzellen anstelle der kopierten Zellinhalte ein. |
|
|
Bild |
Fügt ein kopiertes Bild ein. |
|
|
Verknüpfte Grafik |
Fügt die kopierte Grafik mit einer Verknüpfung zu den Quellzellen ein (wenn Sie Änderungen an den Quellzellen vornehmen, werden diese Änderungen in der eingefügten Grafik widergespiegelt). |
Inhalte einfügen
Wenn Sie Optionen aus dem Feld Inhalt einfügen verwenden möchten, wählen Sie Startaus, wählen Sie das Zwischenablagesymbol(Einfügen)aus, und wählen Sie Inhalt einfügen aus.
Tastenkombination: Drücken Sie STRG+ALT+V.
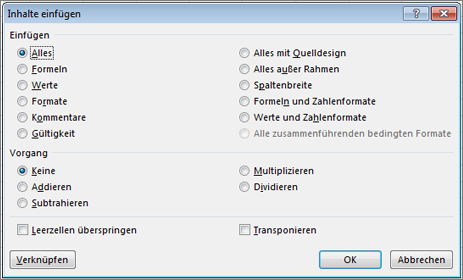
Wählen Sie im Dialogfeld Inhalte einfügen das einzufügende Attribut aus.
Hinweis: Je nach Typ der kopierten Daten und der ausgewählten Option für Einfügen sind möglicherweise einige andere Optionen abgeblendet.
|
Einfügeoption |
Aktion |
|
Alle |
Fügt den gesamten Zellinhalt und die Formatierung der kopierten Daten ein. |
|
Formeln |
Fügt nur die Formeln der kopierten Daten ein, wie sie in der Formelleiste eingegeben wurden. |
|
Werte |
Fügt nur die Werte der kopierten Daten ein, wie sie in den Zellen angezeigt werden. |
|
Formate |
Fügt nur die Zellenformatierung der kopierten Daten ein. |
|
Kommentare und Notizen |
Fügt nur Kommentare und Notizen ein, die an die kopierte Zelle angefügt sind. |
|
Gültigkeitsprüfung |
Fügt Datenüberprüfungsregeln für die kopierten Zellen in den Einfügebereich ein. |
|
Alles mit Quelldesign |
Fügt alle Zellinhalte in die Dokumentdesignformatierung ein, die auf die kopierten Daten angewendet wird. |
|
Alles außer Rahmen |
Fügt alle Zellinhalte und Formatierungen ein, die auf die kopierte Zelle mit Ausnahme von Rahmen angewendet wurden. |
|
Spaltenbreite |
Fügt die Breite einer kopierten Spalte oder eines Spaltenbereichs in eine andere Spalte oder einen anderen Spaltenbereich ein. |
|
Formeln und Zahlenformate |
Fügt nur Formeln und alle Zahlenformatierungsoptionen aus den kopierten Zellen ein. |
|
Werte und Zahlenformate |
Fügt nur Werte und alle Zahlenformatierungsoptionen aus den kopierten Zellen ein. |
|
Alle zusammenführenden bedingten Formate |
Fügt den Inhalt und die Optionen für bedingte Formatierung aus den kopierten Zellen ein. |
Sie können auch einen mathematischen Vorgang angeben, der auf die kopierten Daten angewendet werden soll.
|
Operation |
Aktion |
|
Keine |
Gibt an, dass auf die kopierten Daten kein mathematischer Vorgang angewendet wird. |
|
Hinzufügen |
Fügt die kopierten Daten zu den Daten in der Zielzelle oder dem Zellbereich hinzu. |
|
Subtrahieren |
Subtrahiert die kopierten Daten von den Daten in der Zielzelle oder dem Zellbereich. |
|
Multiplizieren |
Multipliziert die kopierten Daten mit den Daten in der Zielzelle oder dem Zellbereich. |
|
Dividieren |
Dividiert die kopierten Daten durch die Daten in der Zielzelle oder dem Zellbereich. |
|
Weitere Optionen |
Aktion |
|---|---|
|
Überspringen von Leerstellen |
Vermeiden Sie das Ersetzen von Werten im Einfügebereich, wenn leere Zellen im Kopierbereich auftreten, wenn Sie dieses Kontrollkästchen aktivieren. |
|
Transponieren |
Ändert Spalten kopierter Daten in Zeilen und umgekehrt, wenn Sie dieses Kontrollkästchen aktivieren. |
|
Verknüpfung einfügen |
Klicken Sie, um einen Link zu den kopierten Zellen zu erstellen. |
Überprüfen und Korrigieren von Zellbezügen in einer eingedungen Formel
Hinweis: Zellbezüge werden automatisch angepasst, wenn Sie Formeln ausschneiden (nicht kopieren) und einfügen.
Nachdem Sie eine kopierte Formel eingefügt haben, sollten Sie überprüfen, ob alle Zellbezüge an der neuen Position korrekt sind. Die Zellbezüge haben sich möglicherweise basierend auf dem in der Formel verwendeten Bezugstyp (absolut, relativ oder gemischt) geändert.
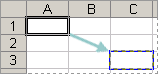
Wenn Sie beispielsweise eine Formel in Zelle A1 kopieren und zwei Zellen nach unten und rechts (C3) einfügen, ändern sich Zellbezüge in der eingefügten Formel wie folgt:
|
Dieser Bezug: |
ändert sich in: |
|---|---|
|
$A$1 (absolut für Spalte und absolut für Zeile) |
$A$1 |
|
A$1 (relativ für Spalte und absolut für Zeile) |
C$1 |
|
$A1 (absolut für Spalte und relativ für Zeile) |
$A3 |
|
A1 (relativ für Spalte und relativ für Zeile) |
C3 |
Wenn Zellbezüge in der Formel ihnen nicht das von Ihnen angezeigte Ergebnis geben, versuchen Sie, zu verschiedenen Bezugstypen zu wechseln:
-
Wählen Sie die Zelle aus, die die Formel enthält.
-
Wählen Sie in der

-
Drücken Sie F4, um zwischen den Bezugskombinationen zu wechseln, und wählen Sie die von Ihnen unterschiedliche Option aus.
Weitere Informationen zu Zellbezügen finden Sie unter Übersicht über Formeln.
Wenn Sie in Excel für das Web kopieren, können Sie Einfügeoptionen in den Zielzellen auswählen.
Wählen Sie Startaus, wählen Sie das Zwischenablagesymbol aus, wählen Sie Einfügenaus, und wählen Sie die spezifische Einfügeoption aus. Wenn Sie z. B. nur Formatierungen aus der kopierten Zelle einfügen möchten, wählen Sie Formatierung einfügen 
|
Symbol |
Optionsname |
Was wird ein-/aus |
|---|---|---|
|
|
Einfügen |
Fügt alle Zellinhalte ein. |
|
|
Formeln einfügen |
Formeln ohne Formatierung. |
|
|
Paste Values |
Formelergebnisse ohne Formatierung. |
|
|
Formatierung einfügen |
Nur die Formatierung aus den kopierten Zellen. |
|
|
Einfügen, Transponieren |
Der ganze Zellinhalt, aber der Inhalt wird beim Einfigieren neu 2012 neu enlegiert. Daten in Zeilen werden in Spalten und umgekehrt eingefügt. |
Benötigen Sie weitere Hilfe?
Sie können jederzeit einen Experten in der Excel Tech Community fragen oder Unterstützung in den Communities erhalten.



















