Das Anwenden einer vordefinierten Tabellenformatvorlage ist die schnelle und einfache Möglichkeit, das Erscheinungsbild einer Tabelle in PowerPoint zu ändern.
Eine Tabellenformatvorlage ist eine Kombination aus Formatierungsoptionen, einschließlich Farbe und optionaler Schattierung. Die Farbkombinationen werden von der Designfarben der Präsentation abgeleitet. Für jede Tabelle, die Sie erstellen, wird automatisch eine Tabellenformatvorlage angewendet.
Anwenden einer Tabellenformatvorlage
-
Wählen Sie die Tabelle aus, auf die Sie eine neue oder andere Tabellenformatvorlage anwenden möchten.
-
Wählen Sie im Menüband die Registerkarte Tabellenentwurf aus, um den Katalog Tabellenformatvorlagen anzuzeigen, wie unten gezeigt. und wählen Sie dann die gewünschte Tabellenformatvorlage aus. Wenn Sie weitere Tabellenformatvorlagen anzeigen möchten, klicken Sie rechts neben dem Katalog Tabellenformatvorlagen auf den Dropdownpfeil Weitere

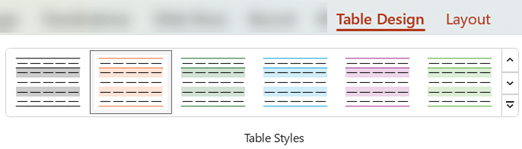
Hinweis: Um das Aussehen von Text in einer Tabelle zu ändern, markieren Sie den gesamten Text in der Tabelle, wählen Sie dann die Registerkarte Start aus, und verwenden Sie die Optionen Schriftart , um den Text anzupassen.
-
Wählen Sie die Tabelle aus.
-
Wählen Sie im Menüband die Registerkarte Tabellenentwurf aus.
-
Wählen Sie den Dropdownpfeil Mehr

-
Wählen Sie im Menüband die Registerkarte Tabellenentwurf aus.
-
Wählen Sie in der Gruppe Rahmen zeichnen am rechten Ende Radierer aus.
Der Mauszeiger wird jetzt als Radierer angezeigt

-
Klicken Sie auf die Linie, die gelöscht werden soll. Wenn Sie mit dem Löschen fertig sind, klicken Sie auf außerhalb der Tabelle.
-
Markieren Sie die Tabellenzellen, bei denen Sie einen Rahmen hinzufügen (oder den vorhandenen Rahmen ändern) möchten.
-
Wählen Sie im Menüband die Registerkarte Tabellenentwurf aus. Wählen Sie in der Gruppe Rahmenlinien zeichnen eine der folgenden Optionen aus:
-
Mit Stiftfarbe können Sie die Farbe des Rahmens ändern.
Wenn Sie weitere Farboptionen wünschen, wählen Sie unter Stiftfarbe die Option Weitere Rahmenfarben aus, wählen Sie dann entweder auf der Registerkarte Standard die gewünschte Farbe aus, oder mischen Sie auf der Registerkarte Benutzerdefiniert ihre eigene Farbe. (Benutzerdefinierte Farben und Farben auf der Registerkarte Standard werden nicht aktualisiert, wenn Sie das Dokument später Design ändern.)
-
Verwenden Sie Stiftstärke , um die Stärke des Rahmens zu ändern.
-
Mit Stiftart können Sie die Linienart des Rahmens ändern.
-
-
Führen Sie eine der folgenden Aktionen aus, um die in Schritt 2 ausgewählte Farbe, Gewichtung oder Linienart anzuwenden:
-
Während der Zeiger weiterhin wie ein Bleistift aussieht

-
Wählen Sie Tabellenentwurf > Rahmen und dann die Rahmenoption aus, die Sie anwenden möchten.
-
Tipp: Sie können den Radierer verwenden, um Rahmen zwischen Tabellenzellen zu löschen. Klicken Sie unter Entwurf > Tabellentools in der Gruppe Rahmen zeichnen auf Radierer, oder halten Sie die UMSCHALTTASTE gedrückt, während der Zeiger ein Bleistift 
Sie können die Hintergrundfarbe für die gesamte Tabelle hinzufügen oder ändern. Die Hintergrundfarbe wird unterhalb der Füllfarbe angezeigt, die auf die Tabellenzellen angewendet wird.
-
Klicken Sie auf eine Zelle in der Tabelle.
-
Wechseln Sie zu Tabellentools> Entwurf, und klicken Sie dann in der Gruppe Tabellenformatvorlagen auf den Pfeil neben Schattierung, und zeigen Sie dann auf Tabellenhintergrund.
-
Klicken Sie auf die gewünschte Farbe. Wenn Sie keine Hintergrundfarbe wünschen, klicken Sie auf Keine Füllung.
Wenn Sie zu einer Farbe wechseln möchten, die in der Liste Designfarben nicht angezeigt wird, klicken Sie auf Weitere Füllfarben, und klicken Sie dann entweder auf der Registerkarte Standard auf die gewünschte Farbe, oder mischen Sie auf der Registerkarte Benutzerdefiniert ihre eigene Farbe. Benutzerdefinierte Farben und Farben auf der Registerkarte Standard werden nicht aktualisiert, wenn Sie das Design des Dokuments später ändern.
Sie können eine Formatvorlage, einen Rahmen oder eine Farbe einer Tabelle in Ihrer Präsentation anwenden oder ändern. So können Sie beispielsweise eine Tabellenformatvorlage (oder eine Schnellformatvorlage) anwenden oder löschen, Linien aus einer Zelle, Zeile oder Spalte löschen sowie den Rahmen oder die Hintergrundfarbe einer Tabelle ändern.
Wählen Sie unten eine Überschrift aus, um sie zu öffnen und die detaillierten Anleitungen anzuzeigen.
Eine Tabellenformatvorlage (oder Schnellformatvorlage) ist eine Kombination unterschiedlicher Formatierungsoptionen, einschließlich Farbkombinationen, die aus den Designfarben der Präsentation abgeleitet werden. Für jede hinzugefügte Tabelle wird automatisch eine Tabellenformatvorlage übernommen.
-
Wählen Sie die Tabelle aus, auf die Sie eine neue oder andere Tabellenformatvorlage anwenden möchten.
-
Wählen Sie im Menüband die Registerkarte Tabellentools/Entwurf und dann die gewünschte Tabellenformatvorlage aus. Wenn Sie weitere Tabellenformatvorlagen anzeigen möchten, klicken Sie rechts neben dem Katalog Tabellenformatvorlagen auf den Dropdownpfeil Weitere

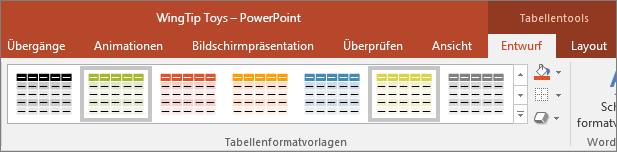
Hinweis: Um das Erscheinungsbild von Text in einer Tabelle zu ändern, wechseln Sie zu Start >Schriftart, oder klicken Sie auf die Tabelle, wählen Sie dann die Registerkarte Tabellentools/Entwurf aus, und wählen Sie eine der WordArt-Formatvorlagen aus.
Um eine Tabellenformatvorlage zu entfernen, wählen Sie im Menüband die Registerkarte Tabellentools/Entwurf aus. Wählen Sie dann den Dropdownpfeil Mehr 
-
Wählen Sie im Menüband die Registerkarte Tabellentools/Entwurf aus. Klicken Sie in der Gruppe Rahmenlinien zeichnen auf Radierer.
Der Mauszeiger wird jetzt als Radierer angezeigt

-
Klicken Sie auf die Linie, die Sie löschen möchten, um sie zu entfernen. Wenn Sie den Vorgang abgeschlossen haben, klicken Sie außerhalb der Tabelle.
-
Markieren Sie die Tabellenzellen, bei denen Sie einen Rahmen hinzufügen (oder den vorhandenen Rahmen ändern) möchten.
-
Wählen Sie im Menüband die Registerkarte Tabellentools/Entwurf aus. Wählen Sie in der Gruppe Rahmenlinien zeichnen eine der folgenden Optionen aus:
-
Mit Stiftfarbe können Sie die Farbe des Rahmens ändern.
Wenn Sie weitere Farboptionen wünschen, klicken Sie auf Weitere Rahmenfarben, und klicken Sie dann entweder auf der Registerkarte Standard auf die gewünschte Farbe, oder mischen Sie ihre eigene Farbe auf der Registerkarte Benutzerdefiniert . Benutzerdefinierte Farben und Farben auf der Registerkarte Standard werden nicht aktualisiert, wenn Sie das Design des Dokuments später ändern.
-
Verwenden Sie Stiftstärke , um die Stärke des Rahmens zu ändern.
-
Mit Stiftart können Sie die Linienart des Rahmens ändern.
-
-
Führen Sie eine der folgenden Aktionen aus, um die in Schritt 2 ausgewählte Farbe, Stärke oder Linienart auf die Tabelle anzuwenden:
-
Während der Zeiger weiterhin wie ein Bleistift aussieht

-
Wechseln Sie zu Tabellentools >Entwurf > Tabellenformatvorlagen > Rahmen, und klicken Sie dann auf die Rahmenoption, die Sie ändern möchten.
Tipp: Sie können den Radierer verwenden, um Rahmen zwischen Tabellenzellen zu löschen. Klicken Sie unter Entwurf > Tabellentools in der Gruppe Rahmen zeichnen auf Radierer, oder halten Sie die UMSCHALTTASTE gedrückt, während der Zeiger ein Bleistift 
Sie können die Hintergrundfarbe für die gesamte Tabelle hinzufügen oder ändern. Die Hintergrundfarbe wird unterhalb der Füllfarbe angezeigt, die auf die Tabellenzellen angewendet wird.
-
Klicken Sie auf eine Zelle in der Tabelle.
-
Wechseln Sie zu Tabellentools> Entwurf, und klicken Sie dann in der Gruppe Tabellenformatvorlagen auf den Pfeil neben Schattierung, und zeigen Sie dann auf Tabellenhintergrund.
-
Klicken Sie auf die gewünschte Farbe. Wenn Sie keine Hintergrundfarbe wünschen, klicken Sie auf Keine Füllung.
Wenn Sie zu einer Farbe wechseln möchten, die in der Liste Designfarben nicht angezeigt wird, klicken Sie auf Weitere Füllfarben, und klicken Sie dann entweder auf der Registerkarte Standard auf die gewünschte Farbe, oder mischen Sie auf der Registerkarte Benutzerdefiniert ihre eigene Farbe. Benutzerdefinierte Farben und Farben auf der Registerkarte Standard werden nicht aktualisiert, wenn Sie das Design des Dokuments später ändern.
Sie können eine Formatvorlage oder Farbe auf eine Tabelle in Ihrer Präsentation anwenden oder ändern.
Wählen Sie unten eine Überschrift aus, um sie zu öffnen und die detaillierten Anleitungen anzuzeigen.
Eine Tabellenformatvorlage (oder Schnellformatvorlage) ist eine Kombination unterschiedlicher Formatierungsoptionen, einschließlich Farbkombinationen, die aus den Designfarben der Präsentation abgeleitet werden. Für jede hinzugefügte Tabelle wird automatisch eine Tabellenformatvorlage übernommen.
-
Wählen Sie die Tabelle aus, auf die Sie eine Formatvorlage anwenden möchten.
-
Wählen Sie im Menüband die Registerkarte Tabellenentwurf und dann die gewünschte Tabellenformatvorlage aus. Wenn Sie weitere Tabellenformatvorlagen anzeigen möchten, klicken Sie rechts neben dem Katalog Tabellenformatvorlagen auf den Dropdownpfeil Weitere

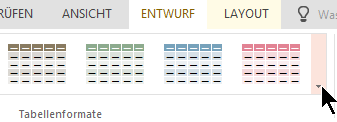
Tipp: Um das Aussehen von Text in einer Tabelle zu ändern, wechseln Sie auf der Symbolleiste zur Registerkarte Start , und verwenden Sie die Optionen in der Gruppe Schriftart .
-
Wählen Sie einen Teil der Tabelle aus.
-
Wählen Sie im Menüband die Registerkarte Tabellenentwurf aus.
-
Klicken Sie rechts neben dem Katalog Tabellenformatvorlagen auf den Dropdownpfeil Mehr:
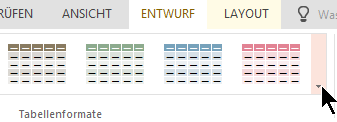
-
Wählen Sie ganz unten im katalog, der geöffnet wird, Tabelle löschen aus:
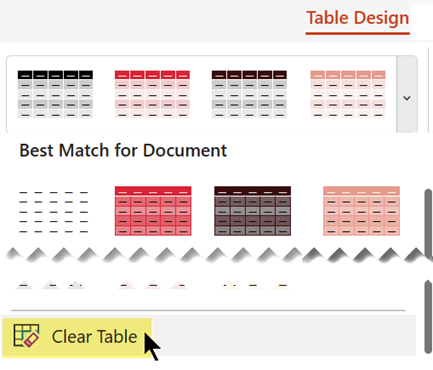
Sie können Schattierungsstile hinzufügen, indem Sie die Gruppe Tabellenformatoptionen auf dem Menüband Tabellentools/Entwurf verwenden.

|
Option |
Beschreibung |
|---|---|
|
Kopfzeile |
Die Schattierung der obersten Zeile, in der sich die Spaltenüberschriften befinden, wird wie in dieser Tabelle abgedunken. |
|
Ergebniszeile |
Die Schattierung der unteren Zeile, in der Spaltensummen angezeigt werden, wird abgedunken. |
|
Gebänderte Zeilen |
Verwenden Sie abwechselnd hellere und dunklere Schattierung von Tabellenzeilen, wie sie in dieser Tabelle verwendet wird. |
|
Erste Spalte |
Verdunkeln der Schattierung der ersten Tabellenspalte |
|
Letzte Spalte |
Verdunkeln der Schattierung der letzten Tabellenspalte |
|
Gebänderte Spalten |
Verwenden von abwechselnd hellerer und dunklerer Schattierung von Tabellenspalten |
Sie können die Schattierung einer einzelnen Zelle oder ausgewählter Zellen hinzufügen oder ändern.
-
Wählen Sie eine oder mehrere Zellen in der Tabelle aus.
-
Wählen Sie auf der Symbolleiste die Registerkarte Tabellenentwurf aus, und öffnen Sie dann das Menü Zellenschattierung mit Farben.
-
Wählen Sie die gewünschte Farbe oder – um keine Farbe auszuwählen – keine Füllung aus.










