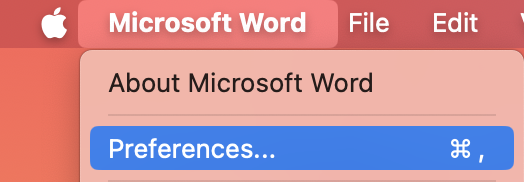You can change the look and feel of your Microsoft 365 applications by selecting a new Office Theme.
How to change your theme

To change the color of your Microsoft 365 apps:
-
Open a Microsoft 365 application, like Word, Excel, or PowerPoint.
-
In the top left, select File > Options > General > Office Theme.
-
Choose your favorite option.
The default theme setting for Microsoft 365 is Use system setting, which matches your selected look in Windows.
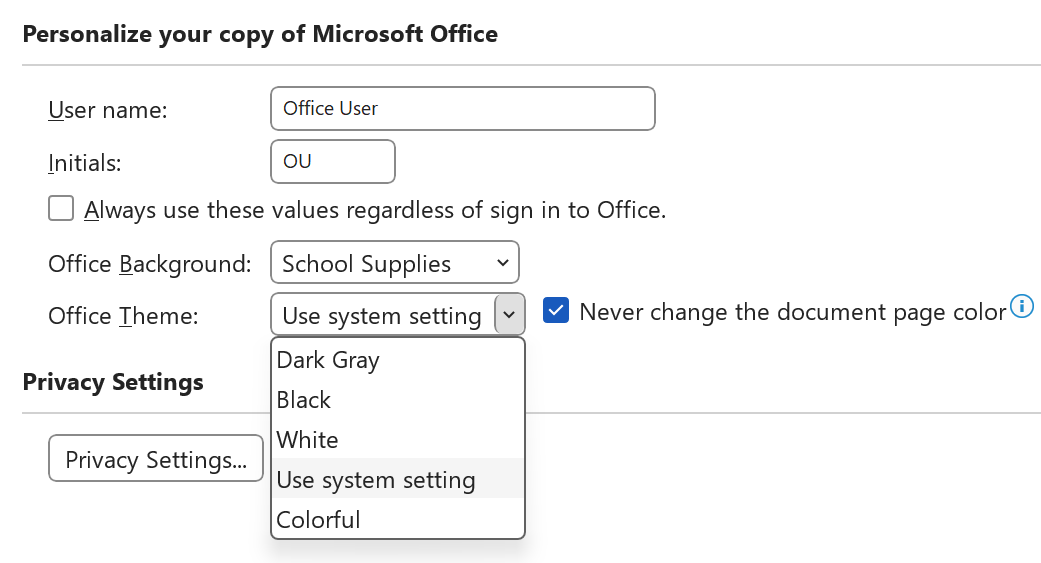
Note: The themes shown on this page are for the latest versions of Microsoft 365. Your apps may look different in the same themes if you're using an older version.
White theme
White theme is designed to appear bright, clean, and fresh. Here's an example of the White theme in PowerPoint:
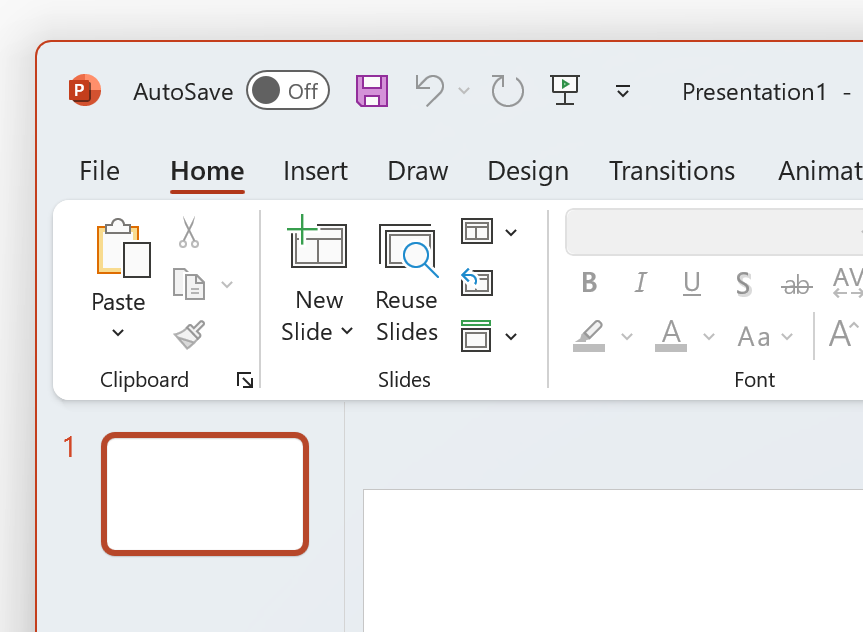
Note: On Windows 11 or newer, you may notice a color hue in the background of your Microsoft 365 application. This effect is called Mica, and is your desktop background showing through the background of the application. To disable this, open the Windows Settings app and navigate to Personalization > Colors > Transparency effects.
Dark Gray
The Dark Gray theme is perfect for those who prefer softer grays with contrasty controls. Here's an example of Dark Gray theme applied to Word:
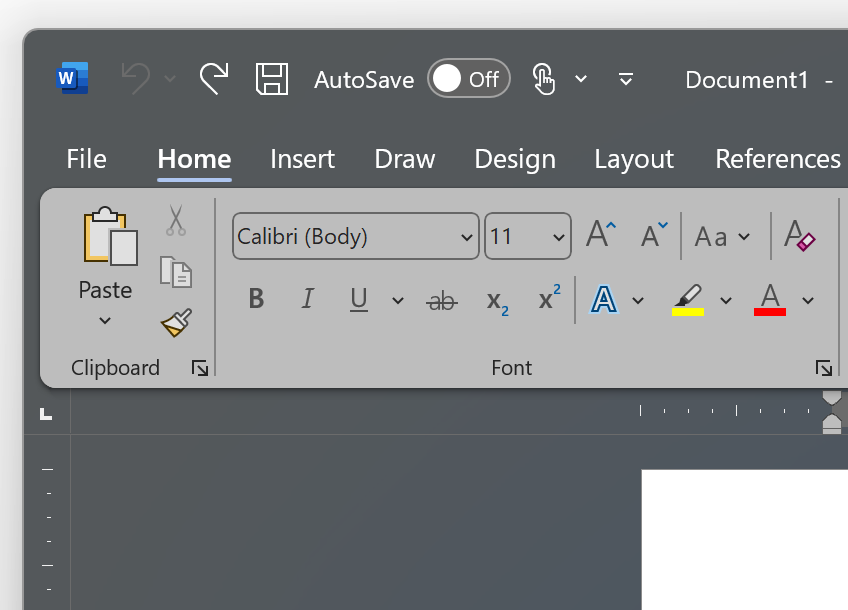
Black theme
The Black theme provides the darkest experience for your Microsoft 365 applications. If you're in search of dark mode, this is the theme for you. Here's an example of Black theme applied to Excel:
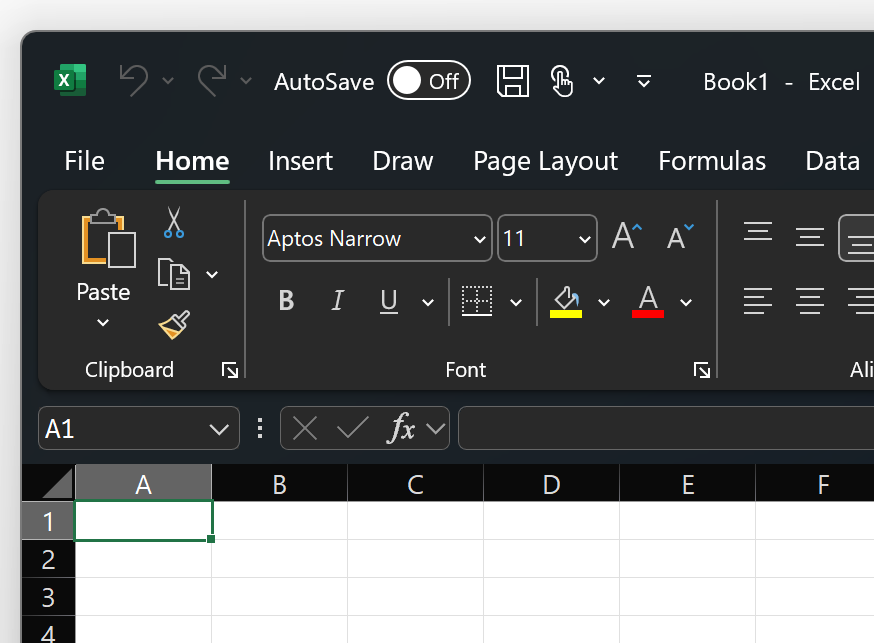
Important:
-
By default, Word and Outlook recolor your documents and e-mails to match the rest of the application when in Black theme.
-
To disable this behavior in Word, navigate to File > Options > General > Personalize your copy of Microsoft Office, then check Never change the document page color.
-
To disable this behavior in Outlook, navigate to File > Options > General > Personalize your copy of Microsoft Office, then check Never change the message background color. See also: Dark mode in Outlook for Microsoft 365
Colorful
The Colorful theme is identical to White theme, but with the top of the Ribbon accented with the primary color of the current application.
The Colorful theme in Excel:
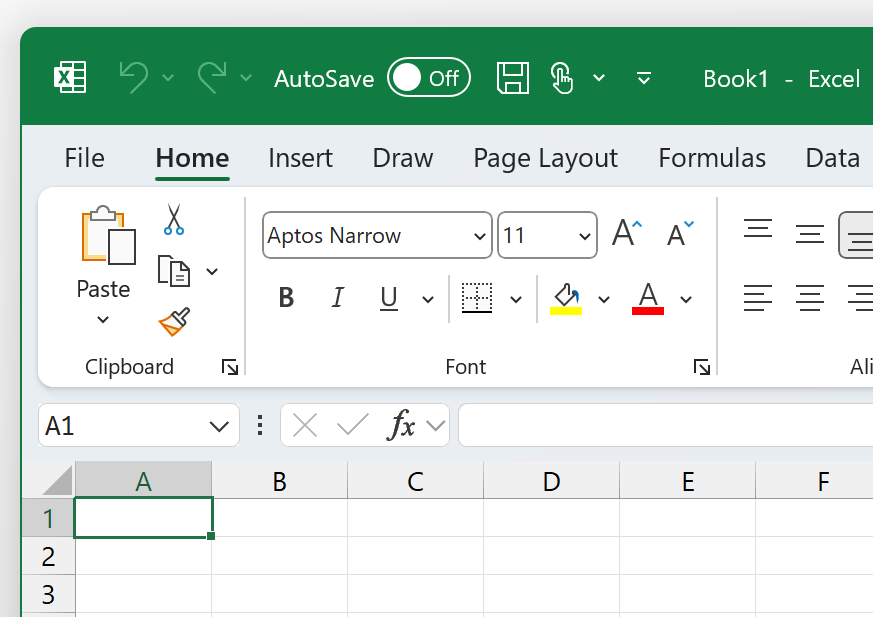
The Colorful theme in PowerPoint:
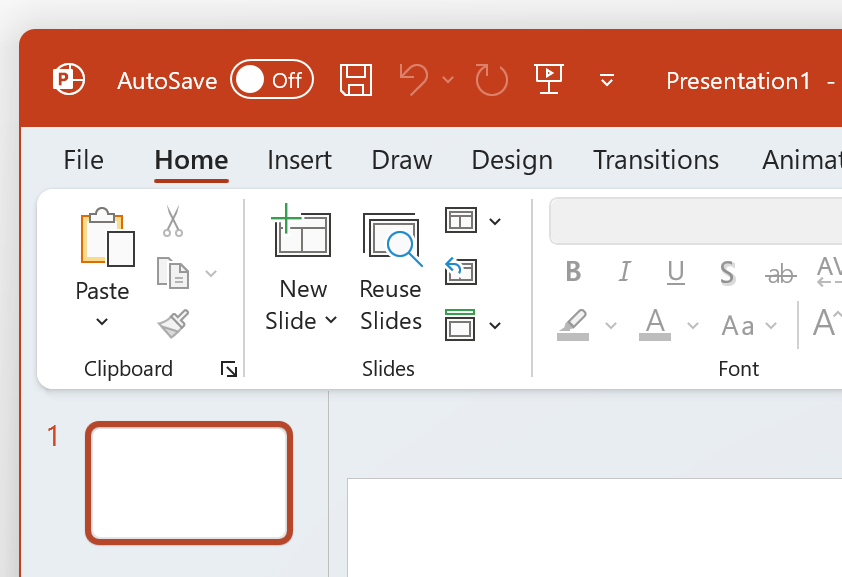
The Colorful theme in Word:
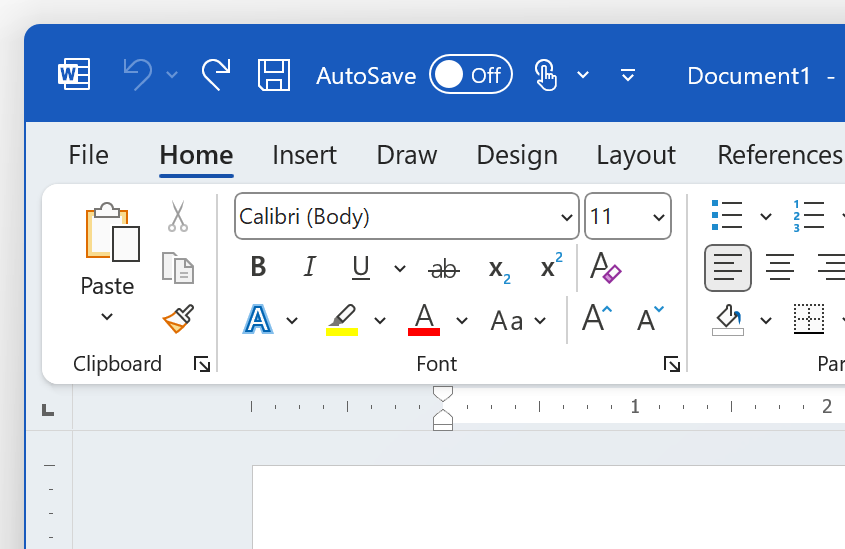
Use system setting
When Use system setting is selected, Microsoft 365 will choose between White and Black themes based on if Windows is in light or dark mode. You can choose your Windows look in Windows 11 by launching the Settings app and navigating to Personalization > Colors > Choose your mode.
On the Mac, Microsoft 365 apps will match the Light or Dark appearance of your Mac.
Tip: If you would like your Microsoft 365 apps to always use a Light appearance regardless of your Mac settings, you can enable "Turn Off Dark Mode" in Microsoft apps.
If you are a Microsoft 365 subscriber, you can also choose between two themes when your Mac is using a Light appearance.
To change the theme, click on the menu for your Microsoft 365 application (Word, Excel, etc.) and select Preferences > General. Under the Personalize section you can configure your theme.
-
Aluminum theme (default)
The Aluminum theme provides a familiar Mac look and feel. Here's an example of the Aluminum theme in Word.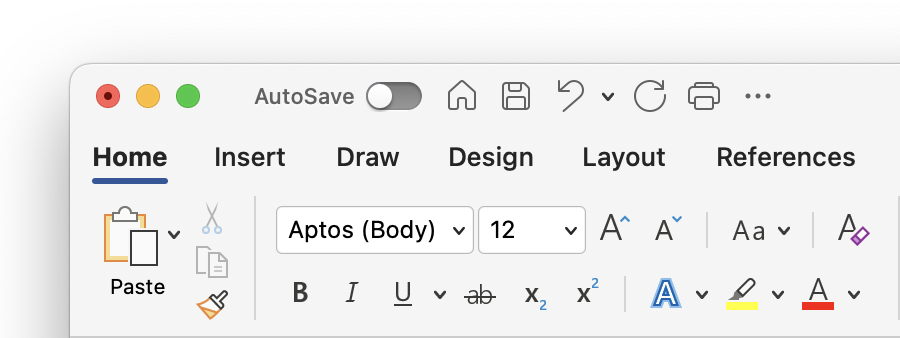
-
Colorful theme
The Colorful theme brings the primary accent color of the app to the Ribbon. Here's an example of the Colorful theme in Word.
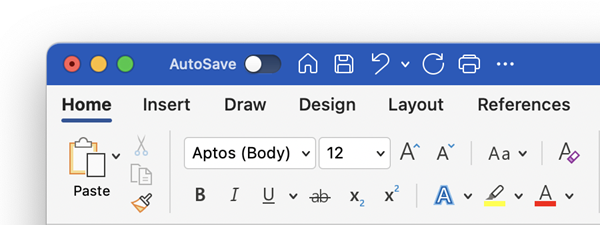
Turn on Dark Mode on macOS
To use Dark Mode, you need to change the "Appearance" setting in the macOS System Settings:
-
Click the Apple menu at the top left.
-
Select System Settings > Appearance. (on older versions of macOS, choose System Preferences > General)
-
At the top of the dialog box you can switch the appearance of the operating system from Light to Dark:
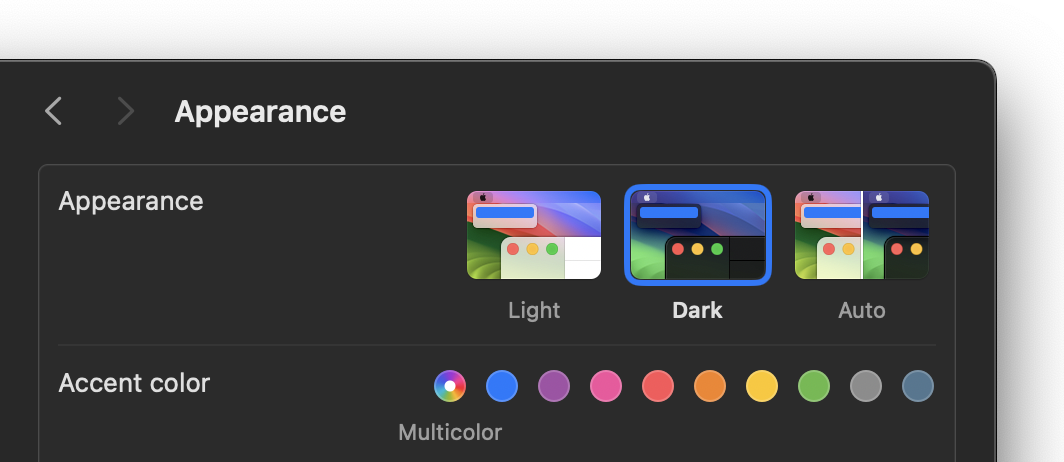
Here's an example of Word in Dark Mode.
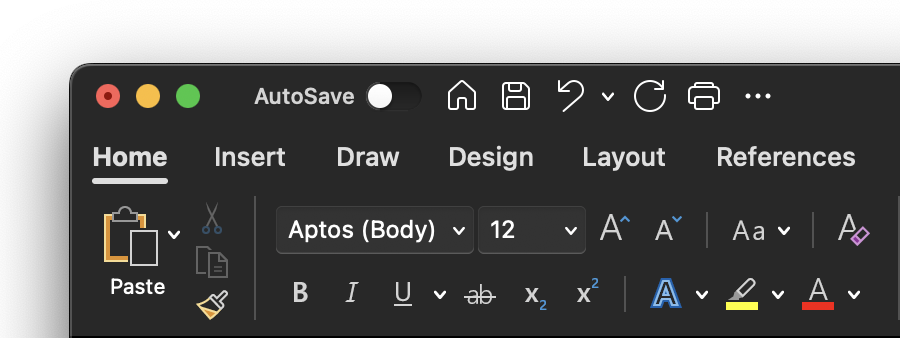
Turn off Dark Mode for a Microsoft app
If you'd like to have Dark Mode turned on for your operating system but want to turn it off for individual Microsoft 365 apps, follow these steps:
-
Go to the app preferences (For example, in Word, select Word > Preferences).
-
Select the General tab.
-
Under Personalize, select Turn off Dark Mode.
Note that this setting only affects the current app, so if you want it turned off in WordandExcel, for example, you'll need to repeat these steps in each of those apps.
Dark Mode in Outlook
To set Dark Mode in Outlook, first set it for macOS, as described above. Then do the following:
-
In Outlook, select Outlook > Preferences.
-
Select the General tab.
-
Choose the Appearance option you want:
-
Light Sets Outlook to light mode, regardless of what macOS is set to.
-
Dark Sets Outlook to dark mode, regardless of what macOS is set to.
-
System Matches your macOS mode setting, either light or dark.
-