Um ein benutzerdefiniertes Design zu erstellen, beginnen Sie mit einem integrierten Office-Design, und ändern Sie es, indem Sie Farben, Schriftarten oder Effekte ändern:
-
Ändern Sie die Farb-, Schriftart- und Effekteinstellungen des Designs.
-
Speichern Sie die Einstellungen als neues Design in Ihrem Designkatalog.
Diese Schritte werden nachstehend beschrieben.
Anpassen von Designelementen
Bearbeiten Sie ein Design, um die Farben, Schriftarten und Effekte zu ändern.
Wählen Sie unten eine Überschrift aus, um sie zu öffnen und die detaillierten Anleitungen anzuzeigen.
Designfarben können vier Text- und Hintergrundfarben, sechs Akzentfarben und zwei Linkfarben umfassen. Unter Beispiel können Sie sich das Erscheinungsbild der Textschriftart und der Textfarben ansehen, bevor Sie sich für die gewünschte Farbkombination entscheiden.
-
Klicken Sie auf der Registerkarte Entwurf in der Gruppe Varianten auf den Abwärtspfeil, um den Katalog der Farbvarianten zu öffnen:
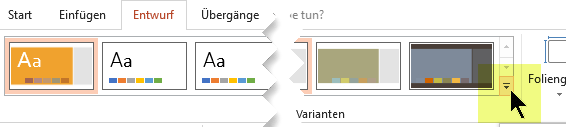
-
Wählen Sie Farben aus, und klicken Sie dann auf Farben anpassen.
Das Dialogfeld Neue Designfarben erstellen wird geöffnet.
-
Führen Sie dann im Dialogfeld Neue Designfarben erstellen unter Designfarben eine der folgenden Aktionen aus:
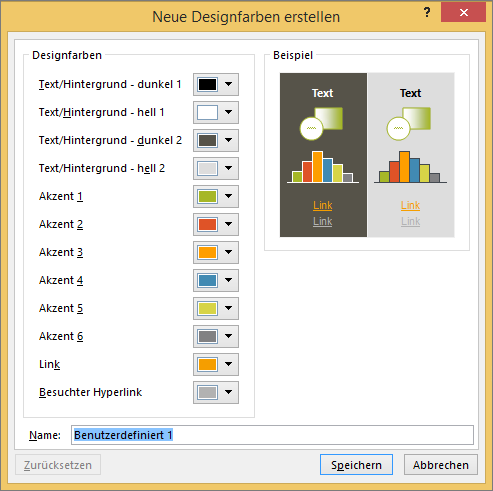
-
Klicken Sie auf die Schaltfläche neben dem Namen des Designfarbenelements (beispielsweise Akzent 1 oder Link), das Sie ändern möchten. Wählen Sie dann unter Designfarben die gewünschte Farbe aus.
– oder –
Klicken Sie auf Weitere Farben, und führen Sie eine der folgenden Aktionen aus:
-
Wählen Sie auf der Registerkarte Standard eine Farbe aus.
-
Geben Sie auf der Registerkarte Benutzerdefiniert eine Farbformelnummer für genau die gewünschte Farbe ein.
Wiederholen Sie diese Schritte für alle Designfarbenelemente, die Sie ändern möchten.
-
-
Geben Sie im Feld Name einen geeigneten Namen für die neue Kombination von Designfarben ein, und wählen Sie Speichern aus.
Tipp: Wenn Sie alle Designfarbenelemente auf die ursprünglichen Designfarben zurücksetzen möchten, wählen Sie Zurücksetzen aus, bevor Sie Speichern auswählen.
-
Nachdem Sie ein benutzerdefiniertes Farbschema definiert haben, ist es im Dropdownmenü Farben verfügbar:
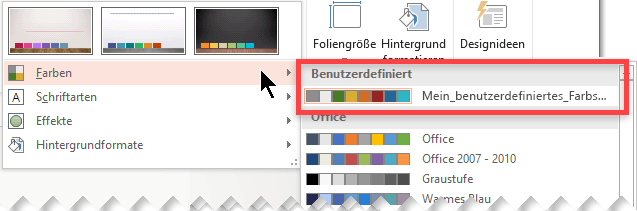
Mit dem Ändern der Designschriftarten werden der gesamte Titel und der Aufzählungstext in Ihrer Präsentation aktualisiert.
-
Wählen Sie auf der Registerkarte Ansicht die Option Folienmaster aus. Wählen Sie dann auf der Registerkarte Folienmaster die Option Schriftarten</c1> und dann Schriftarten anpassen aus.
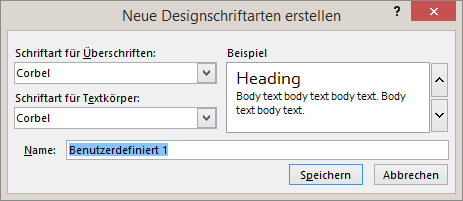
-
Wählen Sie im Dialogfeld Neue Designschriftarten erstellen unter den Feldern Schriftart für Überschriften oder Schriftart für Textkörper die gewünschten Schriftarten aus.
-
Geben Sie im Feld Name einen geeigneten Namen für die neuen Designschriftarten ein, und wählen Sie dann Speichern aus.
Designeffekte umfassen Schatten, Spiegelungen, Linien, Füllungen und vieles mehr. Sie können zwar keine eigenen Designeffekte erstellen, doch können Sie die Effekte auswählen, die bei Ihrer Präsentation funktionieren.
-
Wählen Sie auf der Registerkarte Ansicht die Option Folienmaster aus. Wählen Sie dann auf der Registerkarte Folienmaster</c0> die Option Effekte aus.
-
Wählen Sie den Satz Effekte aus, die Sie verwenden möchten.
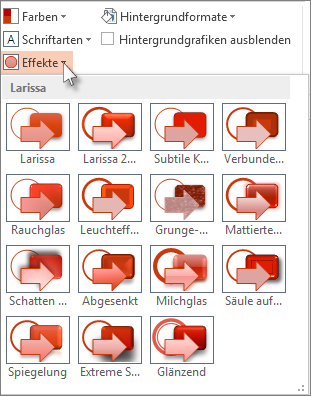
Sie können die Änderungen, die Sie an den Farben, Schriftarten und Effekten vorgenommen haben, als Design (THMX-Datei) speichern. So können Sie dieses neue Design auf Ihre anderen Präsentationen anwenden.
-
Wählen Sie auf der Registerkarte Ansicht die Option Folienmaster aus. Wählen Sie dann auf der Registerkarte Folienmaster die Option Designs aus.
-
Klicken Sie auf Aktuelles Design speichern.
-
Geben Sie im Feld Dateiname einen geeigneten Namen für das Design ein, und klicken Sie auf Speichern.
Hinweis: Das überarbeitete Design wird als .thmx-Datei im Ordner Dokumentdesigns auf Ihrem lokalen Laufwerk gespeichert und automatisch der Liste der benutzerdefinierten Designs auf der
Anpassen des Designs
-
Um ein Design für Ihre Präsentation zu finden, klicken Sie auf die Registerkarte Entwurf und auf ein Design. Es wird eine Vorschau Ihrer Folie mit angewendetem Design angezeigt.

-
Sie können das Design weiter anpassen, indem Sie auf der Registerkarte Entwurf Schriftarten, Farben und Hintergrundfarben ändern.
Um die Schriftarten und Farben zu ändern, klicken Sie im Variantenkatalog auf den Pfeil nach unten, und klicken Sie dann auf Schriftarten, Farben oder Hintergrundformate.
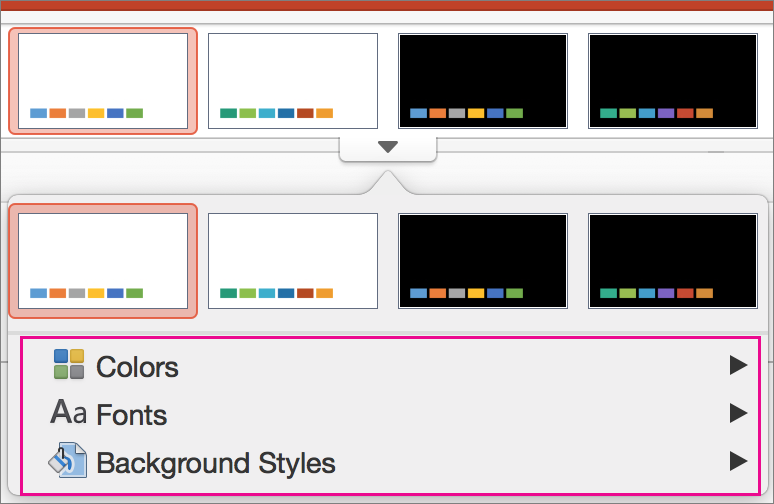
Wenn Sie noch detailliertere Anpassungen vornehmen möchten, können Sie den Folienmaster bearbeiten.
Speichern des benutzerdefinierten Designs
-
Zeigen Sie auf der Registerkarte Entwurf mit der Maus auf ein beliebiges Design, und klicken Sie auf den Pfeil nach unten, der unter dem Designbereich eingeblendet wird.
-
Klicken Sie auf Aktuelles Design speichern.
Wenn Sie Ihr Design im Ordner "Designs" speichern, wird es automatisch im Katalog unter "Benutzerdefinierte Designs" angezeigt. Wenn sich Ihr Design nicht im Ordner "Designs" befindet, klicken Sie auf Nach Designs suchen, um Ihr Design an seinem Speicherort zu suchen.
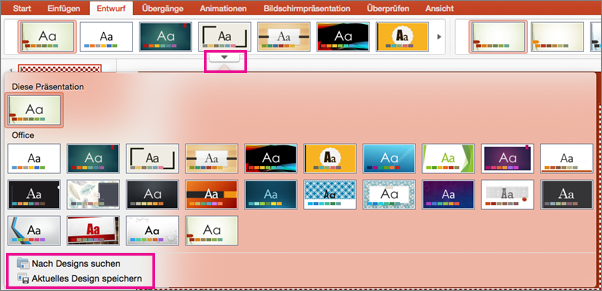
Verwandte Informationen
Erstellen oder Ändern von Folienlayouts in PowerPoint für Mac
Erstellen oder Löschen einer benutzerdefinierten Designfarbe
Übersicht über Designs
Ein Design ist ein Designschema aus Farben, Schriftarten und Hintergrund, das Sie auf Ihre Folien anwenden.
Mit Designs können Sie Ihrer Präsentation mit minimalem Aufwand ein harmonisches Erscheinungsbild verleihen. Text und Grafiken übernehmen automatisch die vom Design vorgegebenen Größen, Farben und Platzierungen, wodurch Sie beim Erstellen der einzelnen Folien weniger manuelle Anpassungen vornehmen müssen.
Nachdem Sie ein Design erstellt haben, befindet es sich auf der Registerkarte Design im Katalog Designs. Um ein Design auszuprobieren, fahren Sie mit dem Mauszeiger über ein Miniaturbild im Katalog Designs, und beobachten Sie, wie sich das Aussehen Ihrer Folie ändert.
Hier finden Sie vier verschiedene Designs, auf ein und dieselbe Folie angewendet:
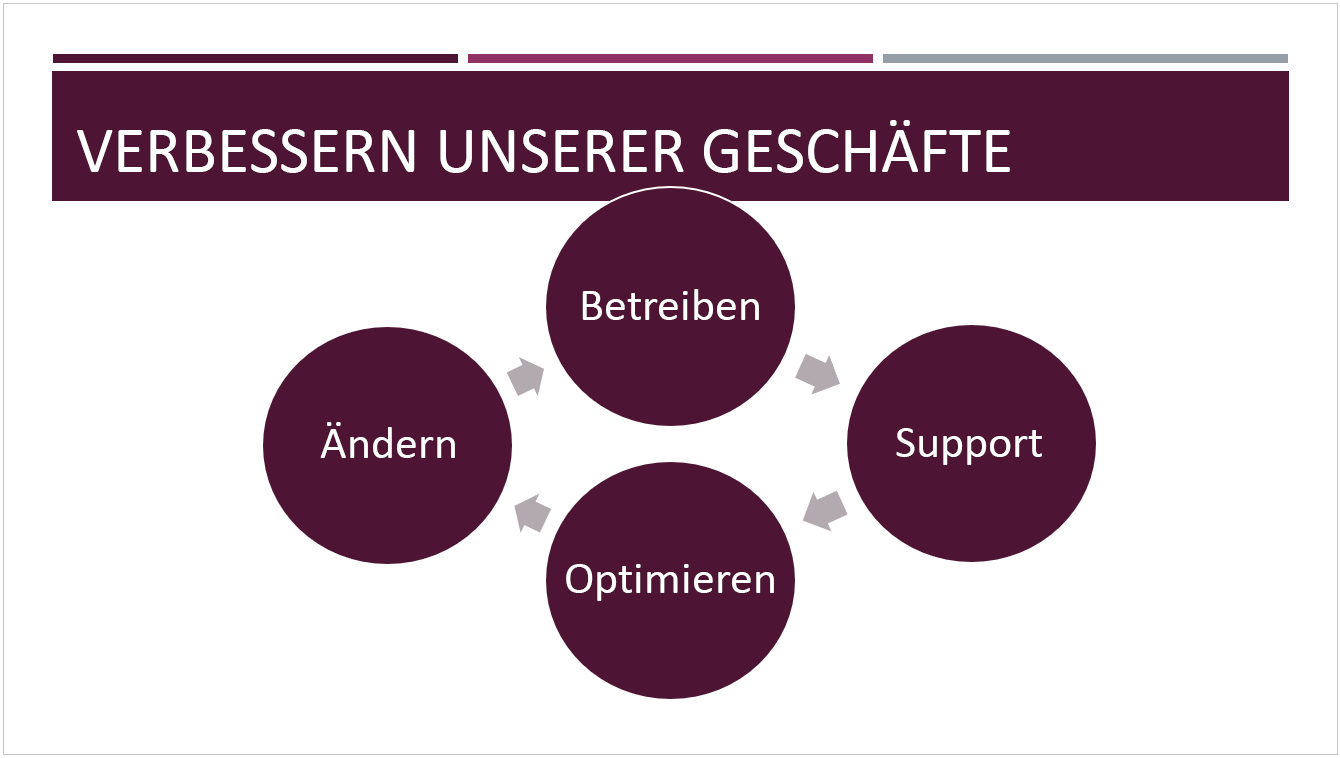
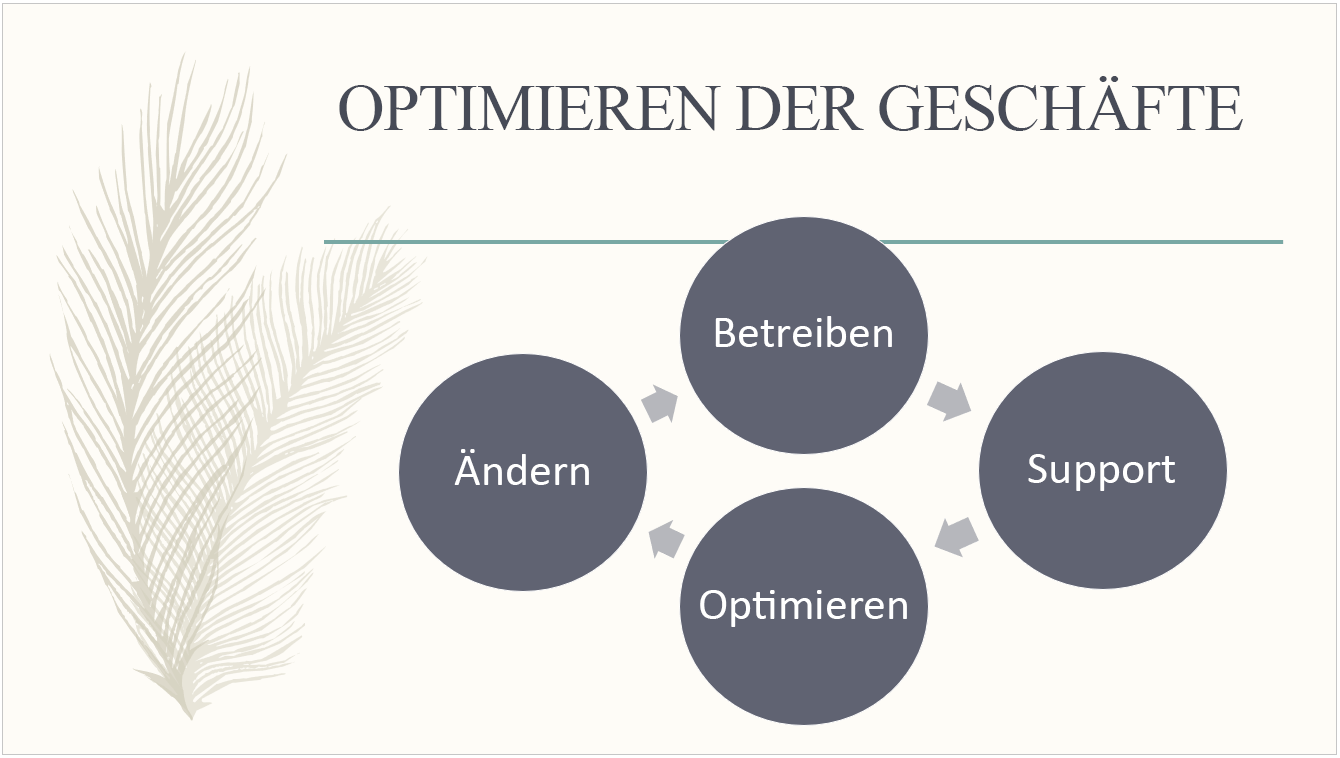
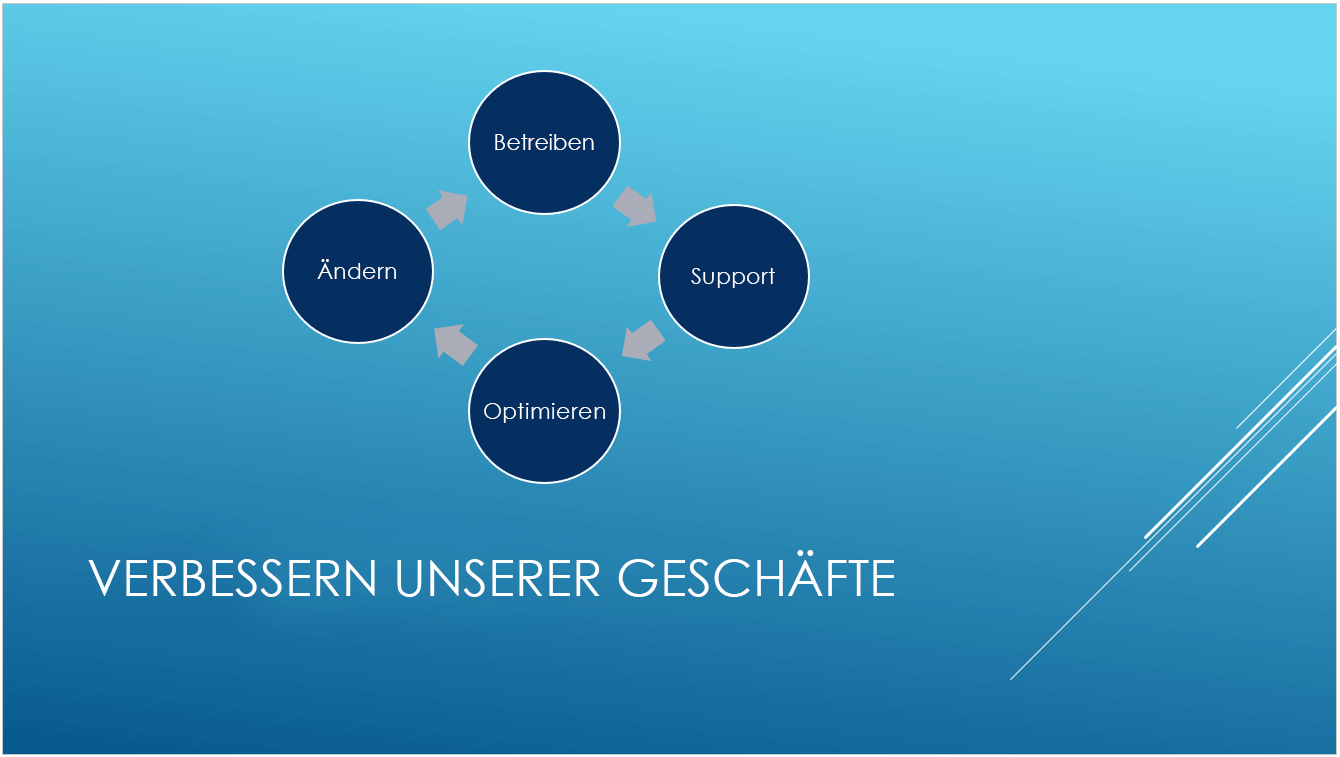
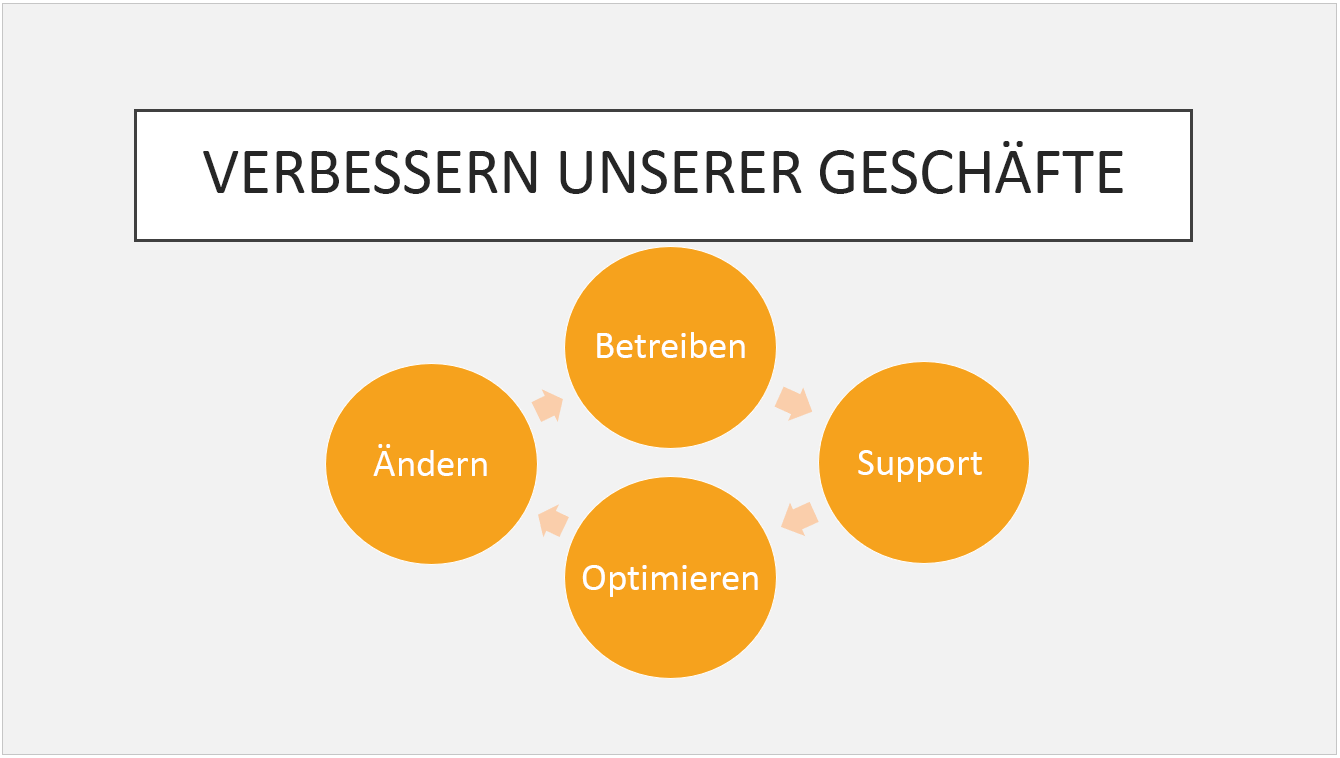
Siehe auch
Unterschied zwischen PowerPoint-Vorlagen und Designs
Entfernen oder Ändern des aktuellen Designs
Formatieren der Hintergrundfarbe von Folien
Herunterladen vordefinierter Designs von create.microsoft.com










